Fix – Media Creation Tool-Fehler 0x80072f76 – 0x20016
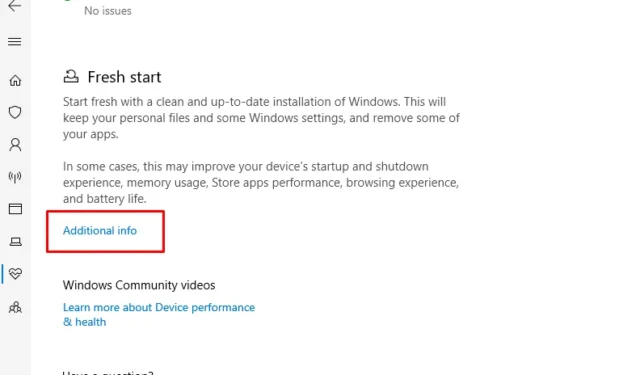
In letzter Zeit sind mehrere Benutzer mit dem Media Creation Tool-Fehler 0x80072f76 – 0x20016 konfrontiert, während sie das neueste Update auf ihrem Windows 10-PC installieren. Einmal aktiviert, kann dies den weiteren Upgrade-Prozess behindern und die Fehlermeldung immer wieder anzeigen. Heute werden wir in diesem Blogbeitrag die Gründe für dieses Problem und verschiedene Möglichkeiten zur Behebung analysieren.
Die wahrscheinlichen Gründe, die zu diesem Fehler beim Medienerstellungstool führen, sind: Kompatibilitätsprobleme, beschädigte Systemdateien und AllowOSUpgrade-Werte. Hier untersuchen wir verschiedene Möglichkeiten, dieses Problem einzudämmen. Führen Sie die Update-Fehlerbehebung aus und löschen Sie die Cache-Ordner $WINDOWS.~BT und $Windows.~WS, um diesen Fehler möglicherweise zu beheben.
Wenn nicht, versuchen Sie, die AllowOSUpgrade-Daten über die Registrierung zu ändern oder die SMART-Überwachung im Abschnitt HDD/SDD im BIOS zu deaktivieren. Darüber hinaus kann das Zurücksetzen der Windows-Komponenten möglicherweise auch die zugrunde liegende Ursache dieser Fehlermeldung beheben. Schauen wir uns diese Problemumgehungen im Detail an.
Möglichkeiten zur Behebung des Media Creation Tool-Fehlers 0x80072f76 – 0x20016 auf einem Windows 10-PC
Hier stellen wir die möglichen Problemumgehungen dar, mit denen der Media Creation Tool-Fehler 0x80072f76 – 0x20016 auf einem Windows 10-PC behoben werden kann.
1. Führen Sie die Windows Update-Problembehandlung aus
Laut mehreren Benutzern können Sie dieses Problem einfach beheben, indem Sie sich für den Update-Fehlerbehebungstool entscheiden . Dadurch können Probleme automatisch erkannt und anschließend behoben werden. Hier ist die Kurzanleitung zur Behebung dieses Problems:
- Klicken Sie mit der rechten Maustaste auf das Windows-Symbol und wählen Sie „Ausführen“ im Power-Menü.
- Geben Sie im leeren Bereich „ms-settings:troubleshoot“ ein und klicken Sie auf „OK“ , um die Fehlerbehebung in der App „Einstellungen“ zu starten.
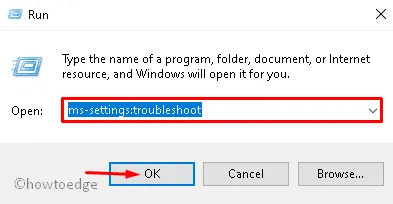
- Klicken Sie anschließend im Abschnitt „Windows Update“ auf die Schaltfläche „Fehlerbehebung ausführen“ .
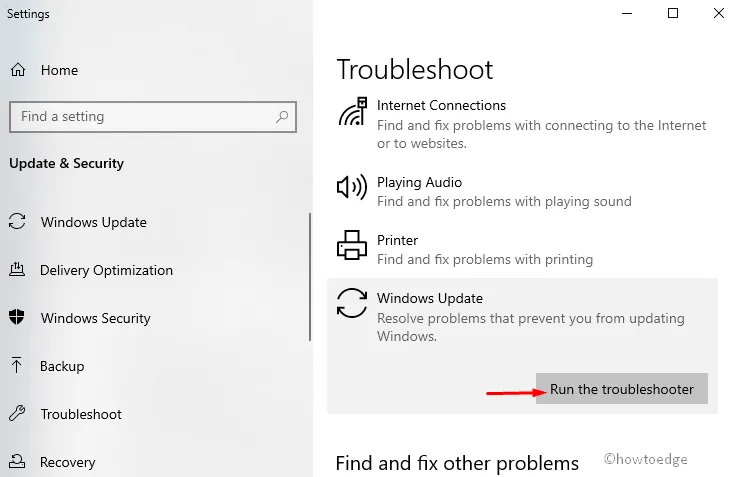
- Klicken Sie hier auf „ Diesen Fix anwenden, um die empfohlene Reparaturstrategie automatisch durchzusetzen“.
- Sobald die Aufgabe abgeschlossen ist, starten Sie Ihr System neu, um die bisher vorgenommenen Änderungen zu bestätigen.
2. Einstellen des Kompatibilitätsmodus auf Windows 8
Wenn die obige Problemumgehung diesen Fehler nicht behebt, setzen Sie die Kompatibilität XP auf 8. So gehen Sie vor:
- Stellen Sie zunächst sicher, dass Sie sich mit Administratorrechten anmelden.
- Laden Sie anschließend das Media Creation Tool herunter, indem Sie die Microsoft-Website besuchen. Speichern Sie diese Datei an einem bestimmten Ort.
- Sobald die Datei heruntergeladen wurde, klicken Sie mit der rechten Maustaste darauf und wählen Sie im Kontextmenü „Eigenschaften“ .
- Wechseln Sie anschließend zur Registerkarte „Kompatibilität “ und aktivieren Sie das Kontrollkästchen „Dieses Programm im Kompatibilitätsmodus ausführen für“.
- Wählen Sie von nun an die Option „Windows 8“ aus dem Dropdown-Menü. Sehen Sie sich den Schnappschuss unten an.
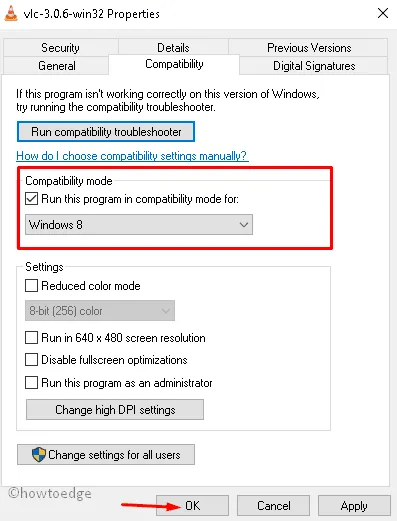
- Tippen Sie abschließend auf Übernehmen und OK , um die Änderungen zu bestätigen.
Wenn Sie fertig sind, öffnen Sie das Media Creation Tool erneut und prüfen Sie, ob Sie den Fehler 0x80072f76 – 0x20016 erfolgreich behoben haben.
3. Setzen Sie die Windows Update-Komponenten zurück
Falls der Media Creation Tool-Fehler 0x80072f76 – 0x20016 weiterhin besteht, liegt das Problem möglicherweise an beschädigten Windows-Dateien. Um dies zu vermeiden, müssen Sie die Windows Update-Komponenten zurücksetzen , indem Sie die folgenden Schritte ausführen:
Schritt 1: Drücken Sie gleichzeitig die Hotkeys „Win“ und „S“ , um das Suchfeld zu öffnen .
Schritt 2: Geben Sie cmd ein und klicken Sie mit der rechten Maustaste auf die Eingabeaufforderung. Wählen Sie im Kontextmenü die Option Als Administrator ausführen .
Schritt 3: Wenn Sie von der Benutzerkontensteuerung dazu aufgefordert werden, klicken Sie auf „Ja“ , um die Berechtigung zu erteilen.
Schritt 4: Führen Sie in der erhöhten Befehlszeile die folgenden Befehlszeilen aus. Drücken Sie am Ende jedes Codes die Eingabetaste .
net stop bits
net stop wuauserv
net stop appidsvc
net stop cryptsvc
Schritt 5: Dadurch werden die Windows Update- und Kryptografiedienste gestoppt. Benennen Sie anschließend den Softwareverteilungsordner um, indem Sie die folgenden Codes ausführen:
Ren %systemroot%\SoftwareDistribution SoftwareDistribution.bak
Ren %systemroot%\system32\catroot2 catroot2.bak
Schritt 6: Starten Sie anschließend die Dienste neu, die Sie zuvor gestoppt haben.
net start bits
net start wuauserv
net start appidsvc
net start cryptsvc
Schritt 7: Nachdem Sie die obige Aufgabe abgeschlossen haben, starten Sie den PC neu, damit die bisher vorgenommenen Änderungen wirksam werden.
4. Löschen der Ordner $WINDOWS.~BT und $Windows.~WS
Sie können den Fehler des Medienerstellungstools beheben, indem Sie den in den Ordnern $WINDOWS.~BT und $Windows.~WS gespeicherten Cache löschen. Befolgen Sie diese Richtlinien, um fortzufahren.
- Drücken Sie auf das Win- Symbol und geben Sie Systemsteuerung ein . Drücken Sie die Eingabetaste , um dasselbe zu öffnen.
- Gehen Sie in den oberen rechten Bereich und wählen Sie unter „Nach Abschnitt anzeigen“ die Option „Große Symbole“ aus .
- Klicken Sie anschließend in der Liste auf die Datei-Explorer-Optionen . Sehen Sie sich den Schnappschuss unten an.
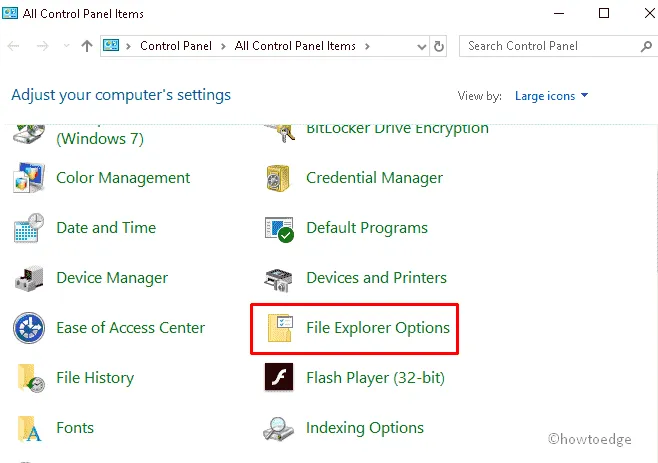
- Tippen Sie anschließend auf die Registerkarte „Ansicht “ und aktivieren Sie die Optionsfelder „Versteckte Dateien, Ordner und Laufwerke anzeigen“. Klicken Sie anschließend auf „OK“ , um die Änderungen zu speichern.
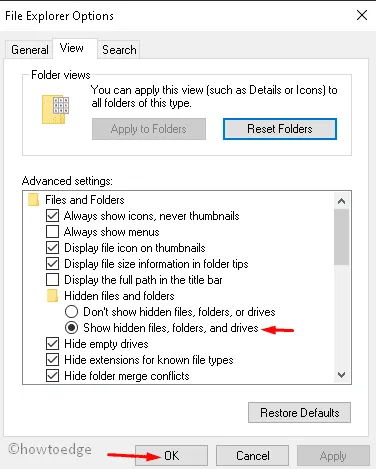
- Drücken Sie im weiteren Verlauf auf das Datei-Explorer- Symbol und navigieren Sie im linken Bereich zur Option „Dieser PC“ .
- Gehen Sie nun zum Hauptlaufwerk ( C:) und öffnen Sie die beiden Ordner $WINDOWS.~BT und $Windows.~WS.
- Öffnen Sie anschließend jedes Verzeichnis einzeln. Wählen Sie hier alle Cache-Dateien aus und drücken Sie die Entf- Taste, um diese Dateien zu löschen.
Das Ausführen der oben genannten Schritte kann den Fehler des Medienerstellungstools auf Ihrem PC beheben.
5. Bearbeiten des AllowOSUpgrade-Werts über den Registrierungseditor
Wenn die aktuelle Windows-Version das Upgrade ablehnt, kann dies im Allgemeinen zu solchen Problemen führen. Der Hauptgrund dafür ist das Upgrade von Windows 8 auf 10 oder die neueste Version von Windows 10. Um dieses Problem zu beheben, müssen Sie den AllowOSUpgrade-Wert ändern. Befolgen Sie diese Schritte, um die Werte über die Registrierung zu ändern.
- Klicken Sie mit der rechten Maustaste auf das Windows-Symbol und wählen Sie im Power-Menü die Option „Ausführen“ .
- Geben Sie im Textfeld „ Regedit“ ein und klicken Sie auf „OK“ , um den Registrierungseditor zu starten.
- Sie erhalten die UAC-Eingabeaufforderung. Tippen Sie auf „Ja“ , um den Zugriff zuzulassen.
- Kopieren Sie nun den folgenden Pfad und fügen Sie ihn in die Adressleiste ein.
Computer\HKEY_LOCAL_MACHINE\SOFTWARE\Microsoft\Windows\CurrentVersion\WindowsUpdate
- Klicken Sie anschließend mit der rechten Maustaste auf WindowsUpdate und wählen Sie im Kontextmenü „Neu“ -> „Taste“ .
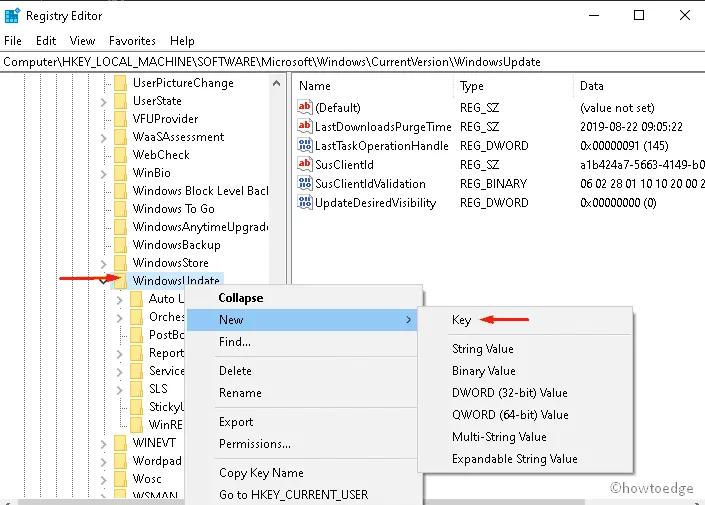
- Benennen Sie den neu generierten Schlüssel als OSUpgrade und springen Sie zur entsprechenden rechten Seite.
- Klicken Sie mit der rechten Maustaste irgendwo auf eine leere Stelle, wählen Sie dann Neu -> DWORD- Wert (32-Bit) und benennen Sie ihn als AllowOSUpgrade .
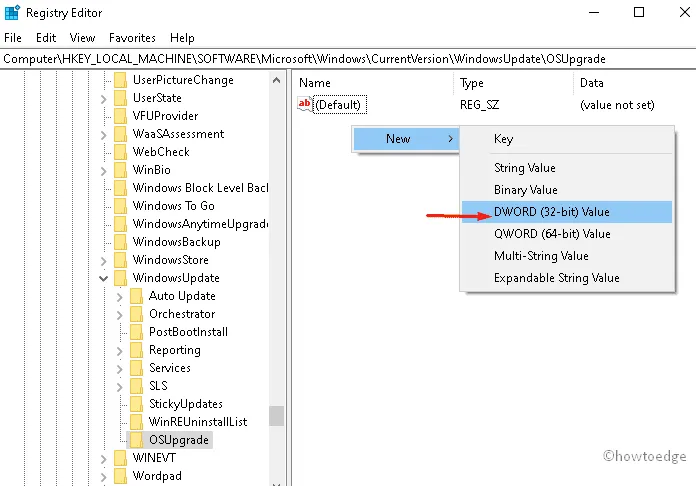
- Doppelklicken Sie anschließend auf AllowOSUpgrade, um den Wert von 0 auf 1 zu ändern, gefolgt von OK.
- Wenn Sie die oben genannten Schritte abgeschlossen haben, schließen Sie den Registrierungseditor und starten Sie Ihren PC neu.
Nach der nächsten Anmeldung wird der Media Creation Tool-Fehler 0x80070002 – 0x20016 möglicherweise nicht auf Ihrem PC angezeigt.
6. Aktualisieren Sie das Betriebssystem über Windows-Sicherheit
Das Aktualisieren der Windows-Tools kann ebenfalls zur Lösung dieses Problems beitragen. Dadurch würde das vorhandene Betriebssystem bereinigt und aktualisiert. Glücklicherweise verfügt Microsoft hierfür über ein integriertes und effektives Tool, nämlich die Verwendung der Windows-Sicherheit. Mal sehen, wie es weitergeht-
Schritt 1: Gehen Sie zum Navigationsbereich der Taskleiste und klicken Sie auf Windows-Sicherheit (Schildsymbol).
Schritt 2: Wenn die Windows Defender-Startseite angezeigt wird, wählen Sie die Kategorie „Geräteleistung und -zustand“ aus .
Schritt 3: Scrollen Sie auf der nächsten Seite nach unten und klicken Sie im Abschnitt „Neustart“ auf „Zusätzliche Informationen“ . (Siehe Schnappschuss)
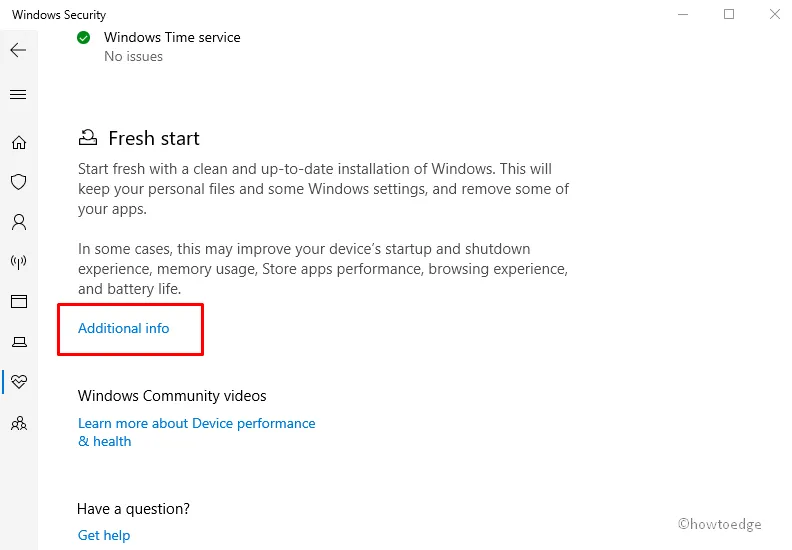
Schritt 4: Der nächste Schritt besteht darin, auf die Schaltfläche „Erste Schritte“ zu klicken , um das vorhandene Windows-Betriebssystem zu bereinigen und zu validieren.
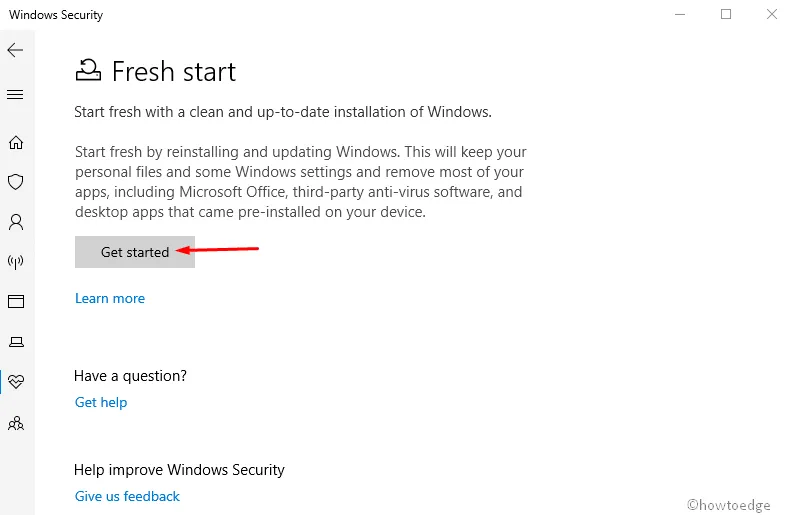
Schritt 5: Gehen Sie nun die Online-Anweisungen durch, um die verbleibenden Schritte abzuschließen.
7. SMART deaktivieren
Wenn keine der oben genannten Möglichkeiten den Fehlercode 0x80070002 – 0x20016 im Media Creation Tool behebt, versuchen Sie, die SMART-Option zu deaktivieren. Das Deaktivieren dieses Tools ist etwas komplex. Befolgen Sie diese Schritte daher sorgfältig.
- Halten Sie zunächst die Ein-/Aus -Taste gedrückt und lassen Sie sie wieder los, um Ihr System neu zu starten.
- Drücken Sie nach dem Neustart des PCs die entsprechenden Funktionstasten (F2, F3, F9, F7, Entf oder Esc) entsprechend der Konfiguration Ihres Computers.
- Drücken Sie nun eine beliebige Taste, um in den BIOS-Modus zu gelangen.
- Wechseln Sie in den Starteinstellungen zur Registerkarte „ Haupteinstellungen “ und wählen Sie die Option „Festplatte“.
- Stellen Sie nun die SMART-Überwachung auf Deaktiviert , um die zugrunde liegende Ursache zu ermitteln.
- Speichern Sie abschließend diese Änderungen und starten Sie Ihr System erneut.
Dadurch kann der Fehler „Media Creation Tool Error 0x80070002 – 0x20016“ bei der nächsten Anmeldung behoben werden.



Schreibe einen Kommentar