Fehler 0x8007043C-0x90018 des Medienerstellungstools behoben
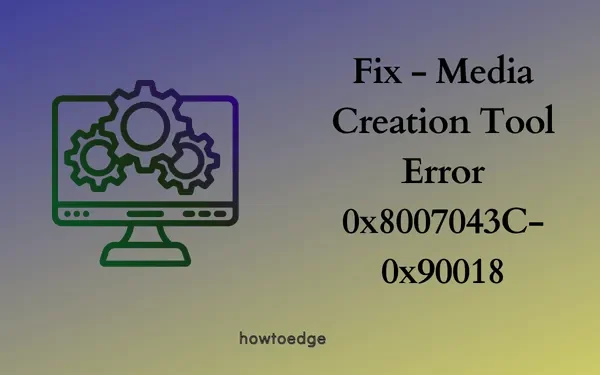
Das Medienerstellungstool ist die effektivste Software zum Herunterladen der neuesten Version des Windows 11/10-ISO-Images. Mit diesem Tool können Sie auch das ISO-Image in ein bootfähiges Medium konvertieren. Aber was ist, wenn Sie beim Versuch, diese Software auszuführen, auf den Fehlercode 0x8007043C-0x90018 stoßen?
Nun, in diesem Beitrag diskutieren wir die Gründe, die einen solchen Fehlercode verursachen, und sieben Vorgehensweisen, um dieses Problem auf einem Windows-PC zu lösen. Lassen Sie uns ohne weiteres die zugrunde liegenden Ursachen und die möglichen Korrekturen im Detail untersuchen.
So beheben Sie den Media Creation Tool-Fehler 0x8007043C – 0x90017
Möglichkeiten zur Behebung des Media Creation Tool-Fehlers 0x8007043C-0x90018
Um diesen Fehlercode 0x8007043C-0x90018 unter Windows 11/10 zu beheben, gehen Sie die folgenden Vorschläge durch und probieren Sie sie nacheinander aus. Ich hoffe, dass dieser Fehlercode behoben wird, nachdem die erste Lösung selbst angewendet wurde. Es gibt jedoch Fälle, in denen Sie alle diese Problemumgehungen durchlaufen müssen.
1] Ändern Sie die Berechtigungen des Media Creation Tools
Der Fehlercode 0x8007043C-0x90018 tritt meistens auf, wenn Sie dem Medienerstellungstool nicht die erforderlichen Berechtigungen erteilt haben. In diesem Fall läuft dieses Tool nicht effektiv und landet daher bei einigen Fehlercodes. Eine der Berechtigungen erfordert die Ausführung dieses Tools als Administrator. Erlauben Sie also diese Berechtigung und prüfen Sie, ob dieses Tool danach normal ausgeführt wird. So führen Sie diese Aufgabe aus –
Media Creation Tool als Administrator ausführen
- Suchen Sie zunächst die Setup-Datei des Medienerstellungstools.
- Wenn Sie es gefunden haben, klicken Sie mit der rechten Maustaste darauf und wählen Sie Als Administrator ausführen aus .
- Das UAC-Fenster sollte als nächstes erscheinen, klicken Sie auf Ja, um die Ausführung dieses Tools als Administrator zu autorisieren.
- Befolgen Sie nun die Anweisungen auf dem Bildschirm, um den Download der neuesten Version von Windows abzuschließen.
Wenn dieses Tool erneut mit einem Fehlercode 0x8007043C-0x90018 fehlschlägt, bearbeiten Sie besser seine Eigenschaften. Hier ist wie –
- Klicken Sie mit der rechten Maustaste auf die ausführbare Datei des Media Creation Tools und wählen Sie Properties .
- Gehen Sie zur Registerkarte Allgemein und klicken Sie auf das Kontrollkästchen Entsperren .
- Klicken Sie auf Übernehmen und dann auf OK, um die letzten Änderungen zu bestätigen und Ihren Computer neu zu starten.
Ab der anschließenden Anmeldung müssen Sie dieses Medientool ausführen können, ohne dass ein Fehlercode angezeigt wird.
So laden Sie Windows 11 2022 mit dem Media Creation Tool herunter
Aus welchen anderen Gründen wird das Media Creation Tool nicht ausgeführt?
Abgesehen von dem Berechtigungsproblem kann das Medienerstellungstool auch nicht ausgeführt werden, wenn Ihr System auf eines oder eine Kombination der folgenden Probleme stößt –
- Es gibt einige ausstehende Updates für Ihre Windows-Version
- Sie verwenden ein Antivirenprogramm eines Drittanbieters
- Der AllowOSUpgrade-Eintrag wird in der Registrierung als deaktiviert festgelegt
- Windows-Update-Dienste sind deaktiviert oder werden nicht im Hintergrund ausgeführt
- Auf Ihrem Computer ist zu wenig freier Speicherplatz vorhanden
Nachdem Sie nun wissen, was dazu führen kann, dass das Medienerstellungstool mit demselben Fehlercode 0x8007043C-0x90018 fehlschlägt, sehen wir uns die Lösungen an, die diesen Fehler unter Windows beheben könnten.
2] Suchen Sie nach ausstehenden Updates und installieren Sie sie
Damit jede Software unter Windows effizient ausgeführt werden kann, muss Ihr Gerät auf dem neuesten Stand bleiben. Dies gilt auch für das Medienerstellungstool. Wenn Sie die automatischen monatlichen Updates deaktiviert haben oder in letzter Zeit keine Updates auf Ihrem Computer installiert haben, stellen Sie sicher, dass Sie zuerst Ihr Windows aktualisieren.
Gehen Sie dazu zu Einstellungen > Windows Update und klicken Sie auf Nach Updates suchen. Das System wird nach ausstehenden Updates suchen und diese herunterladen/installieren. Überprüfen Sie nach erfolgreicher Aktualisierung Ihres Windows-Betriebssystems, ob Sie das Media Creation Tool jetzt ausführen können.
3] Deaktivieren Sie Antivirus von Drittanbietern und führen Sie SFC aus
Antivirenprogramme von Drittanbietern interagieren häufig mit den Systemdateien und beschädigen sie. Wenn Sie eine solche externe Sicherheits-App verwenden, sollten Sie sie zuerst deinstallieren oder zumindest für die Ausführung auf Ihrem PC deaktivieren.
Nachdem Sie das Antivirenprogramm deaktiviert haben, prüfen Sie, ob Sie Windows jetzt mit dem Medienerstellungstool aktualisieren können. Wenn der Fehler 0x8007043C – 0x90018 erneut auftritt, muss dies daran liegen, dass sich auf Ihrem Computer beschädigte Systemdateien befinden. Nun, führen Sie System File Checker aus und lassen Sie die fehlenden/beschädigten Systemdateien reparieren. Befolgen Sie die nachstehenden Anweisungen, um SFC unter Windows auszuführen –
- Drücken Sie Windows + R , um den Befehl Ausführen zu starten.
- Geben Sie „ CMD “ ohne Anführungszeichen ein und klicken Sie auf OK .
- Das UAC-Fenster könnte als nächstes auffordern, klicken Sie auf Ja , um das Öffnen der Eingabeaufforderung zu autorisieren.
- Geben Sie in der Konsole mit erhöhten Rechten Folgendes ein und drücken Sie die Eingabetaste .
sfc /scannow
- Dieses Tool diagnostiziert nun die Systemdateien auf mögliche Beschädigungen und repariert sie (wenn es welche findet). Dieser gesamte Scan-/Reparaturvorgang kann 10-15 Minuten dauern, also warten Sie geduldig.
- Nachdem dieses Tool zu 100 % abgeschlossen ist, können Sie CMD schließen und Ihren PC neu starten.
Starten Sie Ihren PC neu und prüfen Sie, ob Sie das Media Creation Tool ausführen können, ohne denselben Fehlercode zu erhalten.
4] Erstellen und optimieren Sie den Registrierungsschlüssel AllowOSUpgrade
Es gibt einen Eintrag in der Registrierung, der Betriebssystem-Upgrades auf Ihrem System steuert. Wenn dieser Eintrag aktiviert ist, erhält Ihr Gerät einen Fehler 0x8007043C-0x90018, während Windows mit dem Medienerstellungstool aktualisiert wird. Ändern Sie diesen Schlüsseleintrag, indem Sie die folgenden Schritte ausführen, und prüfen Sie, ob dieses Problem danach behoben wird –
- Drücken Sie Win + R, um das Dialogfeld Ausführen zu öffnen.
- Geben Sie Regedit ein und klicken Sie auf OK. Klicken Sie im UAC-Fenster auf Ja, um das Öffnen der Registrierung zu autorisieren.
- Navigieren Sie in der Registrierung zum folgenden Pfad –
HKEY_LOCAL_MACHINE\SOFTWARE\Microsoft\Windows\CurrentVersion\WindowsUpdate\OSUpgrade
- Gehen Sie zum rechten Bereich und doppelklicken Sie auf den AllowOSUpgrade – Eintrag.
- Ändern Sie das Wertdatenfeld auf „1“ und klicken Sie auf OK .
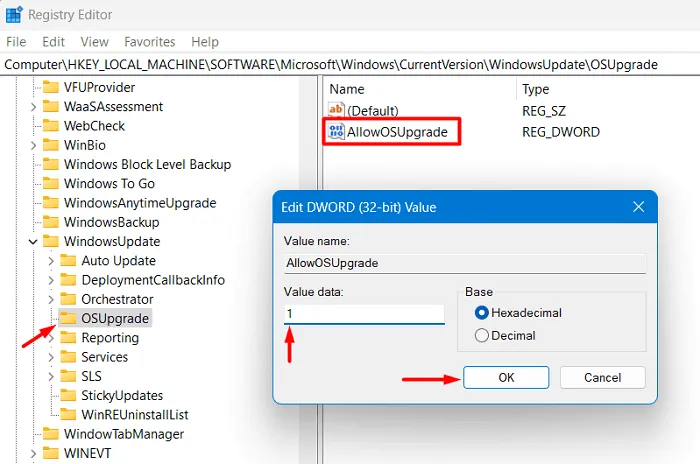
- Schließen Sie das Registrierungsfenster und starten Sie Ihren PC neu.
Melden Sie sich erneut bei Ihrem Gerät an und prüfen Sie, ob Sie Windows mit dem Medienerstellungstool aktualisieren können.
5] Aktivieren Sie alle Windows Update-Dienste
Folgendes müssen Sie überprüfen und sicherstellen, dass sie auf Ihrem Windows-PC ausgeführt werden –
- Drücken Sie Win + S und geben Sie Dienste in das Textfeld ein.
- Klicken Sie auf das oberste Ergebnis, dh Dienste , und suchen Sie beim Start nach den folgenden Diensten –
-
Background Intelligent Transfer Service (BITS) -
Cryptographic Services -
IKE and AuthIP IPsec Keying Modules -
Net.Tcp Port Sharing Service -
NetBIOS Helper -
TCP/IP NetBIOS Helper -
Server -
Workstation -
Windows Update
- Jeder dieser Dienste sollte auf Ihrem Windows-PC ausgeführt werden. Wenn Sie feststellen, dass einer dieser Dienste deaktiviert ist, klicken Sie mit der rechten Maustaste auf diesen bestimmten Dienst und klicken Sie auf Start .
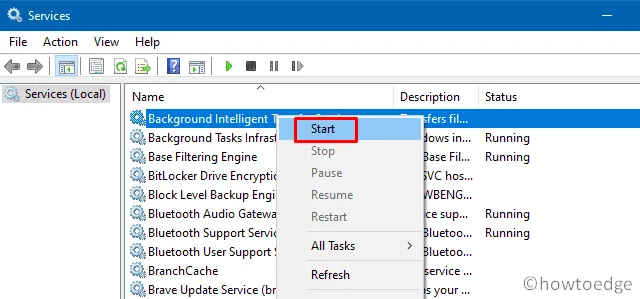
Nachdem Sie sichergestellt haben, dass jeder der oben genannten Dienste auf Ihrem Computer ausgeführt wird, schließen Sie das Fenster „Dienste“ und prüfen Sie, ob Sie Windows mithilfe des bootfähigen Mediums aktualisieren können.
6] Löschen Sie unnötigerweise gespeicherten Cache und temporäre Dateien in Windows
Um Windows oder neue Funktionsupdates darauf zu installieren, muss Ihr Gerät über mindestens 8-10 GB freien Speicherplatz verfügen. Andernfalls kann das Medienerstellungstool bei verschiedenen Fehlercodes fehlschlagen, einschließlich Fehler 0x8007043C-0x90018. Suchen und löschen Sie den unnötig gespeicherten Cache und die temporären Dateien von Ihrem System, und dieser Fehler wird danach behoben.
So führen Sie diese Aufgabe aus –
- Drücken Sie Win + I , um die Einstellungen zu starten.
- Gehen Sie zu System > Speicher und klicken Sie auf , um temporäre Dateien anzuzeigen.
- Aktivieren Sie alle Kontrollkästchen für Übermittlungsoptimierungsdateien, Microsoft Defender Antivirus, Miniaturansichten und andere, und klicken Sie auf Dateien entfernen .
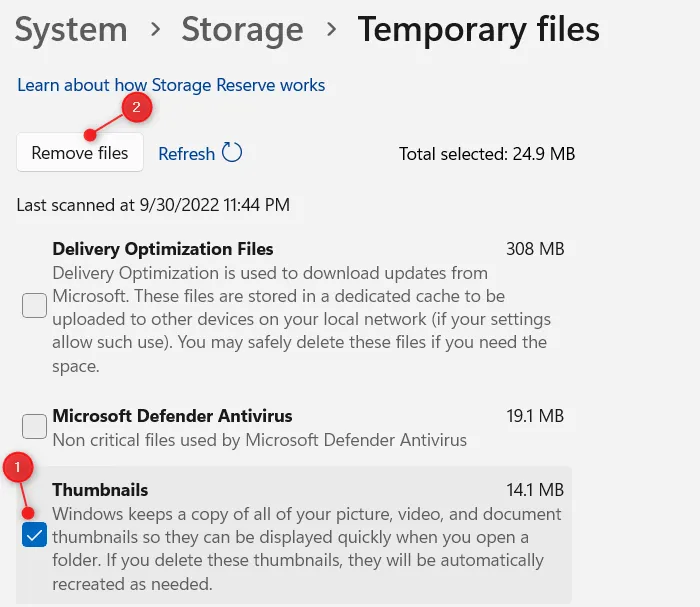
- Warten Sie, bis die ausgewählten Dateien automatisch entfernt wurden, und starten Sie Ihren Computer neu, wenn dies beendet ist.
Auf diese Weise erhalten Sie eine gute Menge an freiem Speicherplatz, um das Media Creation Tool auszuführen. Verwenden Sie zur zusätzlichen Reinigung von Festplattenspeichern die Datenträgerbereinigung.
Löschen Sie das Media Creation Tool und laden Sie es erneut herunter
Nachdem Sie unter Windows mehr Speicherplatz zugewiesen haben, müssen Sie die vorherige Setup-Datei von Media Creation löschen und eine neue Setup-Datei von Microsoft herunterladen. Sie können nun mit der Windows-Installation fortfahren und prüfen, ob der Fehler 0x8007043C – 0x90018 auf diese Weise behoben wird.
7] Windows sauber installieren
Wenn keine der oben genannten Fixes funktioniert, um den Fehlercode 0x8007043C – 0x90018 auf Ihrem PC zu beheben, bleibt Ihnen nur eine Option, und das ist die Neuinstallation von Windows. Dazu benötigen Sie bootfähige Medien, die Sie mit Rufus erstellen können. Wenn Sie kein ISO-Image haben, laden Sie es herunter, indem Sie die offizielle Website besuchen.
- Hier ist eine Anleitung zum Herunterladen von Windows 11/10 ISO Image
- Laden Sie Windows ISO mit Rufus herunter und machen Sie es bootfähig
Wie mache ich ein ISO-Image mit Rufus bootfähig?
Heutzutage erlaubt Rufus das Herunterladen neuer Windows-Versionen direkt von seiner Benutzeroberfläche. Dazu müssen Sie die neueste Version von Rufus herunterladen und auf Ihrem Computer installieren. Wenn Sie das erste Mal auf das Symbol klicken, sehen Sie ein Popup-Fenster, das angibt, ob Sie nach ausstehenden Updates suchen möchten. Nun, klicken Sie auf die Schaltfläche Ja , wenn Sie das ISO-Image nicht haben.
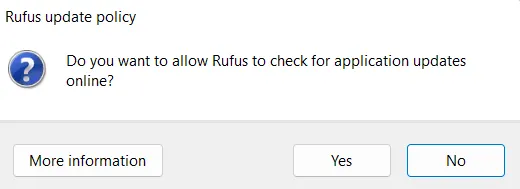
Falls Sie die ISO-Datei haben, klicken Sie auf Nein und fahren Sie fort, indem Sie die Windows-ISO bootfähig machen. Auf der Rufus-Oberfläche haben Sie Optionen wie die Aktivierung von TPM 2.0 sowie Secure Boot, die die Hauptvoraussetzungen für Windows 11 sind.
Wie repariere ich Windows mit dem bootfähigen Medium?
Oft wird Windows 11/10 beschädigt und verhindert so die Installation neuer Updates. Wenn dies der Fall ist, haben Sie zwei Möglichkeiten zur Auswahl. Sie können entweder eine Neuinstallation von Windows mit dem bootfähigen Medium durchführen oder dasselbe verwenden, um Ihre Windows-Kopie zu reparieren.
Um Windows zu reparieren, legen Sie das bootfähige Medium in einen der Anschlüsse Ihres Geräts ein und starten Sie Ihren PC neu. Wenn Ihr Windows-PC neu lädt, drücken Sie die Boot-Taste (Esc, F6, F12), um den Setup-Bildschirm aufzurufen. Klicken Sie auf Computer reparieren und Ihr PC startet in der Windows-Wiederherstellungsumgebung. Gehen Sie zu Erweiterte Optionen > Problembehandlung und Erweiterte Optionen .
Auf dem WinRe-Bildschirm werden mehrere Optionen angezeigt. Wählen Sie Automatische Reparatur und warten Sie, bis das System repariert hat, was mit Ihrem PC nicht stimmt. Ihr Gerät wird möglicherweise mehrmals neu gestartet, um die zugrunde liegenden Ursachen zu beheben. Lassen Sie Ihr Gerät an eine Stromquelle angeschlossen, bis die Reparatur durchgeführt wird.



Schreibe einen Kommentar