Beheben Sie den Mail- und Kalenderfehler 0x8007054e in Windows

Wir alle wissen, wie wichtig die Haupt- und Kalender-Apps auf einem Windows 11/10-PC sind. Es ist ziemlich ärgerlich, wenn Sie versuchen, eine E-Mail zu senden oder einen kurzen Blick auf Ihre Termine zu werfen und stattdessen den Fehlercode 0x8007054e erhalten.
Da Sie hier sind, müssen Sie diesen Fehler auch schon einmal gesehen haben. Keine Sorge, in diesem Blogbeitrag werden wir alle möglichen Gründe für diesen Fehlercode besprechen, einschließlich fünf funktionierender Lösungen. Dieser Fehlercode 0x8007054e wird oft von einer Fehlermeldung begleitet, die wie folgt lautet:
Something went wrong, we're sorry but we weren't able to do that
Error code: 0x8007054e

Beheben Sie den Fehler „Mail-App synchronisiert nicht“ unter Windows 11/10
Was verursacht einen Fehler 0x8007054e unter Windows 11/10?
Beim Öffnen der Mail- und Kalender-App unter Windows 11 können möglicherweise nur dann Probleme auftreten, wenn die folgenden Bedingungen erfüllt sind:
- Die Mail- bzw. Kalender-App ist veraltet und beide müssen aktualisiert werden.
- Auf Ihrem PC sind Viren oder Schadsoftware vorhanden, die Sie daran hindern, die Mail-App zu öffnen.
- Aufgrund der Präsenz einiger Apps von Drittanbietern wurden die Systemdateien und -ordner beschädigt.
Starten Sie zunächst Ihren PC neu und löschen Sie den Ordner „Comms“ . Wenn das Problem weiterhin besteht, führen Sie einen SFC- und DISM-Scan auf Ihrem Computer durch. Wenn keine dieser Lösungen funktioniert, können Sie versuchen, die Mail- und Kalender-App zu beenden, zu reparieren oder zurückzusetzen .
So beheben Sie den Mail- und Kalenderfehler 0x8007054e
Nachdem Sie nun wissen, was möglicherweise mit Ihrer Mail- und Kalender-App schiefgelaufen sein könnte, versuchen Sie diese Lösungen. Versuchen Sie, diese Korrekturen in derselben Reihenfolge anzuwenden, in der sie vorgenommen wurden.
1. Starten Sie Ihren Windows-PC neu
Oftmals können Sie eine Anwendung einfach aufgrund einiger interner Störungen nicht starten. Ein Neustart Ihres Computers ist eine effektive Möglichkeit, solche Probleme zu beheben und kann Ihnen helfen, Ihre Mail- und Kalender-App wieder zum Laufen zu bringen. Wir empfehlen daher, Ihr Gerät einmal neu zu starten und zu prüfen, ob das Problem jetzt behoben ist.
2. Löschen Sie den Comms-Ordner
Mehrere Benutzer haben berichtet, dass dieser Fehlercode behoben wurde, nachdem sie den Comms-Ordner vom Stammlaufwerk (auf dem Windows installiert ist) gelöscht haben.
Anstatt diesen Ordner zu löschen, empfehlen wir, den Comms-Ordner umzubenennen Comms.oldund zu prüfen, ob der Fehler 0x8007054e auf diese Weise behoben wird. Befolgen Sie die nachstehenden Anweisungen zur Durchführung dieser Lösung –
- Drücken Sie Windows + E, um den Datei-Explorer zu starten.
- Wählen Sie „Dieser PC“ aus der linken Navigation und navigieren Sie zu diesem Pfad –
C:\Users\Your_Username\AppData\Local\Comms
- Wenn Sie die Anzeige versteckter Dateien und Ordner auf Ihrem PC eingeschränkt haben, müssen Sie zunächst alle diese Dateien sichtbar machen.
- Nachdem Sie die Anzeige der versteckten Dateien und Ordner aktiviert haben, können Sie jetzt zu AppData\Local navigieren.
- Sobald Sie sich im lokalen Ordner befinden, klicken Sie mit der rechten Maustaste auf den Ordner Comms und wählen Sie die Option Umbenennen. Alternativ können Sie diesen Ordner auch aus Ihrem System löschen.
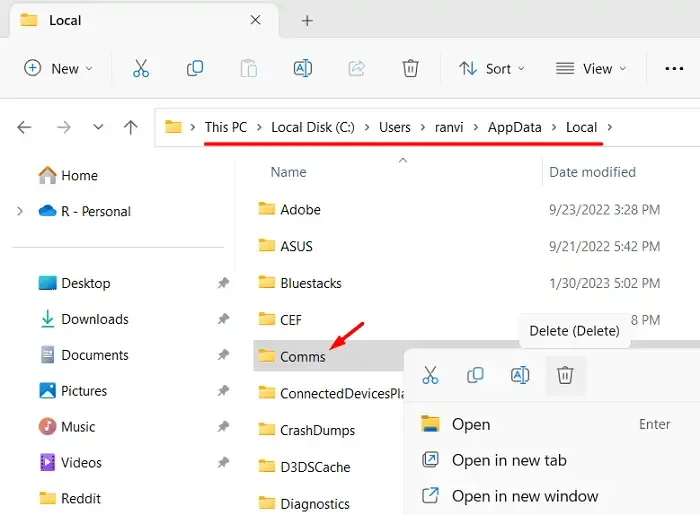
Starten Sie den Task-Manager mit der Tastenkombination „Strg + Umschalt + Esc“ und suchen Sie unter „Apps“ nach der App „Mail“ oder „Kalender“. Klicken Sie mit der rechten Maustaste auf die verfügbare App und wählen Sie „ Task beenden“ aus .
- Nachdem Sie diesen Ordner erfolgreich umbenannt oder gelöscht haben, starten Sie Ihren PC neu.
Klicken Sie bei der nächsten Anmeldung entweder auf die Mail- oder die Kalender-App. Der neu generierte Comms-Ordner wird dann im lokalen Ordner angezeigt.
3. Führen Sie SFC- und DISM-Scans aus
Das Vorhandensein beschädigter Systemdateien oder -ordner kann auch dazu führen, dass die App „Mail und Kalender“ nicht wie gewohnt funktioniert. In diesem Fall sollten Sie alle Systemdateien mit dem System File Checker oder DISM widerrufen. So gehen Sie mit dieser Lösung vor:
- Klicken Sie mit der rechten Maustaste auf das Windows-Symbol und wählen Sie Terminal (Admin).
- Als Nächstes wird das UAC-Fenster angezeigt. Klicken Sie auf „Ja“ , um den Zugriff auf das Terminal zu autorisieren.
- Das Terminal wird standardmäßig mit Administratorrechten in Windows PowerShell geladen.
- Kopieren/fügen Sie den folgenden Code ein und drücken Sie die Eingabetaste –
sfc /scannow
- Warten Sie, bis der Systemdatei-Checker beschädigte Systemdateien auf Ihrem Computer findet und repariert.
- Führen Sie anschließend die DISM-Codes in derselben Eingabeaufforderung aus. Kopieren/fügen Sie dazu Folgendes ein und drücken Sie die Eingabetaste –
DISM /Online /Cleanup-Image /RestoreHealth
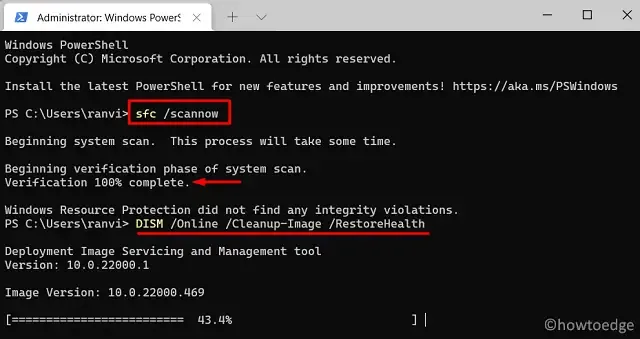
- Das DISM-Tool sucht nach Beschädigungen in Ihren Systemdateien und repariert diese automatisch. Schließen Sie anschließend das Terminal und starten Sie Ihren PC neu.
Nachdem die Dateibeschädigung behoben ist, prüfen Sie, ob Sie Mail und Kalender starten können, ohne erneut den gleichen Fehlercode zu erhalten.
4. Mail- und Kalender-App reparieren oder zurücksetzen
Microsoft ermöglicht das Reparieren und Zurücksetzen der Mail- und Kalender-App über die lokalen Einstellungen. Vorausgesetzt, keine der oben genannten Problemumgehungen hilft Ihnen bisher weiter, sollten Sie auch diese Lösung ausprobieren. Hier sind die Schritte, die Sie auf Ihrem Windows-PC ausführen müssen –
- Drücken Sie Windows + I , um die Einstellungen zu starten.
- Gehen Sie zu Apps > Installierte Apps und suchen Sie im rechten Bereich nach Mail und Kalender.
- Wenn Sie es gefunden haben, klicken Sie auf die drei Punkte am rechten Ende und drücken Sie „Erweiterte Optionen“ .
- Scrollen Sie auf dem nächsten Bildschirm nach unten zum Abschnitt „Zurücksetzen“ und klicken Sie auf die Schaltfläche „ Reparieren“ .
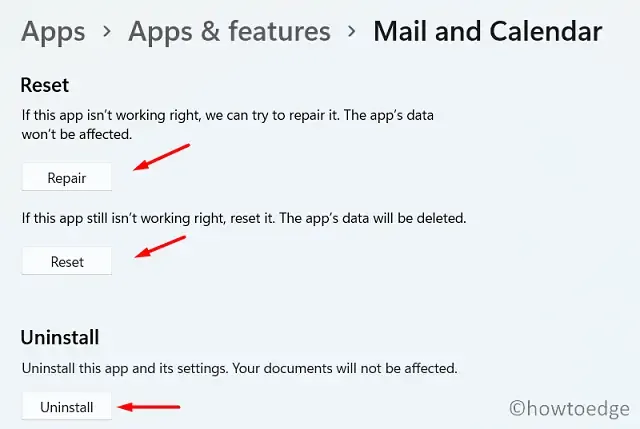
- Wenn Sie diese Schaltfläche „Reparieren“ auswählen, bleiben alle Daten Ihrer App erhalten. Wenn der Fehlercode 0x8007054e jedoch erneut auftritt, müssen Sie stattdessen die Schaltfläche „Zurücksetzen“ drücken .
- Durch das Zurücksetzen einer Anwendung werden alle zugehörigen Daten gelöscht. Starten Sie Ihren PC nach dem Zurücksetzen neu.
Melden Sie sich erneut bei Ihrem Gerät an und prüfen Sie, ob Sie die Mail- oder Kalender-App öffnen können, ohne dass der Fehlercode 0x8007054e angezeigt wird.
Falls dieser Fehler auch nach dem Zurücksetzen der Mail- und Kalender-App weiterhin besteht, sollten Sie auf die Schaltfläche „Deinstallieren“ klicken . Es gibt eine alternative Möglichkeit, mit der Sie diese System-App von Ihrem Windows-PC deinstallieren können.
Dazu müssen Sie zunächst Windows PowerShell als Administrator öffnen und dann das folgende Cmdlet darüber ausführen –
Get-appxprovisionedpackage –online | where–object {$_.packagename –like "*windowscommunicationsapps*" } | remove-appxprovisionedpackage –online
- Sobald der obige Code erfolgreich ausgeführt wurde, schließen Sie Windows PowerShell und starten Sie Ihren PC neu.
Hoffentlich sollte der Fehler 0x8007054e inzwischen behoben sein. Melden Sie sich erneut bei Ihrem Windows-PC an, öffnen Sie den Microsoft Store und suchen Sie nach Mail und Kalender. Diese App sollte jetzt normal funktionieren. Wenn nicht, können Sie die nächste Lösung ausprobieren.
5. Mail- und Kalender-App neu installieren
Wenn keine der oben genannten Problemumgehungen den Fehlercode 0x8007054e behebt, sollten Sie die Mail- und Kalender-App auf Ihrem Windows-PC deinstallieren und anschließend neu installieren. So gehen Sie mit dieser Lösung vor –
- Drücken Sie Windows + X und wählen Sie Installierte Apps .
- Das System leitet Sie zur Benutzeroberfläche weiter, die alle auf Ihrem Windows-PC installierten Apps enthält.
- Scrollen Sie nach unten und suchen Sie nach „Mail und Kalender“ .
- Klicken Sie auf die drei Punkte am rechten Ende und wählen Sie „Deinstallieren“ aus .
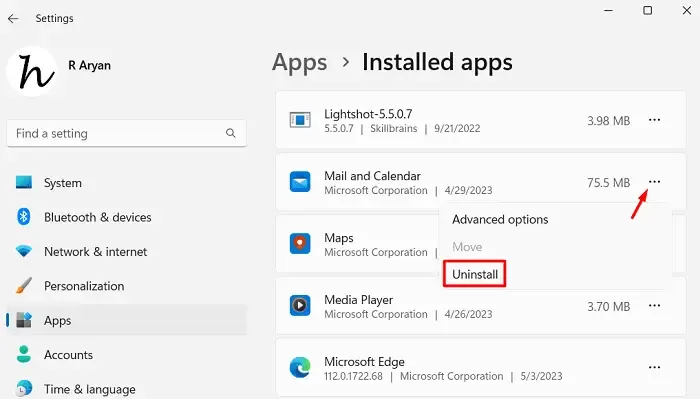
- Als nächstes wird ein Popup-Fenster angezeigt, in dem Sie gefragt werden, ob Sie die Anwendung entfernen möchten. Klicken Sie in diesem Popup-Fenster auf Deinstallieren. Beachten Sie, dass dadurch die App und alle zugehörigen Informationen gelöscht werden.
Starten Sie Ihren PC neu und melden Sie sich erneut bei Ihrem Gerät an. Öffnen Sie den Microsoft Store, suchen Sie nach Mail und Kalender und klicken Sie auf die Schaltfläche Installieren . Warten Sie, bis die Installation abgeschlossen ist. Wenn dies abgeschlossen ist, können Sie die Mail- und Kalender-App hoffentlich problemlos verwenden.
So setzen Sie die Mail- und Kalender-App unter Windows 10 zurück
Beachten Sie, dass beim Zurücksetzen der Mail- und Kalender- App alle zugehörigen Daten und Informationen auf Ihrem Computer gelöscht werden. Wenn Sie diese System-App dennoch zurücksetzen möchten, befolgen Sie diese einfachen Schritte:
- Gehen Sie zu Einstellungen (Win + I) > Apps > Apps und Features.
- Gehen Sie zum rechten Bereich und suchen Sie „ Mail und Kalender “.
- Nachdem Sie diese App gefunden haben, klicken Sie auf die drei Punkte am rechten Ende und wählen Sie Erweiterte Optionen .
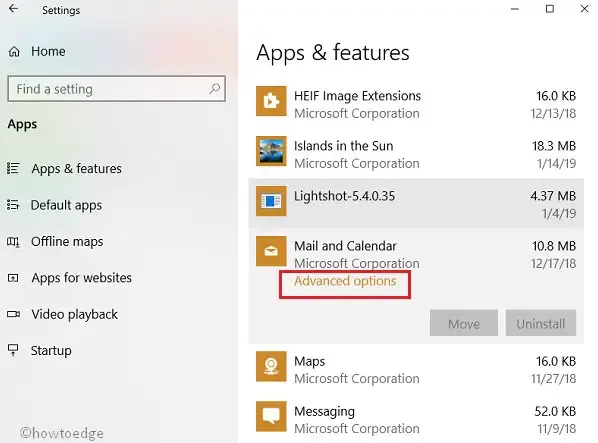
- Das System leitet Sie auf die Seite „Erweiterte Optionen“ von Mail oder Kalender weiter.
- Scrollen Sie nach unten zum Abschnitt „Zurücksetzen“ und klicken Sie auf die Schaltfläche „Zurücksetzen“ .
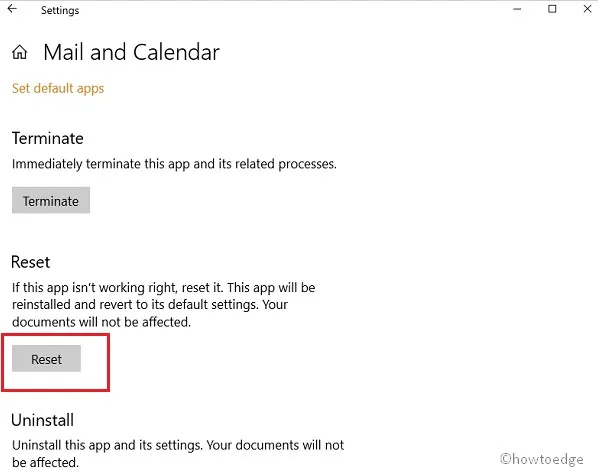
Das war‘s, Sie haben die Mail- und Kalender-App erfolgreich auf ihre Standardwerte und -einstellungen zurückgesetzt.
Kann ich die Mail- und Kalender-App in Windows 11 verwenden?
Die Mail- und Kalender-App ist mit allen Windows-Versionen kompatibel, einschließlich Windows 11. Sie können diese App also auch problemlos unter Windows 11 verwenden.



Schreibe einen Kommentar