Beheben Sie das Verzögerungs- oder Langsamkeitsproblem der Logitech-Maus auf M1/M2 MacBook Air- und Mac Pro-Geräten
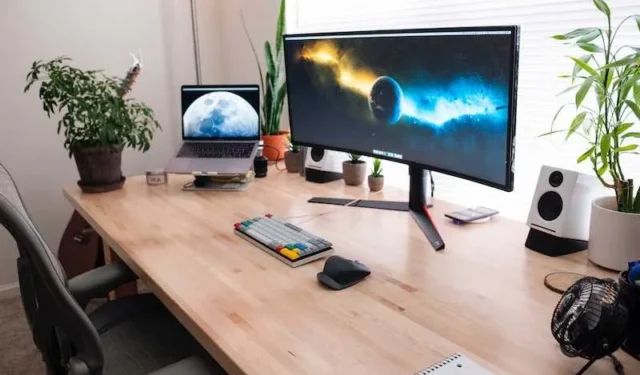
Probleme mit der Logitech-Maus mit Verzögerungen, Zittern, Störungen, Stottern, nicht flüssigem Scrollen oder Verzögerungen auf Ihrem M1 oder M2 MacBook Air, MacBook Pro oder iMac können ein echtes Ärgernis sein und ein ansonsten reibungsloses Erlebnis stören. Keine Sorge, wir bieten Ihnen eine Reihe von Fehlerbehebungen, die jeweils in einem eigenen Abschnitt beschrieben werden.
Zu den betroffenen Mausgeräten von Logitech gehören MX Master 2S, MX Master 3S, Lift For Mac, Pebble Mouse 2, MX Anywhere 3S und MX Vertical. Lassen Sie uns den Cursor auf jedem Ihrer Macs wieder nahtlos bewegen .
Fehlerbehebung und Behebung des Problems, dass die Logitech Bluetooth-Maus auf M1/M2-Macs verzögert, fehlerhaft, nicht reibungslos oder langsamer wird
Aktualisieren Sie macOS auf die neueste Version
Veraltete macOS-Versionen können manchmal die Ursache für Peripherieprobleme wie Mausverzögerung sein . Das Aktualisieren Ihres Betriebssystems ist eine einfache, aber effektive Möglichkeit, um sicherzustellen, dass alle Ihre Geräte gut zusammenarbeiten. So können Sie sicherstellen, dass Sie die neueste macOS-Version verwenden.
- Öffnen Sie die Systemeinstellungen : Klicken Sie auf das Apple-Menü in der oberen linken Ecke Ihres Bildschirms und wählen Sie „Systemeinstellungen“.
- Navigieren Sie zu Software-Update : Klicken Sie in den Systemeinstellungen auf „Software-Update“, um nach verfügbaren Updates zu suchen.
- Updates installieren : Wenn ein Update verfügbar ist, wird die Schaltfläche „Installieren“ angezeigt. Klicken Sie darauf und folgen Sie den Anweisungen auf dem Bildschirm. Sie müssen Ihr Administratorkennwort eingeben, also halten Sie es bereit.
- Bei Bedarf neu starten : Einige Updates erfordern möglicherweise einen Neustart. Wenn Sie dazu aufgefordert werden, starten Sie Ihren Mac neu, um die Installation abzuschließen.
- Überprüfen Sie den Update-Verlauf : Um zu bestätigen, dass das Update erfolgreich war, können Sie in den Systemeinstellungen zu „Software-Update“ zurückkehren und Ihren Update-Verlauf anzeigen.
- Keine Aktualisierungen? : Wenn angezeigt wird, dass Ihr Mac auf dem neuesten Stand ist, können Sie loslegen. Das bedeutet, dass derzeit keine neuen Updates verfügbar sind, die mit Ihrem Mac-Modell kompatibel sind.
Durch die Aktualisierung Ihres macOS stellen Sie sicher, dass Sie über die neuesten Treiber und Optimierungen verfügen, wodurch häufig Kompatibilitätsprobleme mit Peripheriegeräten wie einer Logitech-Maus behoben werden.
HEUTE ANGEBOTE: Finden Sie die besten Angebote für die neuesten Logitech-Mäuse bei Amazon und Walmart !
Überprüfen Sie die Anzeigeeinstellungen
Ihre Anzeigeeinstellungen können die Mausverzögerung stärker beeinflussen, als Sie vielleicht denken. Wenn sie nicht richtig konfiguriert sind, kann sich Ihre Maus träge anfühlen. Passen wir diese Einstellungen an, um die Verzögerung zu beseitigen.
- Zugriff auf die Anzeigeeinstellungen : Klicken Sie oben links auf das Apple-Menü und wählen Sie „Systemeinstellungen“. Klicken Sie dort auf „Anzeigen“.
- Bildgröße anpassen : Sobald Sie sich im Menü „Anzeigen“ befinden, stellen Sie sicher, dass Ihr Fernseher oder Monitor ausgewählt ist. Sie sehen eine Option für „Underscan“ oder ähnliches. Passen Sie diese Einstellung an, bis sich die Verzögerung verbessert.
- Auflösung prüfen : Wenn die Underscan-Option nicht ausreicht, sollten Sie die Auflösung Ihres Mac-Displays ändern. Manchmal kann eine andere Auflösung den entscheidenden Unterschied machen.
- TV-Einstellungen : Wenn Sie einen Fernseher als Monitor verwenden, tauchen Sie in dessen eigene Einstellungen ein. Suchen Sie nach Optionen wie „Seitenverhältnis“ oder „Präsentationsmodus“ und experimentieren Sie ein wenig.
- Endkontrolle : Nachdem Sie diese Anpassungen vorgenommen haben, bewegen Sie Ihre Maus, um zu sehen, ob die Verzögerung verringert oder beseitigt wurde. Wenn nicht, müssen Sie möglicherweise mit der Fehlerbehebung fortfahren.
Das Anpassen Ihrer Anzeigeeinstellungen kann Probleme mit der Mausverzögerung lösen, indem sichergestellt wird, dass die visuelle Ausgabe mit den Mausbewegungen synchronisiert ist. Die richtigen Einstellungen sorgen für ein flüssigeres und reaktionsschnelleres Erlebnis.
Deaktivieren Sie den Energiesparmodus
Der Energiesparmodus eignet sich hervorragend zum Verlängern der Akkulaufzeit, kann jedoch die Systemleistung beeinträchtigen. Dazu gehört auch die Reaktionsfähigkeit angeschlossener Peripheriegeräte wie Ihrer Logitech-Maus. Wenn es zu Verzögerungen kommt, ist die Deaktivierung dieser Funktion möglicherweise genau die schnelle Lösung, nach der Sie suchen.
- Öffnen Sie die Systemeinstellungen : Gehen Sie zum Apple-Menü in der oberen linken Ecke und wählen Sie „Systemeinstellungen“.
- Gehen Sie zu „Energiesparmodus“ : Suchen Sie im Fenster „Systemeinstellungen“ nach „Energiesparmodus“ und klicken Sie darauf.
- Power Nap ausschalten : Im Energiesparmodus sehen Sie eine Option für „Power Nap“. Deaktivieren Sie dieses Kontrollkästchen, um es zu deaktivieren.
- Deaktivieren Sie die Energiesparoptionen : Suchen Sie nach Einstellungen, die die Leistung verringern, um Energie zu sparen, und deaktivieren Sie sie.
- Überprüfen Sie die Mausleistung : Nachdem Sie diese Änderungen vorgenommen haben, testen Sie Ihre Maus. Bemerken Sie einen Unterschied?
Stellen Sie die Bluetooth-Verbindung wieder her
Eine wackelige Bluetooth-Verbindung kann dazu führen, dass sich Ihre Logitech-Maus so verhält, als ob sie nervös wäre. Die Verzögerung, die Sie erleben, kann auf zeitweiligen Signalverlust oder Interferenzen zurückzuführen sein. Kommen wir zur Sache und sorgen dafür, dass die Bluetooth-Verbindung absolut stabil bleibt.
- Öffnen Sie die Bluetooth-Einstellungen : Gehen Sie zum Apple-Menü, klicken Sie auf „Systemeinstellungen“ und wählen Sie dann „Bluetooth“.
- Entkoppeln Sie die Maus : Suchen Sie Ihre Logitech-Maus in der Geräteliste. Klicken Sie auf das „X“ daneben, um die Kopplung aufzuheben.
- Starten Sie Ihren Mac neu : Es ist eine gute Idee, Ihren Computer neu zu starten, nachdem Sie Geräte entkoppelt haben. Machen Sie das einfach.
- Koppeln Sie die Maus erneut : Sobald Ihr Mac wieder hochgefahren ist, gehen Sie zurück zu den Bluetooth-Einstellungen und klicken Sie auf „Pair“ neben Ihrer Logitech-Maus.
- Testen Sie die Verbindung : Bewegen Sie die Maus, um zu sehen, ob das Verzögerungsproblem behoben wurde.
Durch die Wiederherstellung einer Bluetooth-Verbindung können vorübergehende Störungen oder Störungen beseitigt werden, die die Leistung Ihrer Maus beeinträchtigen.
Verwenden Sie zur Fehlerbehebung eine Kabelverbindung
Manchmal lässt sich ein Problem am besten diagnostizieren, indem man die Situation vereinfacht. Wenn Sie mit Mausverzögerungen zu kämpfen haben, kann Ihnen der Wechsel zu einer Kabelverbindung dabei helfen, herauszufinden, ob das Problem bei Bluetooth liegt. Es handelt sich um einen unkomplizierten Diagnoseschritt, der wertvolle Erkenntnisse liefern kann.
- Suchen Sie das USB-Kabel : Suchen Sie nach dem USB-Kabel, das mit Ihrer Logitech-Maus geliefert wurde. Wenn Sie es nicht haben, sollte jedes kompatible USB-Kabel funktionieren.
- Bluetooth trennen : Bevor Sie das USB-Kabel anschließen, stellen Sie sicher, dass die Maus von Bluetooth getrennt ist. Gehen Sie dazu zu „Systemeinstellungen“ > „Bluetooth“ und klicken Sie auf das „X“ neben Ihrer Logitech-Maus.
- Schließen Sie die Maus an : Schließen Sie das USB-Kabel an Ihre Maus und dann an einen verfügbaren USB-Anschluss an Ihrem Mac an.
- Auf Verzögerung prüfen : Verwenden Sie die Maus wie gewohnt und prüfen Sie, ob die Verzögerung weiterhin besteht.
Durch den Wechsel zu einer Kabelverbindung wird Bluetooth als Variable eliminiert, sodass Sie die Ursache der Verzögerung leichter ermitteln können. Wenn die Verzögerung verschwindet, wissen Sie, dass das Problem wahrscheinlich bei der Bluetooth-Verbindung liegt. Wenn das Problem weiterhin besteht, liegt das Problem möglicherweise an einer anderen Stelle und erfordert weitere Untersuchungen.
Setzen Sie die Logitech-Mauseinstellungen zurück
Benutzerdefinierte Einstellungen Ihrer Logitech-Maus können manchmal die Ursache für Leistungsprobleme sein. Vielleicht haben Sie die DPI-Einstellungen angepasst oder die Bildlaufgeschwindigkeit angepasst, und jetzt läuft alles etwas aus dem Ruder. Das Zurücksetzen dieser Einstellungen auf ihre Standardwerte kann eine schnelle Möglichkeit sein, Verzögerungsprobleme zu beheben.
- Öffnen Sie die Logitech-Software : Starten Sie die Logitech-Software, mit der Sie Ihre Mauseinstellungen anpassen. Abhängig von Ihrem Modell kann es sich dabei um Logitech Options oder Logitech Gaming Software handeln.
- Navigieren Sie zu Mauseinstellungen : Gehen Sie in der Software zu dem Abschnitt, in dem Sie die Mauseinstellungen anpassen können. Dies wird normalerweise als „Maus“ oder „Zeigegeräte“ bezeichnet.
- Auf Standard zurücksetzen : Suchen Sie nach einer Option mit der Aufschrift „Standardeinstellungen wiederherstellen“ oder „Einstellungen zurücksetzen“. Klicken Sie darauf, um alle benutzerdefinierten Einstellungen auf ihren ursprünglichen Zustand zurückzusetzen.
- Übernehmen und speichern : Vergessen Sie nicht, Ihre Änderungen zu speichern. In der Software sollte eine Schaltfläche „Speichern“ oder „Übernehmen“ vorhanden sein. Klicken Sie darauf, um sicherzustellen, dass Ihre Änderungen wirksam werden.
- Testen Sie Ihre Maus : Bewegen Sie nach dem Zurücksetzen Ihre Maus, um zu sehen, ob die Verzögerung behoben wurde.
Durch das Zurücksetzen Ihrer Mauseinstellungen können alle Konfigurationen gelöscht werden, die möglicherweise Verzögerungen verursachen.
Abschluss
Eine träge Maus ist nicht nur ein Ärgernis; es kann Ihren Arbeitsablauf und Ihre Freizeit stören. Wir haben Sie durch verschiedene Fehlerbehebungen geführt, die jeweils auf die Behebung spezifischer Probleme zugeschnitten sind, die dazu führen können, dass Ihre Logitech-Maus auf Ihrem M1- oder M2-MacBook Air/Pro verzögert. Wir hoffen, dass eine dieser Lösungen Ihnen wieder ein reibungsloses, verzögerungsfreies Erlebnis ermöglicht.
NICHT VERPASSEN: Sichern Sie sich diese tollen Rabatte auf die besten Logitech-Mausgeräte bei Amazon und Walmart !



Schreibe einen Kommentar