Fix KRNL-Injector konnte den Roblox-Prozess nicht finden
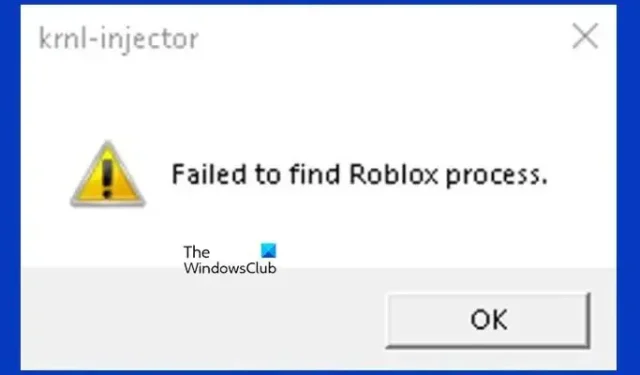
Wenn Roblox-Benutzer versuchen, Spiele mit KRNL Executor zu spielen, erhalten sie eine Fehlermeldung. Da es sich bei KRNL um eine Drittanbieteranwendung handelt, werden beim Betrieb von Roblox einige Probleme auftreten. In diesem Beitrag werden wir über dieses Problem sprechen und sehen, was Sie tun müssen, wenn KRNL-Injector den Roblox-Prozess nicht finden kann. Wenn Sie also mit solchen Problemen konfrontiert sind, ist dieser Leitfaden genau das Richtige für Sie.
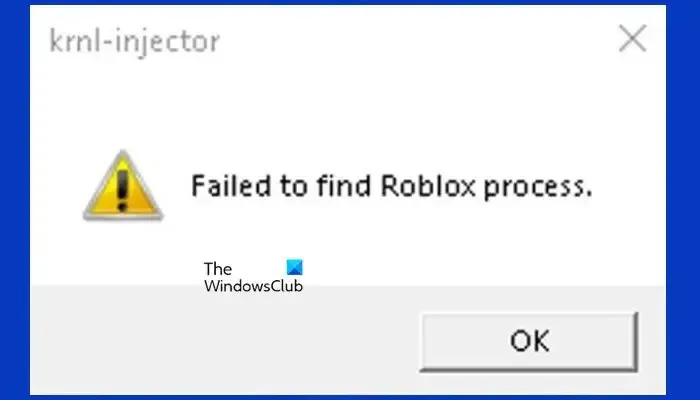
KRNL-Injector konnte den Roblox-Prozess nicht finden
Wenn KRNL-Injector den Roblox-Prozess nicht finden konnte, befolgen Sie die unten aufgeführten Lösungen, um das Problem zu beheben.
- Roblox neu laden
- Öffnen Sie Roblox als Administrator
- Löschen Sie die Daten und Protokolle der KRNL-App
Lassen Sie uns ausführlich darüber sprechen.
1] Roblox neu laden
Manchmal ist zur Behebung dieses Problems lediglich ein Neuladen der Roblox-App erforderlich. Dadurch werden die Störungen beseitigt, die dieses Problem möglicherweise verursacht haben. Wir empfehlen außerdem, die App vollständig herunterzufahren, indem Sie nicht nur auf die Schaltfläche „Schließen“ klicken, sondern ihre Aufgabe im Task-Manager beenden. Sie können es dann öffnen und prüfen, ob das Problem behoben ist.
2] Öffnen Sie Roblox als Administrator
Dieses Problem kann auch auftreten, wenn Roblox nicht auf die auf dem System installierten Dateien zugreifen kann. In diesem Fall müssen wir Roblox lediglich mit Administratorrechten öffnen. Klicken Sie dazu einfach mit der rechten Maustaste darauf und wählen Sie „Aufgabe beenden“.
3] Löschen Sie die Daten und Protokolle der KRNL-App
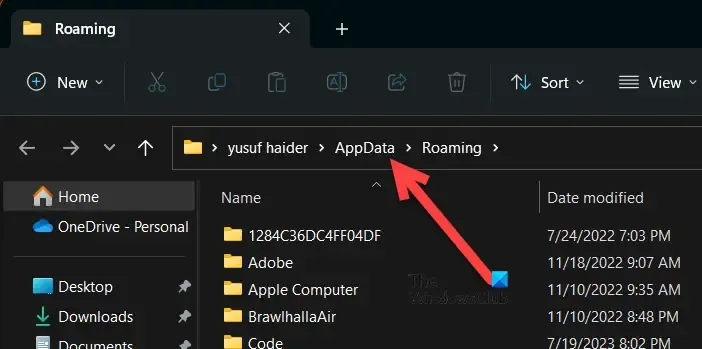
Als nächstes müssen wir die Daten- und Protokolldatei der KRNL-App löschen, da diese möglicherweise beschädigt sind und Sie einen solchen Fehler erhalten. Bedenken Sie, dass dies keinen Einfluss auf Ihren Spielfortschritt hat, da Sie nur die Cache-Dateien und nicht die gespeicherten Spieldaten löschen. Um dasselbe zu tun, befolgen Sie die unten aufgeführten Schritte.
- Öffnen Sie Run von Win + R.
- Geben Sie %appdata% ein und klicken Sie auf OK.
- Suchen Sie den KRNL-Ordner und löschen Sie ihn.
- Klicken Sie nun in der Adressleiste auf AppData.
- Gehen Sie zu Lokal > Roblox.
- Anschließend können Sie den Protokollordner löschen .
Wir hoffen, dass Sie das Problem mit den in diesem Beitrag genannten Lösungen lösen können.
Was ist die ursprüngliche KRNL-Site?
Die offizielle Website von Krnl ist https://krnl.place/. Wenn Sie also eine andere URL finden, denken Sie daran, dass diese bösartig sein kann. Wenn Sie darauf zugreifen möchten, öffnen Sie einfach einen beliebigen Browser und gehen Sie zu dem hier genannten Ort.
Wie behebe ich einen unerwarteten Fehler bei Krnl?
Wenn bei Krnl ein unerwarteter Fehler auftritt, laden Sie RobloxPlayerBeta.exe herunter und verschieben Sie es an den Speicherort, an dem es bereits gespeichert war. Anschließend können Sie Ihren Computer neu starten. Hoffentlich wird das Problem dadurch für Sie gelöst.



Schreibe einen Kommentar