Behebung der Verzögerung bei der Tastatureingabe in Spielen auf Windows-PCs

Treten bei Spielen auf dem PC Verzögerungen bei der Tastatureingabe auf ? Einige Benutzer haben berichtet, dass es bei der Eingabe von Anweisungen über die Tastatur oder bei der Verwendung der Tastatur in Spielen zu Verzögerungen kam. In diesem Beitrag besprechen wir, warum es bei Spielen zu Verzögerungen bei der Tastatureingabe kommen kann und wie Sie dieses Problem beheben können.

Können Tastaturen einen Input-Lag haben?
Ja, bei Tastaturen kann es zu einer leichten Eingabeverzögerung kommen, die von verschiedenen Faktoren abhängt. Allerdings sind Gaming-Tastaturen so konzipiert, dass sie kaum bis gar keine Latenz haben. Die Latenz hängt vom Verbindungstyp der Tastatur und der Polling-Rate ab. Die kabelgebundenen Tastaturen haben im Vergleich zu den kabellosen Tastaturen eine extrem geringe Latenz. Und Tastaturen mit höheren Polling-Raten haben geringe Eingabeverzögerungen.
Warum verzögert sich meine Tastatur in Windows 11-Spielen?
Tastaturverzögerungen in Spielen können durch allgemeine Probleme wie eine lose angeschlossene Tastatur (bei PCs), eine schwache Bluetooth-Verbindung (bei kabellosen Tastaturen) und eine entladene kabellose Tastatur verursacht werden. Darüber hinaus kann das Problem auftreten, wenn der Tastaturtreiber veraltet oder beschädigt ist. Dafür kann es auch andere Gründe geben, darunter zu viele Hintergrundprogramme, aktivierte VSync-In-Game- oder GPU-Einstellungen und das Spielen einer veralteten Spielversion.
Behebung der Verzögerung bei der Tastatureingabe in Spielen auf Windows-PCs
Hier sind die Lösungen, mit denen Sie Verzögerungen bei der Tastatureingabe in Spielen auf Ihrem Windows-PC beheben können:
- Einige Standardtipps zur Fehlerbehebung bei Tastaturen.
- Ändern Sie Ihre Tastatureinstellungen.
- Versuchen Sie es mit einer kabelgebundenen Tastatur.
- Beenden Sie CPU-belastende Hintergrund-Apps.
- Deaktivieren Sie VSync in Ihren Spiel- oder GPU-Einstellungen.
- Aktualisieren Sie Ihr Spiel.
- Aktualisieren Sie die Tastaturtreiber oder installieren Sie sie neu.
1] Einige Standardtipps zur Fehlerbehebung bei Tastaturen
Überprüfen Sie zunächst, ob die Tastaturverzögerung nur bei Spielen oder bei allen Ihren Apps unter Windows auftritt. Wenn bei Ihnen generell eine Verzögerung beim Tippen auftritt , können Sie versuchen, die Fehlerbehebung für die Tastatur auf Ihrem PC auszuführen und zu prüfen, ob damit Tastaturprobleme behoben werden können.
Sie können auch einige andere standardmäßige Tipps und Tricks zur Fehlerbehebung bei Tastaturverzögerungen ausprobieren, um das Problem zu beheben:
- Versuchen Sie, Ihre Tastatur zu trennen und wieder anzuschließen, und sehen Sie, ob es hilft. Wenn es sich um eine kabelgebundene Tastatur handelt, können Sie diese aus dem USB-Anschluss entfernen und dann wieder anschließen. Wenn Sie eine kabellose Tastatur verwenden, versuchen Sie, diese von den Bluetooth-Geräten zu entfernen und dann erneut eine Verbindung herzustellen.
- Stellen Sie bei einer USB-Tastatur sicher, dass diese nicht entladen ist.
- Wenn die Temperatur Ihres PCs viel zu hoch ist oder er zu heiß ist, kann dieses Problem auftreten. Überprüfen Sie daher die CPU-Temperatur Ihres PCs und lassen Sie sie abkühlen, wenn sie zu hoch ist.
- Es kann zu Verzögerungen bei der Spieleingabe kommen, wenn sich auf den Tasten Ihrer Tastatur Staub angesammelt hat. Reinigen Sie in diesem Fall Ihre Tastatur und prüfen Sie, ob das Problem behoben ist.
- Wenn andere Geräte und Zubehörteile an Ihren Computer angeschlossen sind, versuchen Sie, diese zu trennen, da sie möglicherweise dieses Problem verursachen.
Wenn Ihnen diese Tipps nicht weiterhelfen, fahren Sie mit den erweiterten Methoden zur Fehlerbehebung fort, um das Problem zu beheben.
2] Ändern Sie Ihre Tastatureinstellungen
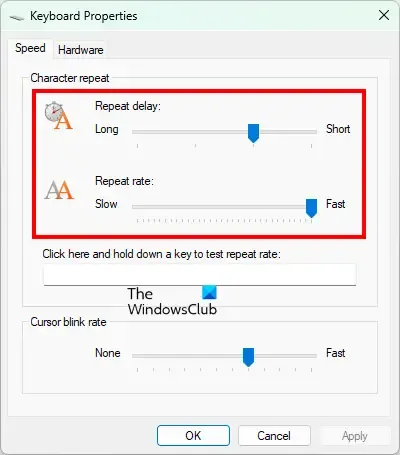
Dieses Problem kann auftreten, wenn Ihre Standardtastaturkonfigurationen nicht für Ihr Gaming-Setup geeignet sind. Daher können Sie versuchen, Ihre Tastatureinstellungen zu ändern und prüfen, ob das Problem behoben ist. Hier sind die Schritte dazu:
- Öffnen Sie zunächst das Windows-Suchfeld und geben Sie „Tastatur“ ein.
- Wählen Sie aus den verfügbaren Ergebnissen das Element Tastatur-Systemsteuerung aus.
- Als Nächstes können Sie auf der Registerkarte „Geschwindigkeit“ versuchen, die Optionen „Wiederholungsverzögerung “ und „Wiederholungsrate“ anzupassen . Halten Sie eine schnellere Wiederholungsrate ein.
- Wenn Sie fertig sind, drücken Sie die OK-Taste, um die Änderungen zu speichern.
Überprüfen Sie, ob die Verzögerung bei der Tastatureingabe in Spielen behoben ist oder nicht.
3] Versuchen Sie es mit einer kabelgebundenen Tastatur
Wenn Sie eine kabellose Tastatur verwenden, kann eine unterbrochene Bluetooth-Verbindung zu Tastaturverzögerungen in Spielen führen. Wechseln Sie also zu einer kabelgebundenen Tastatur, die immer noch effizienter ist als kabellose Tastaturen. Es sollte Ihnen helfen, Tastaturverzögerungen in Ihren Spielen auf dem PC zu reduzieren.
4] Beenden Sie CPU-belastende Hintergrund-Apps
Videospiele sind im Allgemeinen CPU- und GPU-intensiv und benötigen für die ordnungsgemäße Ausführung viele Systemressourcen. Wenn also im Hintergrund zu viele Systemressourcen beanspruchende Anwendungen laufen, friert das Spiel wahrscheinlich ein und es kann zu Verzögerungen bei der Tastatur kommen. Wenn das Szenario zutrifft, schließen Sie daher alle unnötigen Hintergrund-Apps, die Ihre Systemressourcen beanspruchen.
Öffnen Sie zunächst den Task-Manager mit Strg+Umschalt+Esc und schließen Sie die Hintergrund-Apps über die Schaltfläche „Aufgabe beenden“. Öffnen Sie anschließend Ihr Spiel und prüfen Sie, ob das Problem behoben ist.
5] Deaktivieren Sie VSync in Ihren Spiel- oder GPU-Einstellungen
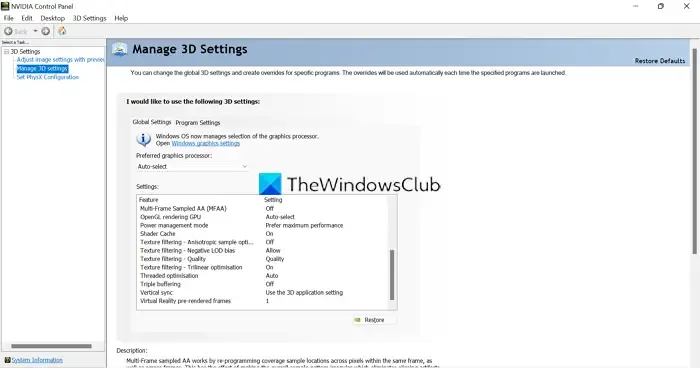
VSync ist eine praktische Funktion, die für ein reibungsloses Spielerlebnis sorgt, indem sie die FPS des Spiels mit der Bildwiederholfrequenz Ihres Monitors synchronisiert. Wenn es bei Spielen jedoch zu Verzögerungen bei der Tastatureingabe kommt, empfiehlt es sich, die Funktion zu deaktivieren.
Sie können VSync in Ihren Spieleinstellungen deaktivieren . Öffnen Sie Ihre Grafik- oder Videoeinstellungen im Spiel und schalten Sie diese Funktion aus. Wenn Sie es in Ihren GPU-Einstellungen aktiviert haben, öffnen Sie Ihre GPU-Einstellungen und deaktivieren Sie VSync.
6] Aktualisieren Sie Ihr Spiel
Wenn Ihr Spiel veraltet ist, kann dieses Problem auftreten. Installieren Sie daher bitte die neuesten Spiel-Patches und aktualisieren Sie Ihr Spiel auf die neueste Version. Sie können den Game Launcher verwenden, um das Spiel zu aktualisieren.
7] Tastaturtreiber neu installieren
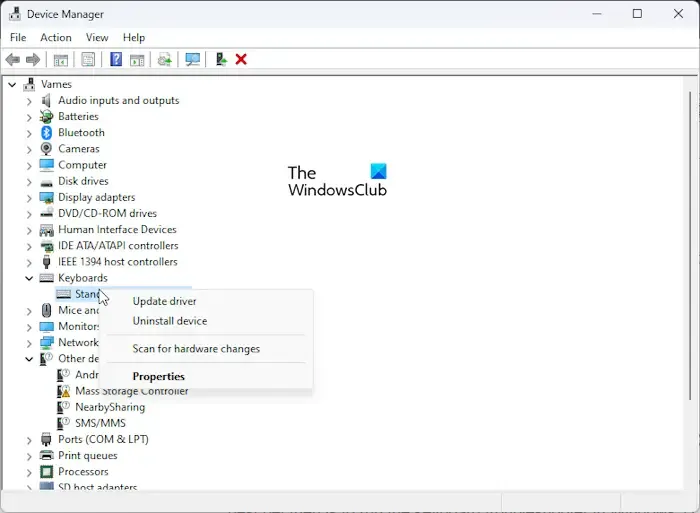
Wenn Ihre Tastaturtreiber wahrscheinlich Eingabeverzögerungen und Verzögerungen in Spielen verursachen. Wenn das Szenario zutrifft, deinstallieren Sie daher den Treiber, installieren Sie ihn erneut und sehen Sie nach.
- Drücken Sie zunächst Win+X und wählen Sie Geräte-Manager aus der Verknüpfungsliste.
- Erweitern Sie nun die Kategorie „Tastaturen“ und klicken Sie mit der rechten Maustaste auf Ihre Tastatur.
- Wählen Sie als Nächstes die Option „Treiber deinstallieren“ aus dem angezeigten Kontextmenü.
- Befolgen Sie die angezeigten Anweisungen, um den Vorgang abzuschließen.
- Wenn Sie fertig sind, starten Sie Ihren PC neu und lassen Sie Windows den Treiber neu installieren.
Überprüfen Sie, ob das Problem behoben ist.
Ich hoffe, dass diese Anleitung Ihnen dabei hilft, Eingabeverzögerungen bei der Verwendung der Tastatur in Spielen unter Windows zu vermeiden.



Schreibe einen Kommentar