Fix iTunes kann die Identität des Serverfehlers unter Windows und Mac nicht überprüfen
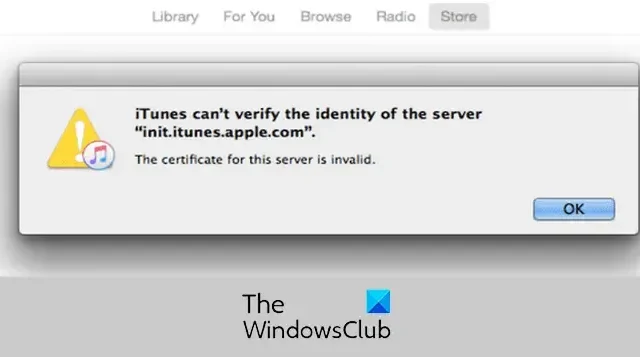
Wenn Sie unter Windows oder Mac immer wieder den Fehler „iTunes kann die Identität des Servers nicht überprüfen“ sehen , hilft Ihnen dieser Beitrag bei der Behebung.
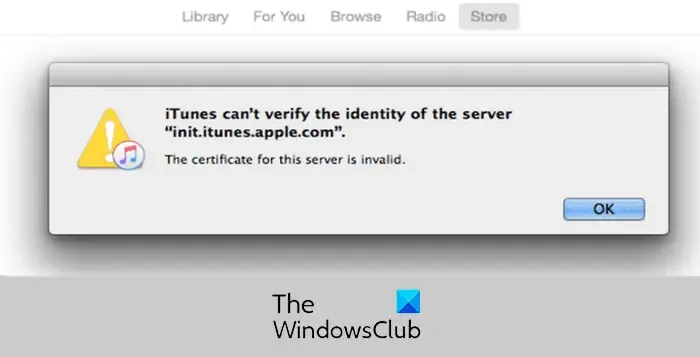
Einige Benutzer haben berichtet, dass sie immer wieder diesen Fehler bei der Serverüberprüfung erhalten, wenn sie versuchen, eine Verbindung zum iTunes Store oder Cloud-Speicher herzustellen. Auf die Fehlermeldung folgt der Server, bei dem der Fehler auftritt.
Dieser Fehler kann verschiedene Ursachen haben. Dies kann durch falsche Datums- und Uhrzeiteinstellungen, beschädigten iTunes Store-Cache, problematische Plugins von Drittanbietern und Störungen durch Antiviren-/Firewallprogramme von Drittanbietern verursacht werden. Auf dem Mac könnten es Zertifikateinstellungen sein, die den Fehler verursachen.
Fix iTunes kann die Identität des Serverfehlers unter Windows nicht überprüfen
Hier sind die Lösungen, mit denen Sie den Fehler „iTunes kann die Identität des Servers nicht überprüfen“ unter Windows beheben können:
- Überprüfen Sie die Datums- und Uhrzeiteinstellungen auf Ihrem PC.
- Suchen Sie nach iTunes-Updates.
- Führen Sie iTunes im abgesicherten Modus aus.
- Setzen Sie den iTunes Store-Cache zurück.
- Deaktivieren Sie vorübergehend Ihr Antivirenprogramm/Ihre Firewall.
1] Überprüfen Sie die Datums- und Uhrzeiteinstellungen auf Ihrem PC
Dieser Fehler könnte durch falsche Datums- und Uhrzeiteinstellungen auf Ihrem PC ausgelöst werden. Überprüfen Sie daher Ihre Datums- und Uhrzeiteinstellungen und stellen Sie sicher, dass Sie sie richtig eingestellt haben. Hier sind die Schritte dazu:
- Starten Sie zunächst die Einstellungen mit Win+I und navigieren Sie zur Registerkarte Zeit und Sprache .
- Wählen Sie anschließend die Option Datum und Uhrzeit .
- Als nächstes schalten Sie die Schalter ein, die mit den Optionen „Zeitzone automatisch einstellen“ und „Zeit automatisch einstellen“ verknüpft sind .
- Überprüfen Sie abschließend, ob der Fehler behoben ist.
2] Suchen Sie nach iTunes-Updates
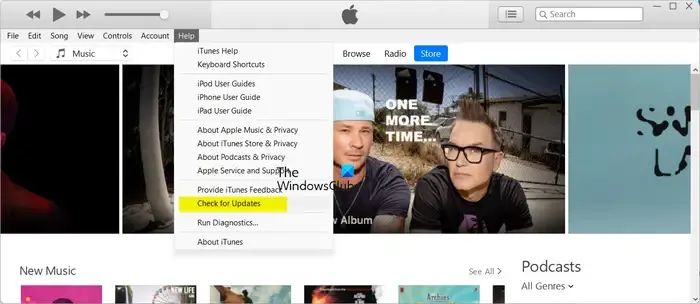
Wenn für iTunes Software-Updates verfügbar sind, laden Sie diese herunter, installieren Sie sie und prüfen Sie dann, ob der Fehler behoben ist. Öffnen Sie dazu iTunes, klicken Sie auf das Hilfemenü und wählen Sie die Option „Nach Updates suchen“. Sobald die Updates installiert sind, starten Sie iTunes neu und prüfen Sie, ob der Fehler behoben ist.
3] Führen Sie iTunes im abgesicherten Modus aus
Sie können versuchen, iTunes im abgesicherten Modus zu starten und dann prüfen, ob der Fehler behoben ist. Möglicherweise unterbricht ein Skript oder Plugin eines Drittanbieters die Anfrage und verursacht diesen Fehler. Sie können dies also überprüfen, indem Sie iTunes im abgesicherten Modus starten. Hier ist wie:
- Schließen Sie zunächst iTunes und stellen Sie mithilfe des Task-Managers sicher, dass es nicht im Hintergrund ausgeführt wird .
- Drücken Sie nun die Tasten Strg+Umschalt und doppelklicken Sie gleichzeitig auf die iTunes-Desktopverknüpfung.
- Klicken Sie anschließend in der angezeigten Eingabeaufforderung auf die Schaltfläche „Weiter“ .
Wenn der Fehler im abgesicherten Modus behoben wird, ist wahrscheinlich ein Plugin der Hauptverursacher. Sie können iTunes beenden und dann am folgenden Speicherort nach installierten Plugins suchen:
C:\Users\<username>\AppData\Roaming\Apple Computer\iTunes\iTunes Plug-ins
Sie können die Plugins an einen anderen Ort kopieren und dann löschen. Verschieben Sie anschließend jeweils ein Plugin zurück in den iTunes-Plug-Ins-Ordner und starten Sie iTunes, um zu überprüfen, ob der Fehler behoben ist. Auf diese Weise können Sie das Plugin identifizieren, das den Fehler verursacht.
4] Setzen Sie den iTunes Store-Cache zurück

Als Nächstes können Sie den iTunes Store-Cache zurücksetzen, um diesen Fehler zu beheben. So geht’s:
- Öffnen Sie zunächst iTunes und gehen Sie zum Menü „Bearbeiten“ .
- Wählen Sie nun die Option „Einstellungen“ .
- Wechseln Sie anschließend zur Registerkarte „Erweitert“.
- Klicken Sie anschließend auf die Schaltfläche „Cache zurücksetzen“ neben der Option „iTunes Store-Cache zurücksetzen“ .
- Wenn Sie fertig sind, drücken Sie die OK-Taste und starten Sie iTunes neu, um zu überprüfen, ob der Fehler behoben ist.
Siehe: iTunes.exe fehlt und kann unter Windows nicht gefunden werden .
5] Deaktivieren Sie vorübergehend Ihr Antivirenprogramm/Ihre Firewall
Es könnte sein, dass Ihre Sicherheitssoftware, einschließlich Antivirenprogramm und Firewall, den Fehler verursacht. Versuchen Sie also, Ihr Antivirenprogramm/Ihre Firewall für einige Zeit zu deaktivieren und starten Sie dann iTunes neu, um zu überprüfen, ob der Fehler behoben ist.
iTunes kann die Identität des Servers auf dem Mac nicht überprüfen
Wenn auf dem Mac der Fehler „iTunes kann die Identität des Servers nicht überprüfen“ auftritt, verwenden Sie die folgenden Lösungen:
- Korrigieren Sie die Datums- und Uhrzeiteinstellungen.
- Ändern Sie die Zertifikatseinstellungen.
- Löschen Sie die VeriSign-Zertifikate.
- Setzen Sie das Schlüsselbund-Anmeldekennwort zurück.
1] Korrigieren Sie die Datums- und Uhrzeiteinstellungen
Um diesen Fehler auf dem Mac zu vermeiden, stellen Sie sicher, dass Sie auf Ihrem Gerät die richtigen Datums- und Uhrzeiteinstellungen vorgenommen haben.
2]Ändern Sie die Zertifikatseinstellungen
Sie können also auch die folgenden Schritte ausführen und prüfen, ob es hilft.
Schließen Sie zunächst iTunes und den App Store auf dem Mac.
Öffnen Sie nun den Finder und navigieren Sie zur App „Anwendungen“ > „Dienstprogramme“ > „Schlüsselbundverwaltung“ .
Wählen Sie als Nächstes im Abschnitt „Schlüsselanhänger“ die Option „System Root“ aus .
Wechseln Sie anschließend zur Option „Zertifikate“ unter „Kategorie“ und suchen Sie nach Zertifikaten mit einem kleinen blauen Punkt mit einem Pluszeichen.
Doppelklicken Sie nun auf ein Zertifikat und klicken Sie auf das Dreieck neben „Vertrauen“.
Setzen Sie anschließend die Option „Secure Socket Layer (SSL)“ auf „Kein Wert angegeben“ und schließen Sie sie.
Öffnen Sie als Nächstes das Zertifikat erneut und stellen Sie „ Bei Verwendung dieses Zertifikats“ auf „Systemstandards verwenden“ ein .
Wiederholen Sie den obigen Vorgang für alle Zertifikate mit einem blauen Punkt.
Wenn Sie fertig sind, starten Sie iTunes neu und prüfen Sie, ob der Fehler behoben ist.
3] Löschen Sie die VeriSign-Zertifikate
Sie können auch die VeriSign-Zertifikate löschen, um den Fehler zu beheben. Es wurde nachgewiesen, dass dieser Fix bei mehreren betroffenen Benutzern funktioniert. Hier sind die Schritte dazu:
Öffnen Sie zunächst die App „Schlüsselbundzugriff“, wie im obigen Fix beschrieben.
Suchen Sie nun die VeriSign-Zertifikate und exportieren Sie sie.
Löschen Sie anschließend die Verisign-Zertifikate und prüfen Sie, ob der Fehler behoben ist.
4] Setzen Sie das Schlüsselbund-Anmeldekennwort zurück
Sie können versuchen, das Schlüsselbund-Anmeldekennwort zurückzusetzen und prüfen, ob der Fehler behoben ist. Hier sind die Schritte dazu:
Öffnen Sie zunächst die App „Schlüsselbundzugriff“ wie in Fix (2) beschrieben.
Wählen Sie nun im Abschnitt „Schlüsselanhänger“ im linken Bereich „ Anmelden“ aus.
Öffnen Sie anschließend das Menü „Bearbeiten “ und wählen Sie die Option „Passwort für Schlüsselbund-Anmeldung ändern“ .
Geben Sie anschließend das aktuelle und das neue Passwort in die entsprechenden Felder ein und klicken Sie auf die Schaltfläche OK.
Wenn Sie fertig sind, starten Sie iTunes neu und prüfen Sie, ob der Fehler „iTunes kann die Identität des Servers nicht überprüfen“ behoben wurde.
Was tun, wenn das iPhone die Serveridentität nicht überprüfen kann?
Wenn auf Ihrem iPhone die Fehlermeldung „Serveridentität kann nicht überprüft werden“ angezeigt wird, stellen Sie auf Ihrem Gerät das richtige Datum und die richtige Uhrzeit ein. Deaktivieren Sie außerdem die Einstellung „Inhalts- und Datenschutzbeschränkungen“. Wenn das nicht hilft, setzen Sie Ihre iPhone-Einstellungen zurück und prüfen Sie, ob der Fehler behoben ist.



Schreibe einen Kommentar