Fix Item ist nicht spielbar, Fehler 0xc00d36e5 in Windows 11/10
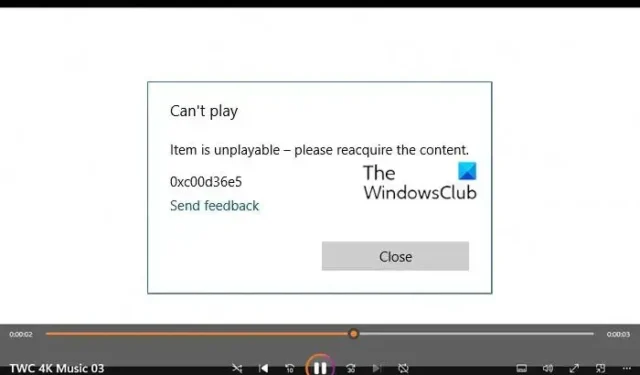
Tritt beim Abspielen einer Mediendatei in der Media Player-App der Fehler 0xC00D36E5 auf? Wenn ja, dann ist es sehr ärgerlich, und viele Benutzer von Windows Media haben Einwände gegen dieses Problem erhoben. Jetzt ist die Frage, wie man das beheben kann. Mach dir keine Sorge! Dieser Beitrag bietet einige der besten Lösungen zur Behebung des Media Player-Fehlers 0xC00D36E5, Item is unplayable error. Beginnen wir also im nächsten Teil im Detail mit der Ursache für diesen Fehler.
Kann nicht abgespielt werden, Artikel ist nicht abspielbar – bitte beschaffen Sie sich den Inhalt erneut, 0xC00D36E5
Ursachen des Fehlers 0xC00D36E5
Wenn es um den 0xC00D36E5-Fehler geht, kann dies aus mehreren Gründen geschehen, wie z
- Beschädigte oder beschädigte Mediendatei
- Nicht unterstütztes Dateiformat
- Veraltete oder falsche Codecs
- Probleme mit der Media Player-Konfiguration
Wir müssen uns also darauf konzentrieren, diese Ursachen zu beheben, um dieses Problem zu beheben.
Beheben Sie den Media Player-Fehler 0xC00D36E5, Element ist nicht abspielbar
Sie können Can’t play, Item is unplayable – please create the content, 0xC00D36E5 error message in Media Player in Windows 11/10, beheben, indem Sie diesen Vorschlägen folgen.
- Wechseln Sie den USB-Stick oder Memory-Stick
- Überprüfen Sie das Dateiformat
- Installieren Sie die fehlenden Codecs
- Reparieren oder ersetzen Sie die beschädigte Mediendatei
- Aktualisieren Sie die Media Player-App
- Setzen Sie die Media Player-Einstellungen zurück
- Installieren Sie die Media Player-App neu
Sie benötigen ein Administratorkonto, um die meisten dieser Vorschläge auszuführen.
1] Wechseln Sie den USB-Stick oder Memory-Stick
Wenn Sie eine Datei von Ihrem USB-Laufwerk abspielen und der Fehler 0xC00D36E5 auf Ihrem Windows Media Player angezeigt wird, müssen Sie den USB- oder Speicherstick wechseln, dieselbe Datei von einem anderen USB-Stick abspielen und prüfen, ob Ihr Problem behoben ist oder nicht. Laut einem Reddit-Benutzer funktioniert das Wechseln des USB-Sticks für ihn, um das Fehlerproblem 0xC00D36E5 zu beheben, also müssen Sie es versuchen.
2] Überprüfen Sie das Dateiformat
Wenn auf Ihrem Media Player der Fehler 0xC00D36E5 auftritt, überprüfen Sie das Dateiformat, um festzustellen, ob es Ihren Player unterstützt. Wenn nicht, können Sie es in jedes andere unterstützte Format konvertieren. Wenn Ihre Datei beispielsweise im MP4-Format vorliegt und diese nicht unterstützt, konvertieren Sie sie in AVI und versuchen Sie, sie auszuführen.
3] Installieren Sie die fehlenden Codecs
Codecs sind spezielle Software, die beim Abspielen einer Mediendatei helfen kann. Diese Dateien wurden bei der Erstellung mit einem benutzerdefinierten Codec erstellt. Wenn Sie versuchen, diese Datei abzuspielen, muss derselbe Codec auf Ihrem PC installiert sein. Es gibt zwar keine einfache Antwort darauf, aber wenn Sie den Codec haben, können Sie ihn installieren, oder Sie müssen die erforderlichen Codecs basierend auf der Dateierweiterung suchen.
4] Reparieren oder ersetzen Sie die beschädigte Mediendatei
Manchmal tritt aufgrund beschädigter Videodateien möglicherweise der Fehler 0xC00D36E5 auf dem Media Player auf. In einem solchen Zustand sollten Sie entweder die Datei ersetzen oder, falls dies nicht möglich ist, die beschädigte Mediendatei mit Hilfe eines Drittanbieter-Tools reparieren. Wählen Sie ein zuverlässiges Drittanbieter-Tool, um die beschädigte Datei zu reparieren, und prüfen Sie, ob Ihr Problem behoben ist.
5] Mediaplayer aktualisieren
Der Fehler ist sowohl in der neuen Media Player App als auch im klassischen Windows Media Player zu sehen. Also am besten beide aktualisieren.
Sie können die Media Player-App im Microsoft Store manuell aktualisieren.
Um den klassischen Windows Media Player zu aktualisieren, müssen Sie den Windows Media Player ausführen , ALT+H auf Ihrer Tastatur drücken und auf die Abschnitte „Nach Updates suchen“ klicken.
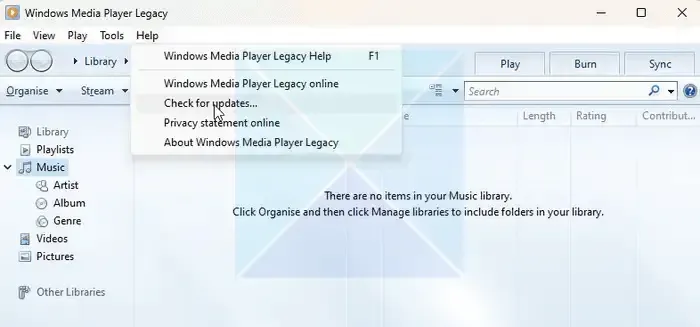
Jetzt greift es automatisch zu, ob Sie die neueste Media Player-Version haben. Wenn ein Update verfügbar ist, wird es automatisch durchgeführt.
6] Media Player-App zurücksetzen
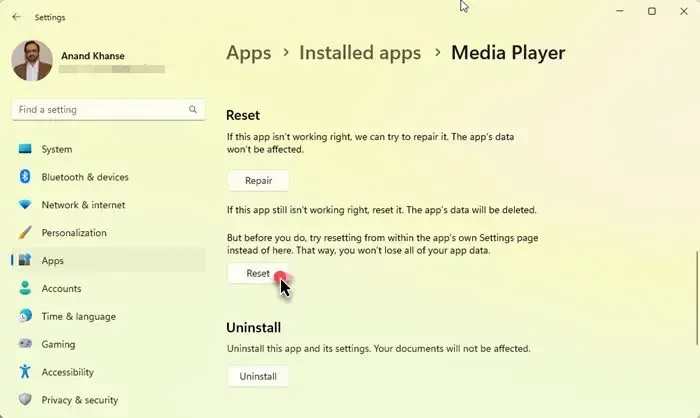
Möglicherweise möchten Sie die Media Player-App über die Windows-Einstellungen zurücksetzen.
Führen Sie nach Abschluss dieses Vorgangs Ihre Datei erneut aus und prüfen Sie, ob der Fehler 0xC00D36E5 behoben ist.
7] Mediaplayer neu installieren
Sie können die Media Player-App über die Windows-Einstellungen > Apps > Installierte Apps > Abschnitt Media Player deinstallieren und dann den Microsoft Store besuchen, um sie herunterzuladen und zu installieren.
Im Fall des klassischen Windows Media Players führen Sie die folgenden Schritte aus, um Windows Player ordnungsgemäß neu zu installieren.

- Klicken Sie mit der linken Maustaste auf die Windows-Schaltfläche und suchen Sie nach Systemsteuerung.
- Klicken Sie im Abschnitt Programme auf Programm deinstallieren.
- Klicken Sie nun auf der linken Seite auf Windows-Funktionen ein- oder ausschalten .
- Erweitern Sie nun den Ordner Medienfunktionen
- Deaktivieren Sie den Windows Media Player und klicken Sie auf die Schaltfläche OK .
- Jetzt wird der Windows Media Player deinstalliert.
- Starten Sie Ihren Computer neu und kommen Sie erneut zu dieser Einstellung – und wählen Sie diesmal die Option Windows Media Player , klicken Sie auf OK und starten Sie Ihren PC erneut
- Überprüfen Sie nun, ob Ihr Problem behoben ist oder nicht.
Ich hoffe, der Beitrag war leicht verständlich und Sie haben das Problem gelöst, indem Sie diese effektiven Lösungen für das 0xC00D36E5-Fehlerproblem im Media Player befolgt haben.
Wie beheben Sie das Problem, dass Media Player das nicht abspielen kann?
Media Player unterstützt viele Dateiformate und kann neue Codecs herunterladen, wenn er neue Audio- und Videotypen erkennt. Sie müssen jedoch nach dem erforderlichen Codec suchen, wenn Sie die Datei nicht abspielen können. Der beste Ort, um nach dem Codec zu suchen, ist in der Quelle der Datei, und Sie müssen möglicherweise härter arbeiten, wenn Sie die Quelle nicht kennen.
Wie repariere ich einen beschädigten Media Player?
Die einzige Möglichkeit, einen beschädigten Mediaplayer zu reparieren, besteht darin, ihn wie oben in diesem Beitrag beschrieben zu reparieren, zurückzusetzen oder neu zu installieren. Wenn nichts anderes funktioniert, ist es an der Zeit, zu einem alternativen Mediaplayer zu wechseln, da viele von ihnen einen besseren Job machen als Media Player.



Schreibe einen Kommentar