Fix: Das iPhone wird im Windows-Datei-Explorer nicht angezeigt
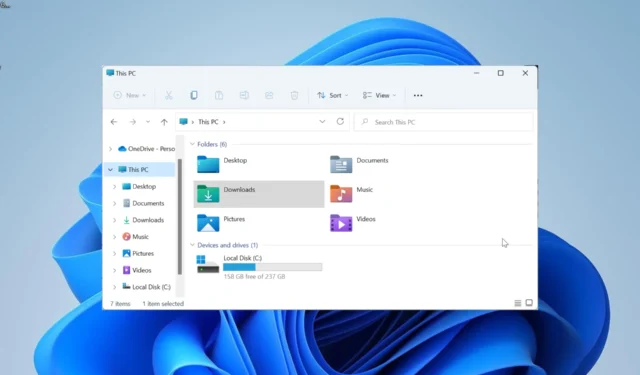
Das Anschließen des iPhone an einen Windows-PC ist jetzt einfacher denn je. Einige Benutzer beschweren sich jedoch darüber, dass das iPhone aus irgendeinem Grund nicht im Datei-Explorer angezeigt wird .
Dadurch wird Ihr Zugriff auf die Dateien auf Ihrem Telefon eingeschränkt. Wenn dieses Problem auch bei Ihnen auftritt, helfen Ihnen die Lösungen in diesem Handbuch dabei, es endgültig zu beheben.
Warum wird mein iPhone im Datei-Explorer nicht angezeigt?
Das iPhone wird aus verschiedenen Gründen nicht im Datei-Explorer angezeigt. Nachfolgend sind einige der möglichen Ursachen aufgeführt:
- Fehlerhafter Treiber : Ein veralteter oder defekter USB-Treiber für Apple-Mobilgeräte kann der Grund für dieses Problem sein. Sie können das Problem beheben, indem Sie Ihren Treiber auf die neueste Version aktualisieren.
- Veralteter PC : Wenn Ihr PC veraltet ist, kann das viele Ursachen haben, z. B. wird das iPhone unter Windows 10 oder 11 nicht im Datei-Explorer angezeigt. Sie können dieses Problem beheben, indem Sie Ihren PC auf die neueste Version aktualisieren.
- Falscher aktiver Treiber : Einige Benutzer haben festgestellt, dass dieses Problem auf die Auswahl des falschen aktiven Treibers zurückzuführen ist. Die Lösung hierfür besteht darin, den aktiven Treiber im Geräte-Manager zu ändern.
Wie sorge ich dafür, dass mein iPhone im Datei-Explorer angezeigt wird?
Im Folgenden finden Sie die grundlegenden Schritte zur Fehlerbehebung, die Sie anwenden müssen, bevor Sie mit den detaillierten Korrekturen in diesem Abschnitt fortfahren:
- Starten Sie iPhone und PC neu.
- Verwenden Sie das offizielle USB-Kabel für das iPhone.
- Laden Sie den neuesten USB-Treiber für Apple-Mobilgeräte von offiziellen Quellen herunter.
Sollten diese fehlschlagen, können Sie jetzt die folgenden Korrekturen ausprobieren:
1. PC aktualisieren
- Drücken Sie die Windows Taste + I und wählen Sie im linken Bereich Windows Update aus.
- Klicken Sie auf die Schaltfläche Nach Updates suchen .
- Laden Sie abschließend alle verfügbaren Updates herunter und installieren Sie sie.
Ein veralteter PC kann der Grund dafür sein, dass das iPhone unter Windows 11, 10 und 7 nicht im Datei-Explorer angezeigt wird. Sie müssen Ihren PC aktualisieren und neu starten, um das Problem zu lösen.
2. Wechseln Sie den aktiven Treiber im Geräte-Manager
- Drücken Sie die Windows Taste + X und wählen Sie die Option Geräte-Manager .
- Doppelklicken Sie auf die Option „Universal Serial Bus Controller“, um sie zu erweitern.
- Klicken Sie nun mit der rechten Maustaste auf die Option „Apple Mobile Device USB Driver“ und wählen Sie „Treiber aktualisieren“.
- Wählen Sie als Nächstes „Auf meinem Computer nach Treibern suchen“ aus .
- Wählen Sie „Ich möchte aus einer Liste verfügbarer Treiber auf meinem Computer auswählen“ aus.
- Klicken Sie abschließend auf die Option „MTP-USB-Gerät“ und dann auf die Schaltfläche „Weiter“.
Einige Benutzer haben berichtet, dass die Verwendung der MTP-Standardtreiberoption für den USB-Treiber für Apple-Mobilgeräte dieses Problem für sie behoben hat. Daher sollten Sie das Update auch anwenden.
3. Übernehmen Sie die volle Kontrolle über den iTunes-Ordner
- Drücken Sie die Windows Taste + E , um den Datei-Explorer zu öffnen und den iTunes-Ordner zu suchen.
- Klicken Sie mit der rechten Maustaste darauf und wählen Sie die Option Eigenschaften .
- Deaktivieren Sie nun das Kontrollkästchen „ Schreibgeschützt“ (gilt nur für Dateien im Ordner) und klicken Sie auf die Schaltfläche „Übernehmen“.
- Klicken Sie oben auf die Registerkarte Sicherheit .
- Klicken Sie anschließend auf die Schaltfläche Bearbeiten .
- Aktivieren Sie abschließend das Kontrollkästchen „Vollzugriff“ im Abschnitt „Zulassen “ und klicken Sie auf die Schaltfläche „Übernehmen“ und anschließend auf „OK“ .
Der iTunes-Ordner enthält den Inhalt einiger Ihrer in der iTunes-App gespeicherten Inhalte. Nach Ansicht einiger Benutzer kann die fehlende vollständige Kontrolle über diese App dazu führen, dass das iPhone unter Windows 11 oder 11-Problemen nicht angezeigt wird.
Daher müssen Sie die volle Kontrolle über den Ordner übernehmen.
4. Erstellen Sie den Ordner „Kamerarolle“.
- Drücken Sie die Windows Taste + E und klicken Sie im linken Bereich auf Dieser PC .
- Klicken Sie auf die Option Bilder .
- Klicken Sie nun auf das Dropdown-Menü „Neu“ und wählen Sie oben die Option „Ordner“.
- Geben Sie „Camera Roll“ als Namen des Ordners ein.
- Verschieben Sie abschließend ein Bild in den neuen Camera Roll-Ordner, trennen Sie die Verbindung zum iPhone und schließen Sie es erneut an.
Obwohl dies wie eine seltsame Lösung erscheinen mag, hat sie überraschenderweise bei so vielen Benutzern funktioniert. Also sollten Sie es auch versuchen.
5. Deinstallieren Sie den Apple-Treiber und installieren Sie ihn erneut
- Drücken Sie die Windows Taste + R , geben Sie devmgmt.msc ein und klicken Sie auf OK .
- Erweitern Sie die Option „Universal Serial Bus Controller“ und klicken Sie mit der rechten Maustaste auf „Apple Mobile Device USB Driver“.
- Wählen Sie nun die Option Gerät deinstallieren .
- Klicken Sie auf die Schaltfläche „Deinstallieren“ , um die Aktion zu bestätigen.
- Trennen Sie abschließend Ihr iPhone und schließen Sie es wieder an. Der Treiber wird dann automatisch neu installiert.
Wenn Sie das Problem, dass das iPhone nicht im Datei-Explorer auf Ihrem PC angezeigt wird, immer noch nicht beheben können, müssen Sie den USB-Treiber für Apple-Mobilgeräte deinstallieren und erneut installieren. Dies sollte die potenziellen Störungen beseitigen, die das Problem verursachen könnten.
Wir sind am Ende dieser Anleitung zum Reparieren eines iPhones angelangt, wenn es nicht im Windows-Datei-Explorer angezeigt wird. Sie sollten das Problem nun mühelos beheben können, vorausgesetzt, Sie befolgen die Schritte in dieser Anleitung.
Teilen Sie uns gerne in den Kommentaren unten mit, ob Sie dieses Problem beheben konnten.



Schreibe einen Kommentar