IPHLPAPI.DLL-Fehler oder Kompatibilitätsprobleme beheben [Gelöst]
![IPHLPAPI.DLL-Fehler oder Kompatibilitätsprobleme beheben [Gelöst]](https://cdn.thewindowsclub.blog/wp-content/uploads/2024/11/iphlpapi-dll-1-640x375.webp)
Die von Microsoft als Komponente der IP Helper API erstellte Datei IPHLPAPI.DLL spielt eine wichtige Rolle für die Funktionalität von Windows, insbesondere im Hinblick auf Netzwerkvorgänge. Sie wird von zahlreichen Softwareanwendungen und Spielen verwendet.
Wenn die Datei IPHLPAPI.DLL fehlt oder nicht kompatibel ist, können verschiedene Anwendungen, darunter beliebte Spiele wie PAYDAY 2, Age of Empires, Apex Legends und Geometry Dash, möglicherweise nicht gestartet werden und Fehlermeldungen erzeugen. Wenn eine betroffene Anwendung so eingestellt ist, dass sie beim Start automatisch gestartet wird, kann dieser Fehler unmittelbar nach dem Hochfahren Ihres Computers auftreten.
Bevor Sie mit der Fehlerbehebung beginnen, sollten Sie Ihren Computer neu starten, alle ausstehenden Windows-Updates installieren, unzuverlässige Antivirensoftware von Drittanbietern deaktivieren und alle kürzlich installierten Programme entfernen. Bei vielen Benutzern wird das Problem durch diese Schritte behoben!
So beheben Sie eine fehlende IPHLPAPI.DLL-Datei
1. Besorgen Sie sich manuell eine Kopie von IPHLPAPI.DLL
Eine einfache Lösung für den Fehler „IPHLPAPI.DLL-Datei nicht gefunden“ besteht darin, eine neue Kopie der DLL von einem anderen Computer zu erwerben, der mit derselben Version und Architektur (32-Bit oder 64-Bit) von Windows läuft. Normalerweise finden Sie die Datei IPHLPAPI.DLL in einem der folgenden Verzeichnisse: C:\Windows\System32oder C:\Windows\SysWOW64.
Schließen Sie dazu einen USB-Stick an einen funktionierenden PC an, navigieren Sie entweder zum Ordner System32 oder SysWOW64, kopieren Sie die DLL auf den Stick, stecken Sie den USB-Stick in den problematischen PC und platzieren Sie die Datei IPHLPAPI.DLL im entsprechenden Verzeichnis. Starten Sie anschließend Ihren Computer neu, um die Änderungen zu implementieren.
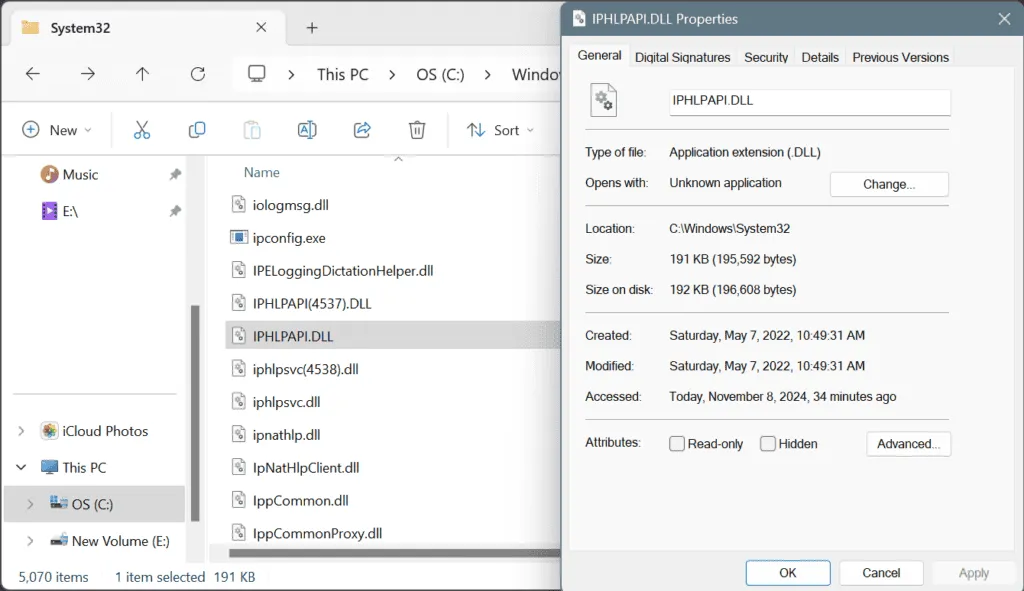
Wenn das Problem der fehlenden DLL mit einer bestimmten Anwendung oder einem bestimmten Spiel zusammenhängt, müssen Sie die DLL möglicherweise auch in den Ordner der entsprechenden Anwendung kopieren, der sich unter einem der folgenden Pfade befindet: C:\Program Filesoder C:\Program Files (x86).
2. Beschädigte Systemdateien reparieren
- Drücken Sie Windows + S , um die Suchfunktion zu öffnen, geben Sie „Eingabeaufforderung“ ein und wählen Sie „Als Administrator ausführen“ aus.
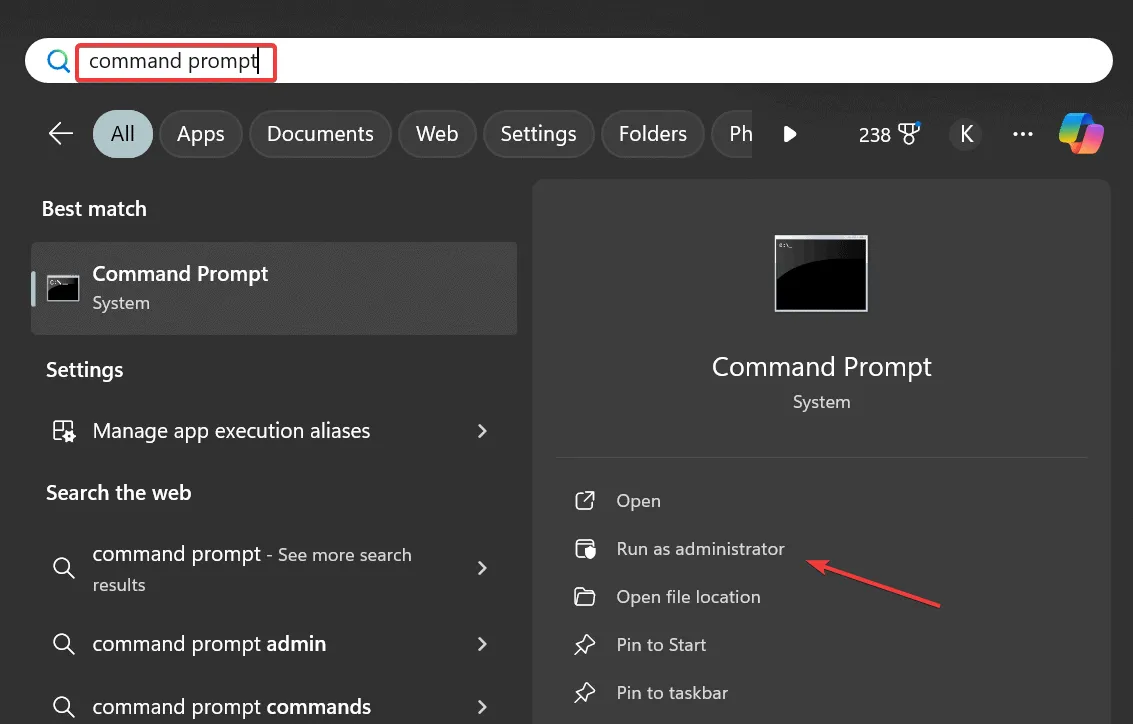
- Klicken Sie in der Eingabeaufforderung der Benutzerkontensteuerung auf „Ja“ .
- Geben Sie die folgenden Befehle nacheinander ein und drücken Sie Enternach jedem Befehl:
DISM /Online /Cleanup-Image /CheckHealth,DISM /Online /Cleanup-Image /ScanHealth,DISM /Online /Cleanup-Image /RestoreHealth. - Starten Sie als Nächstes den SFC-Scan mit dem folgenden Befehl:
sfc /scannow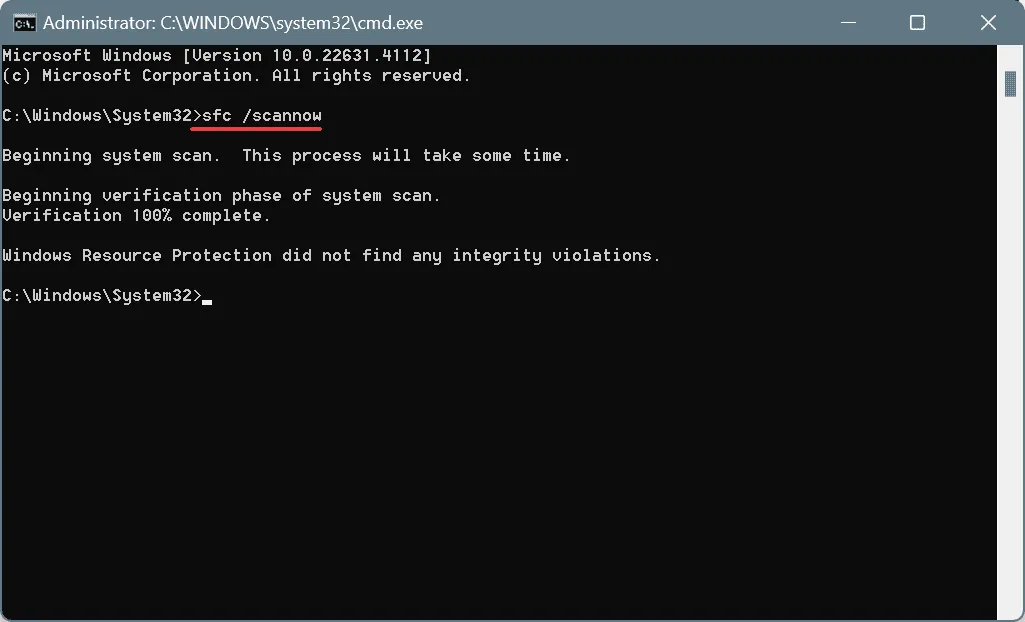
- Starten Sie abschließend Ihren Computer neu und prüfen Sie, ob der Scanvorgang die Datei IPHLPAPI.DLL wiederhergestellt hat.
Da es sich bei IPHLPAPI.DLL um eine Systemdatei handelt, können die Scans DISM (Deployment Image Servicing and Management) und SFC (System File Checker) alle beschädigten Versionen durch fehlerfreie Kopien ersetzen, die auf Ihrem Gerät gespeichert sind.
3. Installieren Sie die Visual C++ Redistributables
- Besuchen Sie die offizielle Website von Microsoft , um die neuesten Visual C++ Redistributables herunterzuladen . Beachten Sie, dass Sie bei Verwendung von 32-Bit-Windows die x86-Version benötigen, während 64-Bit-Benutzer sowohl x64- als auch x86-Pakete herunterladen sollten.
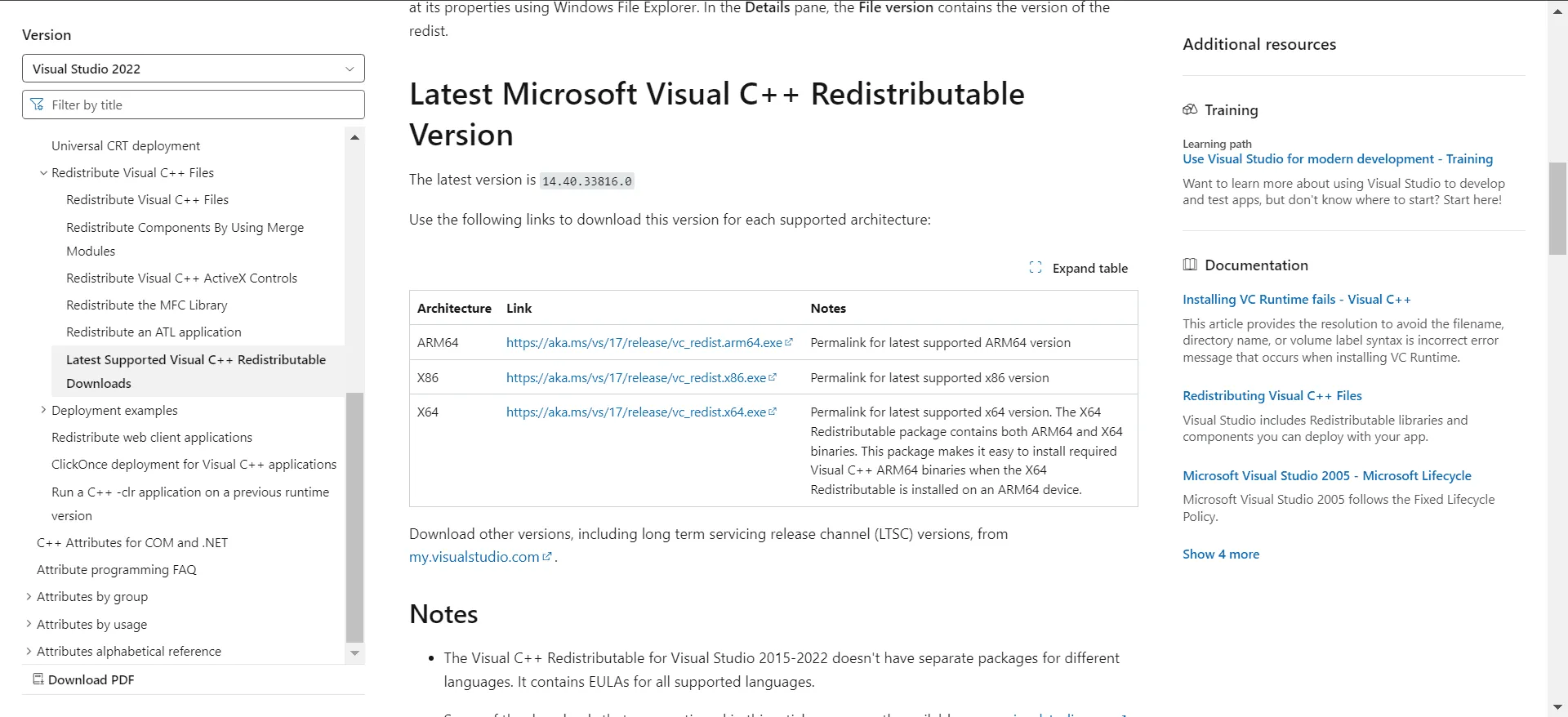
- Führen Sie das heruntergeladene Installationsprogramm aus und folgen Sie den Anweisungen, um die Einrichtung abzuschließen.
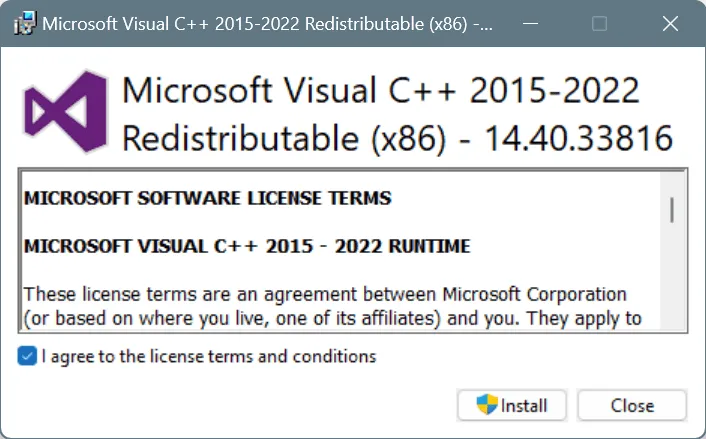
- Starten Sie Ihren Computer neu und prüfen Sie, ob der IPHLPAPI.DLL-Fehler behoben wurde.
4. Installieren Sie die betroffene Anwendung neu
- Drücken Sie Windows+, Rum das Dialogfeld „Ausführen“ zu starten, geben Sie appwiz.cpl ein und drücken Sie Enter.
- Suchen Sie in der Liste nach der problematischen Anwendung oder dem problematischen Spiel, wählen Sie es aus und klicken Sie auf „Deinstallieren“ .
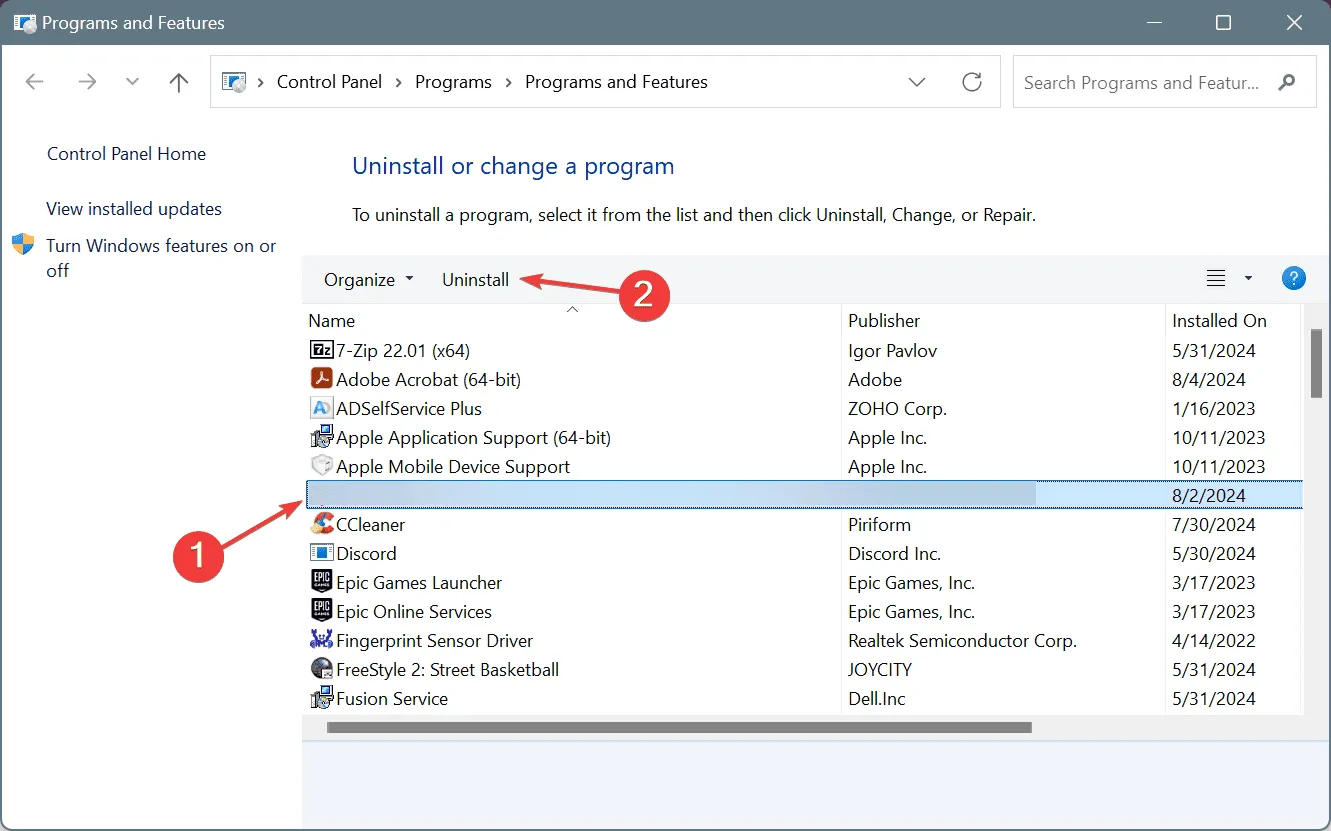
- Befolgen Sie die Anweisungen auf dem Bildschirm, um die Deinstallation abzuschließen, und starten Sie dann Ihren PC neu.
- Installieren Sie die Anwendung anschließend von einer verifizierten Quelle neu.
Wenn das Spiel über Mods verfügt, stellen Sie sicher, dass Sie diese ebenfalls neu installieren, um mögliche Inkompatibilitäten aufgrund der fehlenden Datei IPHLPAPI.DLL zu vermeiden.
Wenn eine Standarddeinstallation das Problem nicht löst, können außerdem verbleibende Anwendungsdateien oder Registrierungseinträge Konflikte verursachen. In diesem Fall sollten Sie eine zuverlässige Deinstallationssoftware verwenden, um alle Spuren der Anwendung gründlich zu entfernen.
5. Entfernen Sie die Datei IPHLPAPI.DLL
Überraschenderweise stellten etwa 40 % der Benutzer fest, dass ihre DLL-bezogenen Probleme durch einfaches Löschen der Datei IPHLPAPI.DLL aus dem entsprechenden Anwendungsordner behoben wurden. Sie finden diesen Ordner entweder unter C:\Program Filesoder C:\Program Files (x86).
Anstatt die DLL jedoch direkt zu löschen, ist es ratsam, die Datei zunächst in einen anderen Ordner zu verschieben. Wenn das Problem danach behoben ist, können Sie die Datei dort belassen. Wenn nicht, legen Sie die Datei an ihren ursprünglichen Speicherort zurück und versuchen Sie andere Methoden zur Fehlerbehebung.
6. Führen Sie einen Malware-Scan durch
- Drücken Sie Windows+, Sum die Suchfunktion zu öffnen, geben Sie Windows-Sicherheit ein und wählen Sie den entsprechenden Eintrag aus.
- Wählen Sie Viren- und Bedrohungsschutz aus .
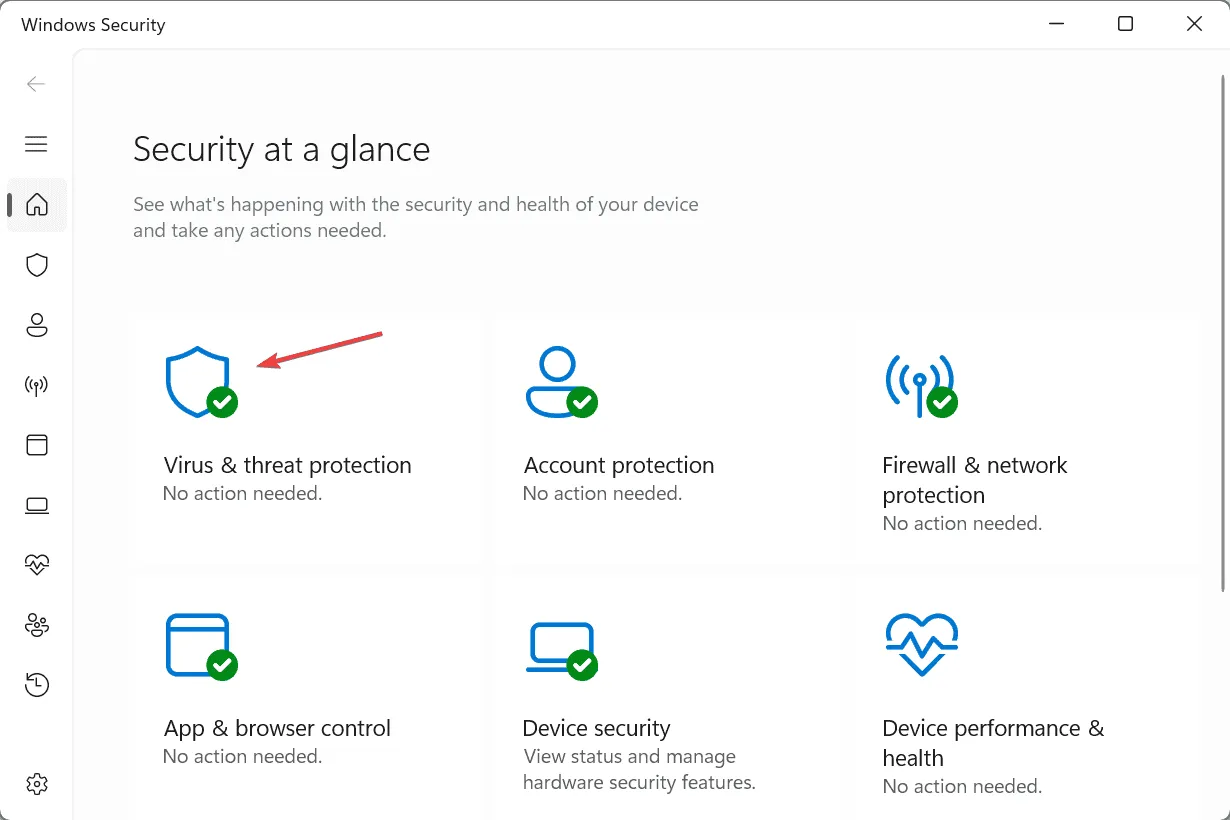
- Klicken Sie auf Scanoptionen .
- Wählen Sie die Option „Vollständiger Scan“ und klicken Sie auf „Jetzt scannen“.
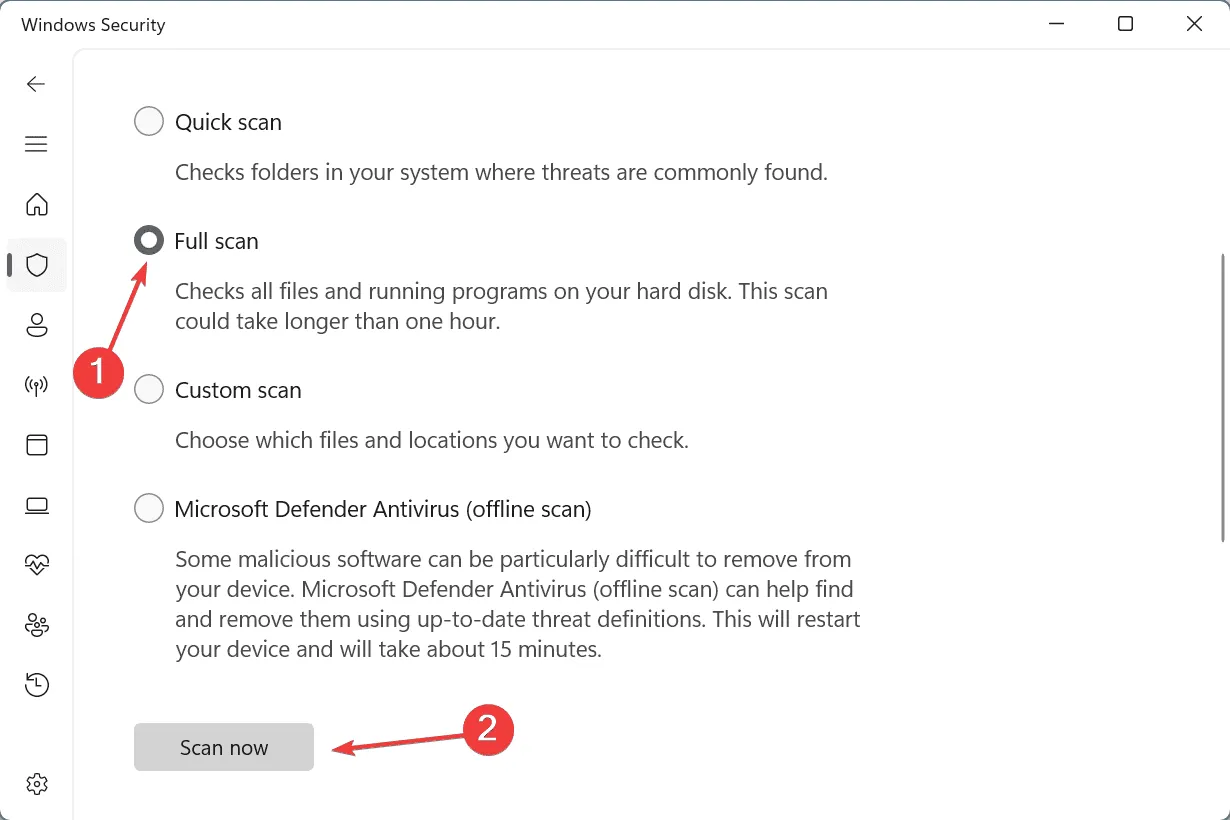
- Lassen Sie den Malware-Scan laufen. Dies kann zwischen 15 und 30 Minuten dauern.
7. Führen Sie ein direktes Upgrade durch
- Navigieren Sie zur offiziellen Download-Seite von Microsoft , wählen Sie Ihre Windows-Edition und Sprache aus und laden Sie die ISO- Datei von Windows 11 herunter.
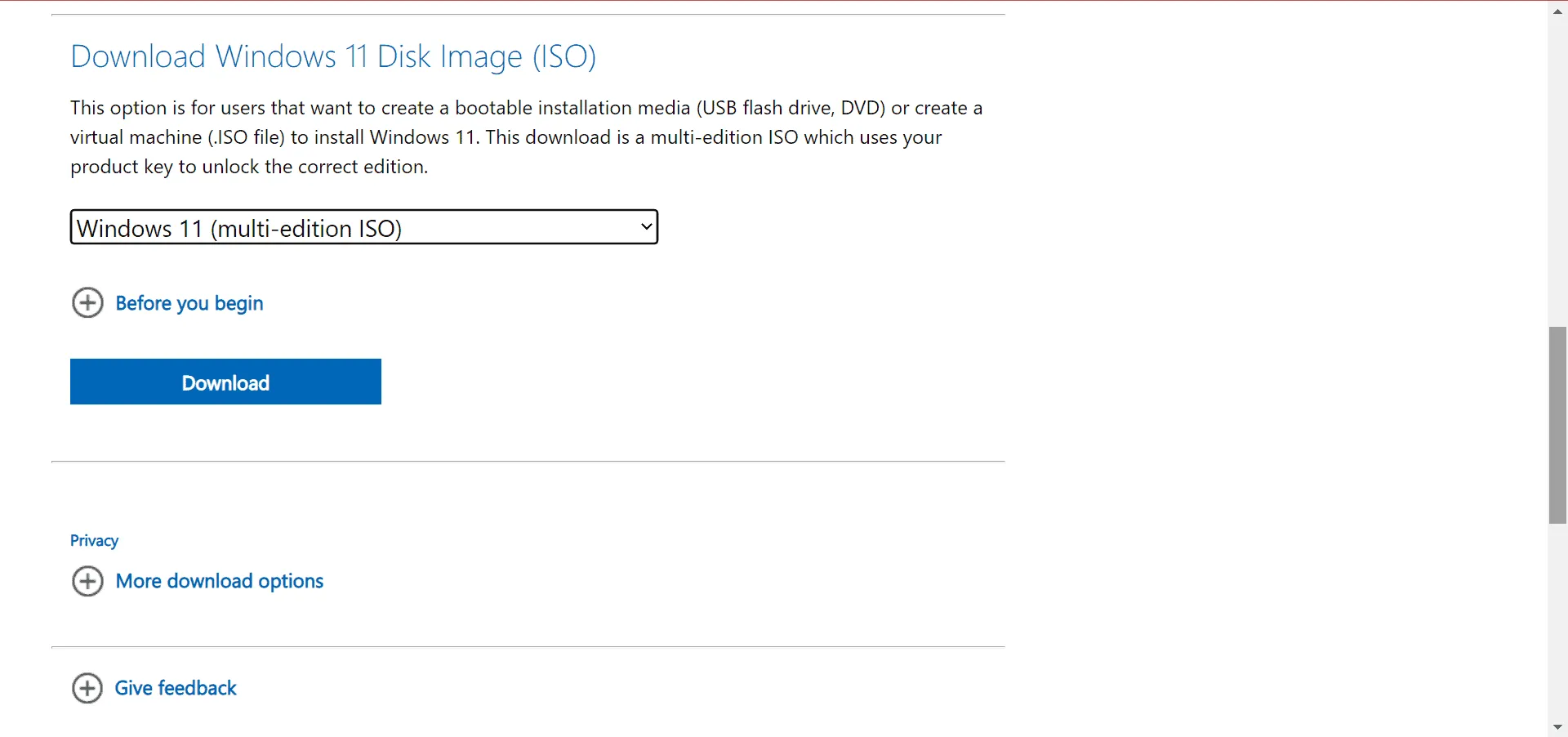
- Doppelklicken Sie auf die ISO-Datei und wählen Sie „Öffnen“, wenn Sie dazu aufgefordert werden.
- Führen Sie die Datei setup.exe aus .
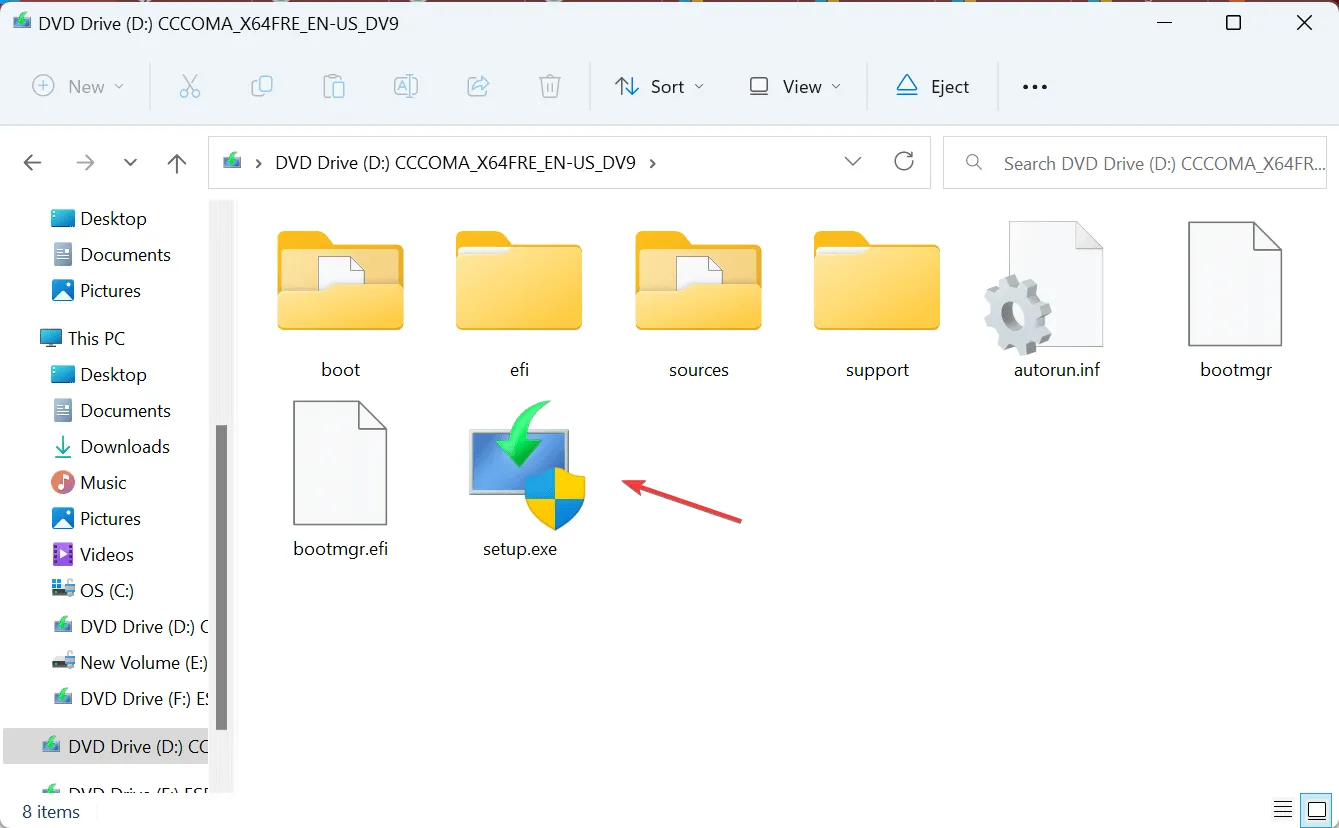
- Klicken Sie im Dialogfeld „Benutzerkontensteuerung“ auf „Ja“ .
- Klicken Sie auf Weiter, um fortzufahren .
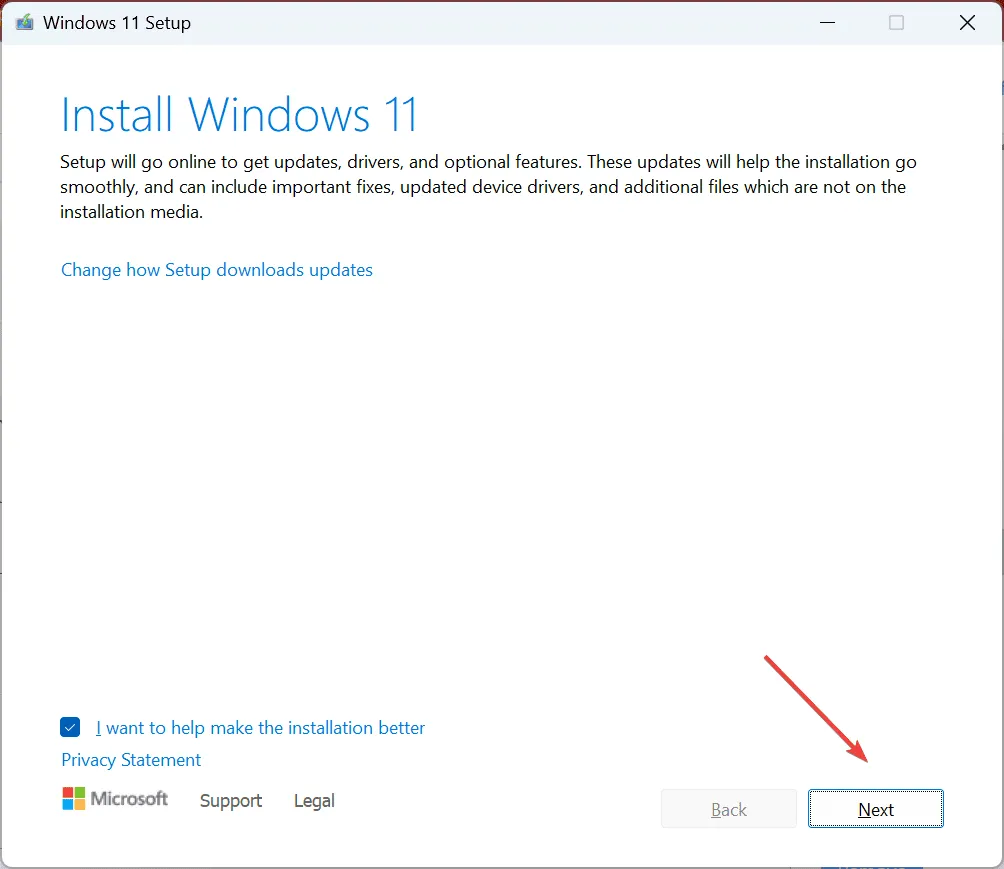
- Lesen Sie die Lizenzvereinbarung von Microsoft und klicken Sie auf Akzeptieren .
- Stellen Sie sicher, dass die Setup-Option „Persönliche Dateien und Apps behalten“ ausgewählt ist, klicken Sie auf „Installieren “ und warten Sie, bis der Vorgang abgeschlossen ist.

Da die DLL ein integraler Bestandteil von Windows ist, wird durch ein direktes Upgrade die fehlende IPHLPAPI.DLL-Datei entweder wiederhergestellt oder erneut auf Ihr System heruntergeladen. Diese Methode verbessert auch die Gesamtleistung Ihres Computers und beschleunigt Windows.
Wenn Sie Fragen haben oder unserer Community weitere Lösungen mitteilen möchten, hinterlassen Sie unten gerne einen Kommentar.



Schreibe einen Kommentar