Beheben Sie ungültige Slot-Allocator-Flags BSOD: 5 effektive Lösungen
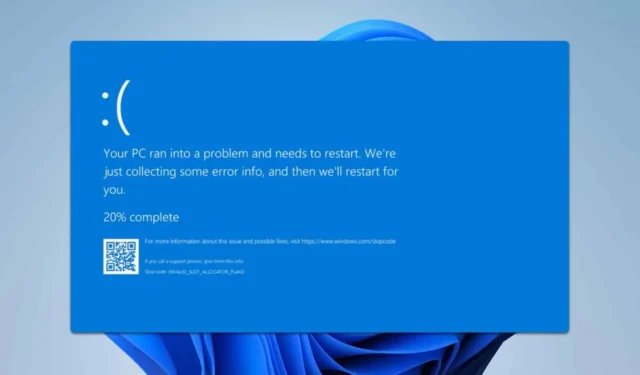
Der Fehler Invalid_Slot_Allocator_Flags , der oft mit dem Blue Screen of Death (BSOD) in Verbindung gebracht wird, betrifft hauptsächlich Entwickler, kann aber auch bei normalen Benutzern auftreten.
Wie behebt man den Fehler „Invalid_Slot_Allocator_Flags“?
1. Aktualisieren Sie Ihr Windows-System
- Drücken Sie die WindowsTaste +, Ium die Anwendung „Einstellungen“ zu starten.
- Navigieren Sie zum Abschnitt „Windows Update“ und klicken Sie auf „Nach Updates suchen“ .
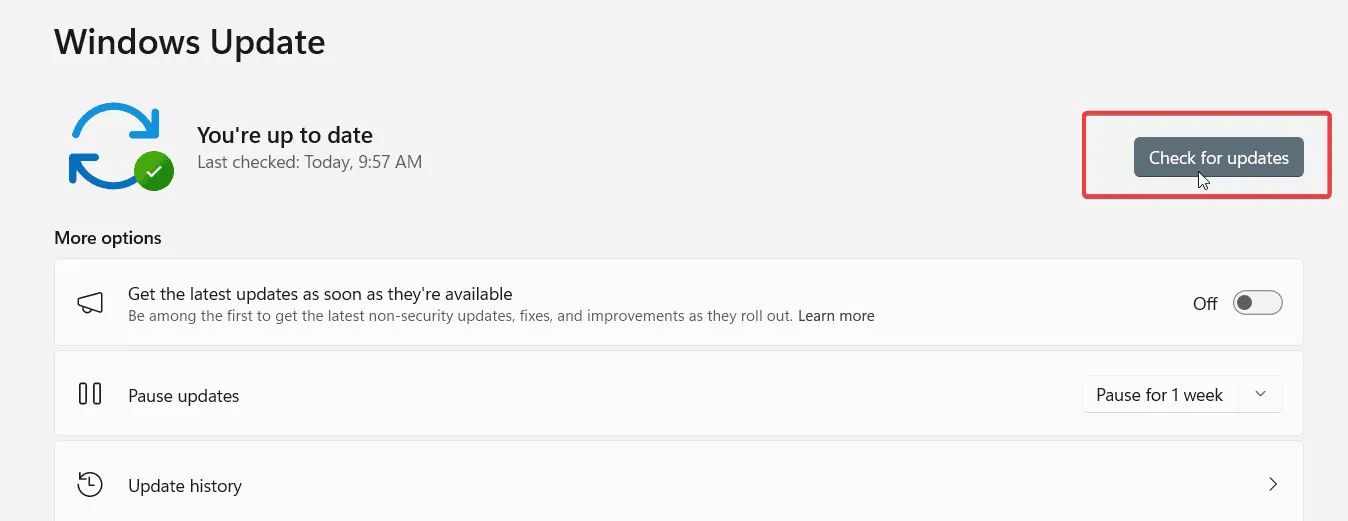
- Wenn Updates erkannt werden, werden sie automatisch heruntergeladen und installiert.
Nachdem Ihr System vollständig auf dem neuesten Stand ist, überprüfen Sie, ob das Problem weiterhin besteht.
2. Treiber aktualisieren
- Gehen Sie zur Website Ihres Motherboard-Herstellers.
- Suchen Sie Ihr Modell und navigieren Sie zum Abschnitt „Treiber“ .
- Laden Sie die neuesten verfügbaren Treiber für Ihr Motherboard herunter und installieren Sie sie.
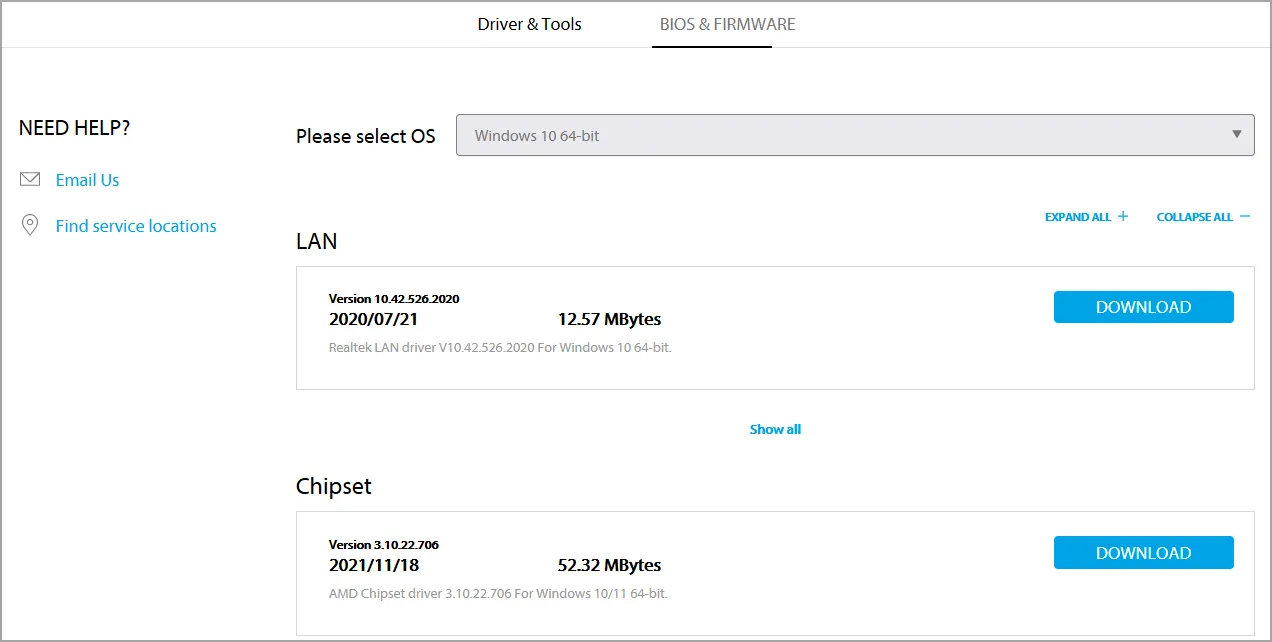
- Wiederholen Sie den Vorgang für Ihre dedizierte Grafikkarte oder andere angeschlossene Geräte.
3. Führen Sie einen Systemscan durch
- Drücken Sie Windows die Taste + S und geben Sie cmd ein. Wählen Sie Als Administrator ausführen .
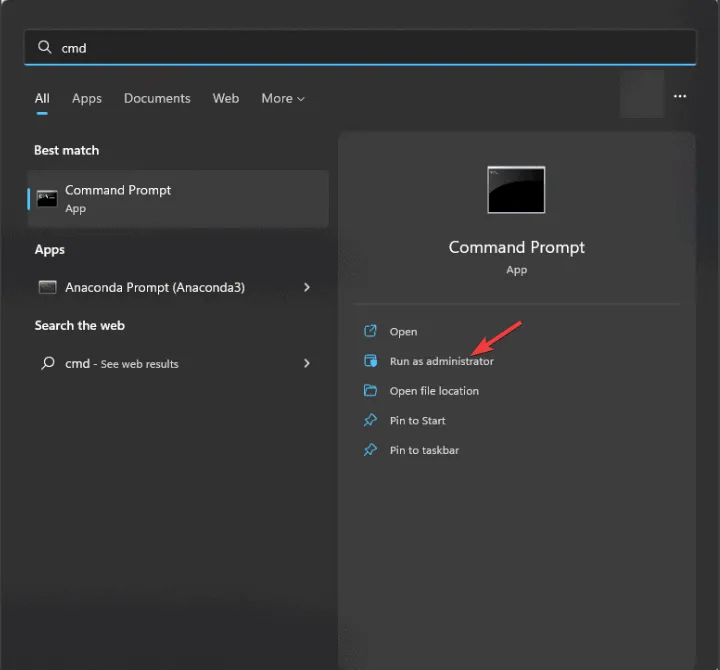
- Führen Sie den Befehl aus:
sfc /scannow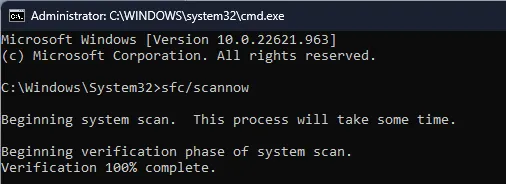
- Warten Sie, bis der Scanvorgang abgeschlossen ist.
- Führen Sie die folgenden Befehle aus:
DISM /Online /Cleanup-Image /CheckHealth DISM /Online /Cleanup-Image /ScanHealth - Wenn Fehler erkannt werden, verwenden Sie diesen Befehl:
DISM /Online /Cleanup-Image /RestoreHealth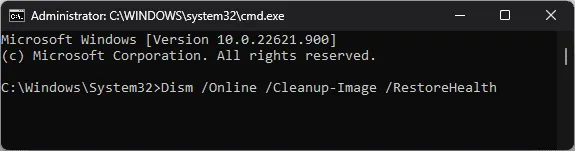
4. Führen Sie einen sauberen Neustart durch
- Drücken Sie Windows die Taste + Rund geben Sie dann msconfig ein .
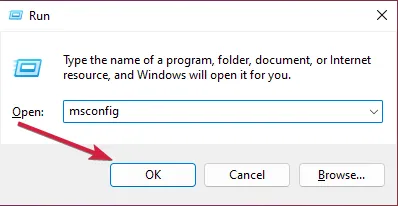
- Aktivieren Sie auf der Registerkarte „Dienste“ die Option „ Alle Microsoft-Dienste ausblenden“ und klicken Sie dann auf „Alle deaktivieren“ .

- Wenden Sie die Änderungen an, aber starten Sie Ihren Computer noch nicht neu.
- Drücken Sie Ctrl+ Shift+, Escum auf den Task-Manager zuzugreifen.
- Deaktivieren Sie auf der Registerkarte „Autostart“ alle Startanwendungen, indem Sie jede einzelne auswählen und auf „Deaktivieren“ klicken .
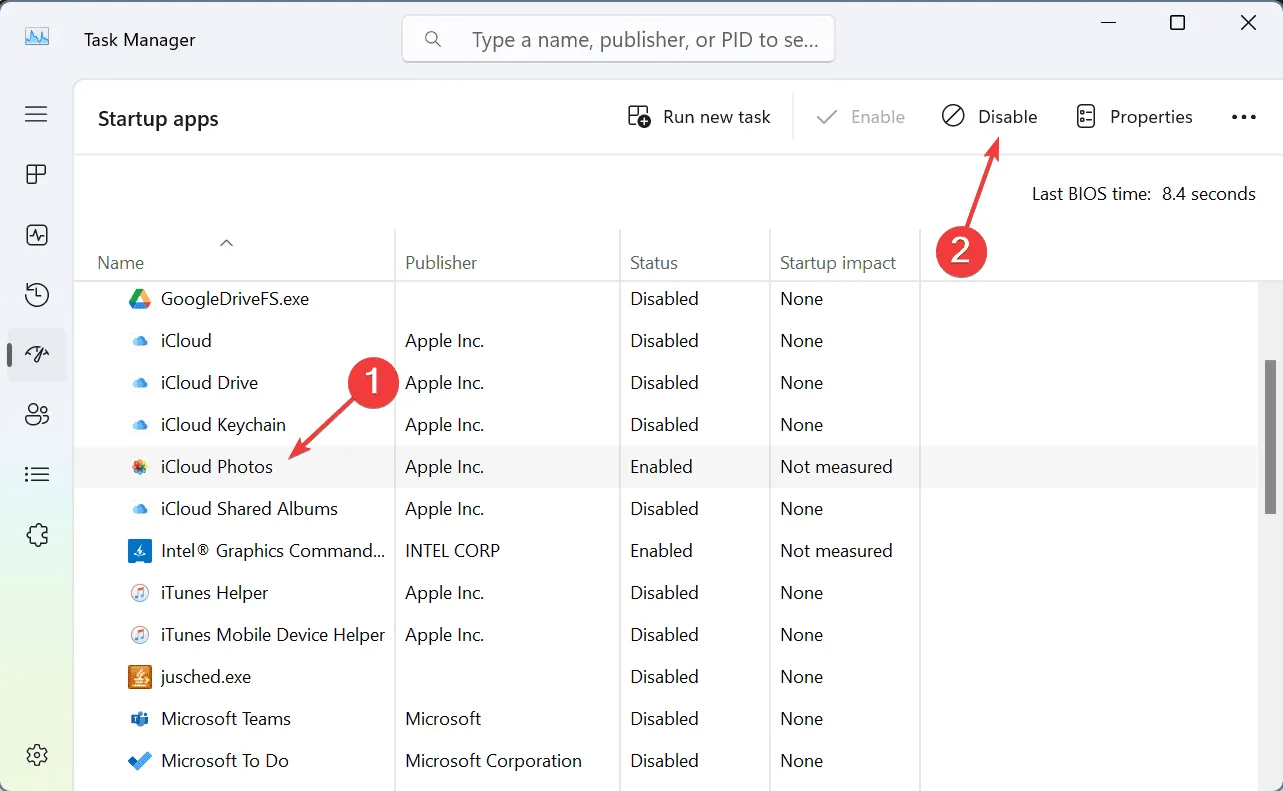
- Starten Sie Ihren PC neu.
Wenn der Fehler nicht mehr auftritt, aktivieren Sie nach und nach die zuvor deaktivierten Dienste oder Startanwendungen, bis Sie herausfinden, welche das Problem verursacht. Sobald Sie die Dienste oder Anwendungen identifiziert haben, müssen Sie diese möglicherweise deinstallieren oder entfernen.
5. Nutzen Sie die Systemwiederherstellung
- Drücken Sie die Windows Taste + R und geben Sie rstrui ein .
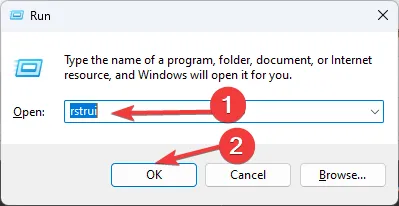
- Wählen Sie den gewünschten Wiederherstellungspunkt und klicken Sie auf Weiter .
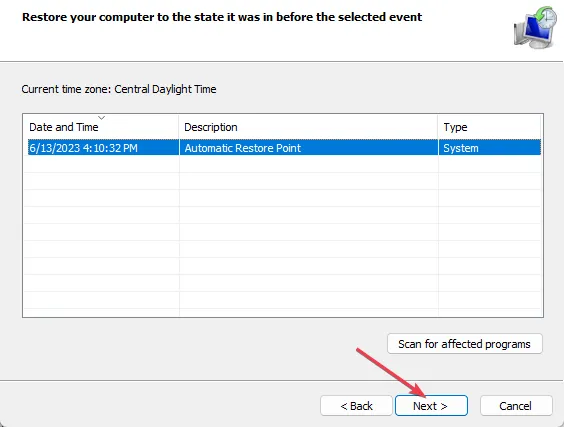
- Folgen Sie den Anweisungen auf dem Bildschirm, um den Wiederherstellungsprozess abzuschließen.
Überprüfen Sie nach Abschluss der Wiederherstellung, ob der Fehler „Invalid_Slot_Allocator_Flags“ weiterhin auftritt.
Wenn das Problem weiterhin besteht, überprüfen Sie Ihre Hardware gründlich, insbesondere wenn kürzlich Änderungen vorgenommen wurden. Wenn das Problem dadurch nicht behoben wird, müssen Sie möglicherweise einen Werksreset von Windows 11 durchführen.
Dies ist kein Einzelfall. Wir haben auch Fehler wie „Error_No_Signal_Sent“ und „Error_Invalid_Flag_Number“ näher erläutert , die für Sie möglicherweise ebenfalls aufschlussreich sind.



Schreibe einen Kommentar