Beheben Sie, dass Intel Killer WiFi 6E unter Windows 11/10 nicht funktioniert

Laut einigen Windows-Benutzern funktioniert das für Gamer entscheidende Intel Killer WiFi 6E nicht . Die Berichte zeigen Benutzer mit Intel Killer WiFi 6E x1690, Ax1675. Ax1675x, Ax211 usw. können Windows-Computer nicht mit dem Netzwerk verbinden. In diesem Beitrag werden wir über dieses Problem sprechen und sehen, wie es gelöst werden kann.
Fix Intel Killer WiFi 6E x1690, Ax1675, Ax1675x, Ax211 funktioniert nicht unter Windows
Wenn Intel Killer WiFi 6E x1690, Ax1675. Ax1675x, Ax211 usw. funktionieren nicht unter Windows 11/10, befolgen Sie die unten aufgeführten Lösungen, um das Problem zu beheben.
- Schalten Sie Ihre Geräte aus und wieder ein
- WLAN im BIOS aktivieren
- Führen Sie die Netzwerkproblembehandlung aus
- Netzwerktreiber aktualisieren
- Netzwerktreiber neu installieren
- Netzwerkeinstellungen und Protokolle zurücksetzen
Lassen Sie uns im Detail darüber sprechen.
1] Schalten Sie Ihre Geräte aus und wieder ein
Bevor wir die Konfiguration Ihres Computers ändern oder einige seiner Probleme lösen, müssen wir sowohl den Computer als auch den Router neu starten. Fahren Sie also fort und fahren Sie zuerst Ihren Computer herunter. Schalten Sie jetzt Ihren Router aus, ziehen Sie alle Kabel ab und warten Sie einige Sekunden, während sich die Kondensatoren entladen, schließen Sie alle Kabel wieder an und schalten Sie beide Geräte ein. Nachdem Sie die Änderungen vorgenommen haben, öffnen Sie Ihren Computer und versuchen Sie, sich mit dem Netzwerk zu verbinden. Hoffentlich wird dies die Arbeit für Sie erledigen.
2] WLAN im BIOS aktivieren
Wenn das WLAN-Modem im BIOS nicht aktiviert ist, kann der Computer keine Verbindung zum Netzwerk herstellen. Standardmäßig ist es aktiviert, aber wir müssen trotzdem prüfen, ob es deaktiviert ist, und wenn ja, werden wir es aktivieren. Lassen Sie uns sehen, wie man dasselbe macht.
- Booten Sie in das BIOS Ihres Computers.
- Gehen Sie zu Peripheriegeräte und stellen Sie die WLAN-Option auf Aktiviert ein. Die Titel variieren je nach OEM.
- Speichern Sie die Änderungen und verlassen Sie das BIOS.
Überprüfen Sie abschließend, ob das Problem behoben ist. Wenn das Problem weiterhin besteht, stellen Sie sicher, dass Sie Ihr BIOS aktualisieren und überprüfen Sie es dann.
3] Führen Sie die Netzwerkproblembehandlung aus
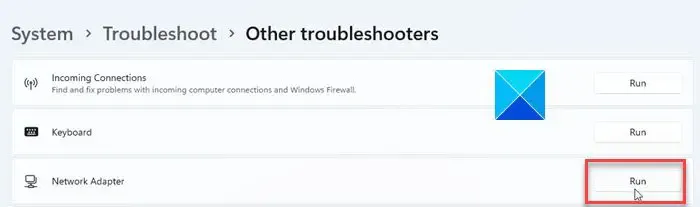
Da wir Probleme mit dem Netzwerk haben, kann die Ausführung der integrierten Problembehandlung den Trick für Sie erledigen. Es kann scannen, was in Ihrem Netzwerk nicht stimmt, und es dann beheben. Befolgen Sie die unten angegebenen Schritte, um dasselbe zu tun.
Windows11:
- Einstellungen öffnen.
- Gehen Sie zu System > Fehlerbehebung.
- Klicken Sie auf Andere Fehlerbehebungen.
- Klicken Sie auf Mit Netzwerkadapter verknüpft ausführen.
Windows 10:
- Starten Sie die Windows-Einstellungen.
- Navigieren Sie zu Update & Sicherheit > Problembehandlung > Weitere Problembehandlungen.
- Wählen Sie Netzwerkadapter und klicken Sie dann auf Problembehandlung ausführen.
Sie müssen den Anweisungen auf dem Bildschirm folgen, um den Vorgang abzuschließen.
4] Netzwerktreiber aktualisieren
Wenn der Netzwerkadapter nicht herausfinden kann, was das Problem verursacht, ist es sehr wahrscheinlich, dass Ihr Netzwerktreiber beschädigt ist. Die Treiber werden normalerweise automatisch aktualisiert. Falls sie nicht automatisch aktualisiert werden, müssen wir dasselbe manuell tun. Befolgen Sie eine der unten aufgeführten Methoden, um die Netzwerktreiber zu aktualisieren .
- Aktualisieren Sie den Treiber über den Geräte-Manager .
- Installieren Sie den Windows-Treiber und optionale Updates über die Einstellungen.
Nach dem Aktualisieren des Treibers sollte Ihr Problem behoben sein.
5] Netzwerktreiber neu installieren
Falls die Aktualisierung des Treibers nicht funktioniert; Es ist sehr wahrscheinlich, dass der auf Ihrem Computer installierte Treiber beschädigt ist. Wir werden den Treiber deinstallieren und dann eine neue Kopie des Treibers neu installieren. Laden Sie vor der Deinstallation des Treibers eine Kopie Ihres Netzwerktreibers von der Website des Herstellers herunter .
Sobald Sie eine Kopie des Treibers haben, führen Sie die folgenden Schritte aus, um den Netzwerktreiber zu deinstallieren.
- Öffnen Sie den Geräte-Manager.
- Erweitern Sie Netzwerkadapter.
- Klicken Sie mit der rechten Maustaste auf Ihren WLAN-Treiber, er wird so etwas wie Intel Killer 6E Ax1675 heißen.
- Klicken Sie auf Gerät deinstallieren > Deinstallieren.
Starten Sie nach der Deinstallation des Treibers Ihren Computer neu und prüfen Sie, ob der Treiber installiert ist. Falls der Treiber fehlt, klicken Sie im Geräte-Manager mit der rechten Maustaste auf Netzwerkadapter und klicken Sie auf Nach geänderter Hardware suchen. Wenn das nicht hilft, führen Sie die Setup-Datei des heruntergeladenen Treibers aus, um ihn neu zu installieren.
6] Netzwerkeinstellungen und Protokolle zurücksetzen
Eine Fehlkonfiguration der Netzwerkeinstellungen kann dazu führen, dass der Computer keine Verbindung zum Netzwerk herstellt. In diesem Fall empfehlen wir, die Netzwerkeinstellungen und Protokolle zurückzusetzen, da letztere Störungen in den Netzwerkprotokollen beheben können. Aber lassen Sie uns zuerst die Netzwerkeinstellungen mit den folgenden Schritten zurücksetzen.
- Einstellungen öffnen.
- Gehen Sie zu Netzwerk & Internet > Erweiterte Netzwerkeinstellungen.
- Klicken Sie auf Netzwerk zurücksetzen und dann auf Jetzt zurücksetzen.
Hoffentlich können Sie das Problem mit den in diesem Artikel erwähnten Lösungen lösen.
Warum funktioniert mein Killer-WLAN nicht?
Intel Killer WiFi funktioniert nicht, wenn es einige Störungen mit dem Netzwerkadapter gibt. Sie sollten zuerst überprüfen, ob der Netzwerkadapter im BIOS und in der Systemsteuerung aktiviert ist. Als nächstes müssen wir falsch konfigurierte Netzwerkeinstellungen angehen, indem wir das Netzwerk zurücksetzen.
Wie korrigiere ich meinen WLAN-Adaptertreiber in Windows?
Wenn der WLAN-Adapter nicht funktioniert, führen Sie die Netzwerk-Fehlerbehebung aus. Sie können die dritte hier erwähnte Lösung überprüfen, um zu erfahren, wie Sie dasselbe tun können. Wenn das nicht funktioniert, lesen Sie unsere Anleitung, um zu erfahren, was zu tun ist, wenn der WLAN-Adapter nicht funktioniert .



Schreibe einen Kommentar