Beheben Sie Intel High Definition DSP Code 28 unter Windows 11/10
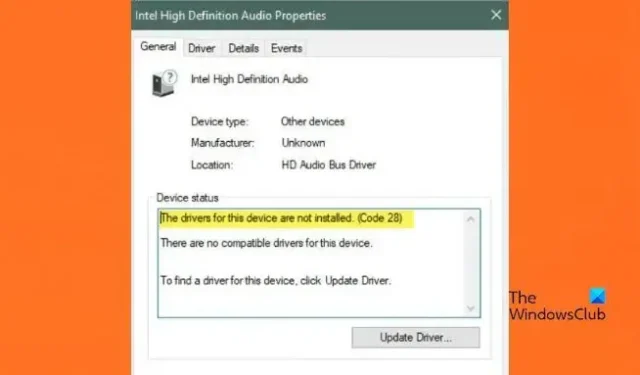
Einige Benutzer haben sich darüber beschwert, dass Intel High Definition Audio nicht funktioniert, und erhalten stattdessen den Intel High Definition DSP-Code 28. Der Fehler wird in den Eigenschaften des Intel High Definition DSP-Audiogeräts angezeigt und ist mit einem gelben Ausrufezeichen gekennzeichnet. Wenn der Fehler Intel High Definition DSP Code 28 auf dem Bildschirm erscheint, sind Sie hier richtig. In diesem Tutorial erklären wir einige wertvolle Lösungen, damit Benutzer den besagten Fehler ohne Verwirrung in Windows 11 beheben können.
Die Fehlermeldung, die Benutzer sehen, sind.
Die Treiber für dieses Gerät sind nicht installiert. (Code 28).
Es gibt keine kompatiblen Treiber für dieses Gerät.
Um einen Treiber für das Gerät zu finden, klicken Sie auf Treiber aktualisieren.
Was ist Code 28 für nicht installierte Treiber?
Fehlercode 28 bedeutet, dass unser Computer keine Verbindung zu einer Hardware herstellen kann, da der Treiber nicht auf dem System installiert ist. Das bedeutet nicht, dass der Treiber immer auf dem Computer fehlte; Es ist nur so, dass Windows den Treiber im Moment nicht erkennen kann, weshalb es den Fehlercode 28 anzeigt.
So beheben Sie den Intel High Definition DSP-Code 28
Die häufigste Ursache für den Geräte-Manager-Fehlercode Intel High Definition DSP-Audio ist inkompatibel oder fehlende Audiotreiber in Windows 11/10, aufgrund derer Audio nicht richtig funktioniert. Befolgen Sie daher die unten beschriebenen Lösungen, um diesen Fehler zu beheben.
- Rollback des Treibers
- Aktualisieren Sie den Treiber
- Führen Sie die Problembehandlung für Audio und Hardware aus
- Installieren Sie Intel High Definition Audio DSP neu
Lass uns anfangen.
1] Setzen Sie die Treiber zurück
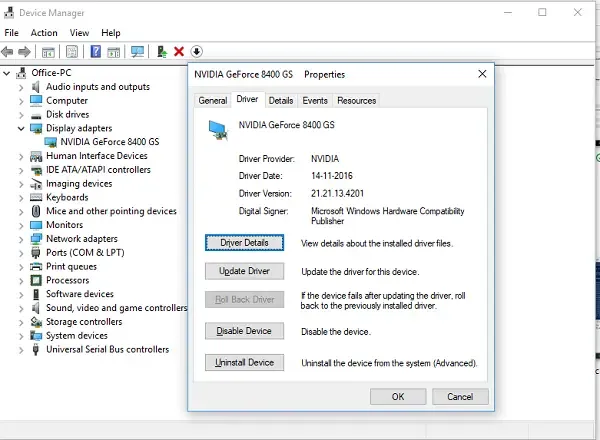
Viele Benutzer berichteten, dass der Fehler auftreten könnte, wenn sie ihren Treiber aktualisierten oder nachdem sie optionale Windows-Updates ausgeführt hatten, da diese Ihren Treiber automatisch aktualisieren. Dies ist tatsächlich wahr, da das Update Ihrem Treiber einen Fehler hinzufügt, der ihn mit Ihrer Hardware inkompatibel macht. Wenn dies zutrifft, ist das Zurücksetzen des Treibers eine der besten Lösungen. Daher werden wir dasselbe tun, und die Schritte werden unten erwähnt.
- Öffnen Sie den Geräte-Manager und gehen Sie zur Option Systemgeräte.
- Klicken Sie mit der rechten Maustaste auf Intel High Definition Audio DSP und navigieren Sie zur Registerkarte Treiber.
- Wählen Sie nun die Option Treiber zurücksetzen.
Starten Sie Ihr Gerät nach Abschluss neu und prüfen Sie, ob das Problem weiterhin besteht.
Wenn die Schaltfläche Rollback-Treiber ausgegraut ist, wird unser Treiber nicht aktualisiert, also sollten wir zur nächsten Lösung übergehen.
2] Aktualisieren Sie den Treiber
Der Treiber sorgt dafür, dass Ihr Computer ordnungsgemäß läuft, und dient als Brücke zwischen dem Betriebssystem des Computers und den Hardwarekomponenten. Windows Update lädt automatisch die neueste Version für Audiotreiber, Netzwerkadapter, Displays, Drucker, Grafikkarten usw. herunter und installiert sie. Es ist möglich, dass der Fehler durch eine veraltete Version des Treibers verursacht wird und durch eine Aktualisierung behoben werden kann. Um die Treiber manuell zu aktualisieren, befolgen Sie die vorgeschriebenen Schritte:
- Öffnen Sie das Windows-Startmenü und klicken Sie auf Win+X, um die Einstellungen zu öffnen.
- Wählen Sie den Geräte-Manager aus den Suchergebnissen aus und erweitern Sie Sound-, Video- und Gamecontroller.
- Klicken Sie mit der rechten Maustaste auf Ihr Audiogerät und klicken Sie im Dropdown-Menü auf Treiber aktualisieren.
- Wählen Sie Automatisch nach aktualisierter Software suchen und folgen Sie den Anweisungen in der Eingabeaufforderung und warten Sie, bis die Aktualisierung abgeschlossen ist.
Obwohl dies eine gängige Methode zum Aktualisieren Ihres Treibers ist, gibt es andere Möglichkeiten, diese Aufgabe zu erfüllen. Wenn Sie Ordnung halten möchten, laden Sie einfach eine kostenlose Treiberaktualisierungssoftware herunter, installieren Sie sie und laden Sie den Treiber von der Website des Herstellers herunter.
Starten Sie Ihr System neu und prüfen Sie, ob das Problem reserviert ist. Hoffentlich wird dies die Arbeit erledigen.
3] Führen Sie die Audio- und Hardware-Problembehandlung aus
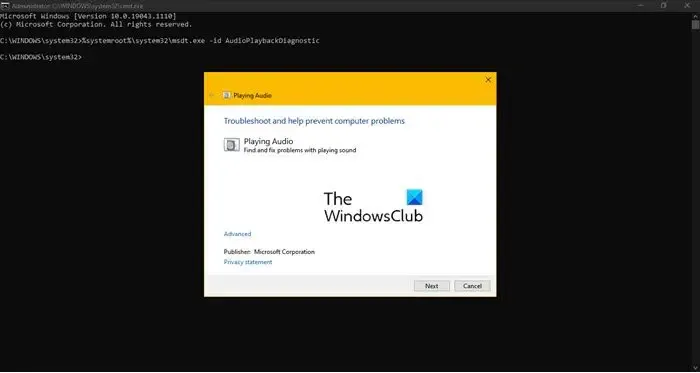
Wenn das Aktualisieren der Treiber keine Hilfe war, besteht eine hohe Wahrscheinlichkeit, dass der betreffende Fehler aufgrund eines Fehlers im Audiotreiber aufgetreten ist. In solchen Szenarien können Sie die Problembehandlung für Audio und Hardware ausführen, um die Ursache herauszufinden und zu beseitigen. Um dasselbe zu tun, klicken Sie auf Win + R, um das Dialogfeld Ausführen zu öffnen, geben Sie dann den folgenden Befehl ein und klicken Sie auf die Eingabetaste, um die Problembehandlung für die Audiowiedergabe auszuführen:
msdt.exe /id AudioPlaybackDiagnostic
Sie können auch den Hardware Troubleshooter verwenden, um auf der sicheren Seite zu sein; Wenn der Vorgang abgeschlossen ist, starten Sie Ihr System neu, gehen Sie zu den Eigenschaften des Treibers und prüfen Sie, ob das Problem weiterhin besteht oder nicht. Wenn es weitergeht, fahren Sie mit der nächsten Lösung fort.
4] Installieren Sie Intel High Definition Audio DSP neu
Löschen Sie zu guter Letzt den Intel High Definition Audio DSP und installieren Sie ihn neu, da das Problem manchmal auftritt, weil kein Treiber von der Hardware vorhanden ist, und in solchen Fällen kann nur eine Neuinstallation der Hardware helfen, das Problem zu lösen. Daher werden wir in dieser Lösung dasselbe tun.
- Klicken Sie auf das Startmenü und geben Sie Geräte-Manager ein.
- Erweitern Sie nun die Option Sound-, Video- und Gamecontroller und klicken Sie mit der rechten Maustaste auf den Intel High Definition Audio DSP.
- Klicken Sie zuletzt auf die Option Gerät deinstallieren.
- Gehen Sie nun zurück zum Anfang des Geräte-Managers und klicken Sie mit der rechten Maustaste, um den Scan nach geänderter Hardware zu starten und den Treiber neu zu installieren.
- Der Computer fordert Sie auf, den Pfad des Treibers anzugeben. Navigieren Sie zu der OEM-Datei, die Sie in Schritt 2 oben heruntergeladen haben.
Starte deinen Computer neu; hoffentlich wird dadurch der richtige Treiber installiert. Wenn es nicht installiert ist, laden Sie Intel High Definition Audio DSP von seiner offiziellen Website herunter.



Schreibe einen Kommentar