Beheben Sie Installationsschleifenprobleme mit AutoDesk unter Windows 11

AutoDesk ist eine der führenden Anwendungen für 3D-Animation, visuelle Effekte und die Verwaltung von Produktionsabläufen. Viele Benutzer haben jedoch während des Installationsvorgangs mit Problemen zu kämpfen, insbesondere wenn die Software in einer Schleife mit der Bezeichnung „ Installation unter Windows 11/10 wird vorbereitet“ gefangen ist . In diesem Artikel untersuchen wir Abhilfen zur Lösung dieses frustrierenden Problems.
Beheben Sie die AutoDesk-Installationsvorbereitungsschleife in Windows 11
Wenn Sie in der Schleife „Installationsvorbereitung“ für AutoDesk feststecken und keine Fortschritte erzielt werden, verwenden Sie die folgenden Lösungen, um das Problem zu beheben.
- Führen Sie das Installationsmedium mit Administratorrechten aus
- Installieren Sie das .NET Framework neu
- Überprüfen Sie, ob die AutoDesk-Installation behindert ist
- Entscheiden Sie sich für eine Offline-Installation
- Bereinigt alle defekten Registrierungseinträge vor dem erneuten Versuch
Lassen Sie uns zur weiteren Verdeutlichung näher auf jede Methode eingehen.
1] Führen Sie das Installationsmedium mit Administratorrechten aus
Es ist wichtig, den Installationsvorgang mit Administratorrechten zu starten, da für bestimmte Dateien möglicherweise erweiterte Berechtigungen erforderlich sind. Klicken Sie dazu mit der rechten Maustaste auf die AutoDesk-Installationsdatei und wählen Sie „Als Administrator ausführen“. Bestätigen Sie alle angezeigten Eingabeaufforderungen der Benutzerkontensteuerung. Fahren Sie dann mit der Installation fort, um zu prüfen, ob das Problem durch diesen Ansatz behoben wird.
2] Installieren Sie das .NET Framework neu
Das .NET Framework ist für die Ausführung von Anwendungen, die mit .NET-Technologien entwickelt wurden, unerlässlich. Da AutoDesk auf dieses Framework angewiesen ist, können Probleme damit die Installation oder den Betrieb behindern. Befolgen Sie diese Schritte, um es neu zu installieren:
- Öffnen Sie die Systemsteuerung über die Startmenüsuche.
- Ändern Sie die Ansicht, indem Sie sie auf Große Symbole einstellen.
- Wählen Sie „Programme und Funktionen“ aus.
- Klicken Sie auf Windows-Funktionen aktivieren oder deaktivieren.
- Deaktivieren Sie sowohl .NET Framework 3.5 (das .NET 2.0 und 3.0 umfasst) als auch .NET Framework 4.8 Advanced Series und klicken Sie auf „OK“.
- Starten Sie Ihren Computer neu, gehen Sie zurück zum selben Fenster und aktivieren Sie beide Optionen erneut, um sie neu zu installieren.
Im Idealfall sollte das Problem dadurch für Sie behoben sein.
3] Überprüfen Sie, ob die AutoDesk-Installation blockiert ist
Der nächste Schritt besteht darin, zu überprüfen, ob die Registrierungseinstellungen die ausführbaren AutoDesk-Dateien blockieren. So geht’s:
- Drücken Sie Win + R, um „Ausführen“ zu öffnen, geben Sie „regedit“ ein und klicken Sie in der UAC-Eingabeaufforderung auf „OK“.
- Navigieren Sie zu
HKEY_LOCAL_MACHINE\Microsoft\Windows NT\CurrentVersion\Image File Execution Options - Suchen Sie im linken Bereich nach dem ausführbaren Schlüssel von Autodesk und doppelklicken Sie, um ihn zu öffnen.
- Suchen Sie nach einem Wert namens Debugger . Wenn Sie ihn finden, doppelklicken Sie, um zu überprüfen, ob in den Wertdaten Blockiert angezeigt wird .
- Wenn der Debugger den Wert „Blockiert“ enthält, löschen Sie ihn.
- Führen Sie diese Aktion für alle Schlüssel aus, die mit ausführbaren AutoDesk-Dateien verknüpft sind (normalerweise mit der Endung .exe).
- Wenn kein Debugger-Wert vorhanden ist, navigieren Sie im Datei-Explorer zu
C:\Program Files\Autodesk\AdODIS\V1und löschen Sie RemoveODIS.exe. - Sichern und löschen Sie den Inhalt des Ordners
C:\ProgramData\Autodesk\ODIS\. - Besuchen Sie abschließend autodesk.com , um die neueste Installationsversion herunterzuladen.
- Klicken Sie mit der rechten Maustaste auf das heruntergeladene Installationsprogramm und wählen Sie „Als Administrator ausführen“. Stimmen Sie allen UAC-Eingabeaufforderungen zu.
Überprüfen Sie, ob das Installationsproblem dadurch behoben wird.
4] Entscheiden Sie sich für eine Offline-Installation
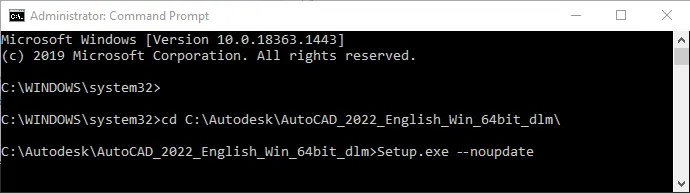
Gelegentlich friert das Installationsprogramm beim Ausführen der Installation auf dem Bildschirm „Vorbereiten“ oder „Vorbereiten der Installation“ ein, während es versucht, nach Updates zu suchen. Wenn es nicht vorankommt, kann die Umstellung auf eine Offlineinstallation die Lösung sein.
Um dies auszuführen, öffnen Sie die Eingabeaufforderung mit Administratorrechten.
Navigieren Sie dann mit dem Befehl „Verzeichnis ändern“ zu dem Verzeichnis, in dem sich Ihre Setup-Datei befindet:
cd C:\Autodesk\Autodesk_3ds_Max_2021_EFGJKPS_Win_64bit
Stellen Sie sicher, dass Sie den Pfad entsprechend anpassen. Führen Sie dort den folgenden Befehl aus:
Setup.exe --noupdate
Warten Sie, bis die Einrichtung abgeschlossen ist, und prüfen Sie dann, ob die Installation erfolgreich war.
5] Bereinigen Sie defekte Registrierungseinträge und versuchen Sie es erneut
Probleme während der Installation können durch beschädigte Registrierungselemente entstehen. Um diese zu beseitigen, sollten Sie einen kostenlosen Registry Cleaner wie CCleaner verwenden. Laden Sie die Anwendung herunter, führen Sie einen Systemscan durch, beheben Sie alle identifizierten Probleme und wiederholen Sie dann den AutoDesk-Installationsvorgang.
Mit diesen Lösungen sollten Sie das Installationsproblem beheben können.
Ist AutoDesk mit Windows 11 kompatibel?
Ja, AutoDesk-Produkte sind tatsächlich mit Windows 11 kompatibel, insbesondere mit den Versionen ab 2023. Sollten Sie eine ältere Version verwenden, können Sie diese weiterhin im Kompatibilitätsmodus betreiben.
Wie lange dauert die Fertigstellung des AutoDesk-Installationsprogramms normalerweise?
Die Dauer der Installation von AutoDesk hängt weitgehend von der Leistung Ihres Computers und der Anzahl der zu installierenden Anwendungen ab. Wenn Sie eine komplette Suite auf einem Standardcomputer installieren, kann der Vorgang bis zu einer Stunde dauern.



Schreibe einen Kommentar