Behebung des falschen PSK für die Netzwerk-SSID in Windows 11

Einige Benutzer von Windows 11 können sich nicht mit dem drahtlosen Netzwerk verbinden, da auf ihrem Computer eine falsche PWe für die Netzwerk-SSID bereitgestellt wird . Dies kann normalerweise passieren, nachdem das Passwort des WLAN-Routers zurückgesetzt und der PWe (Pre-Shared Key) geändert wurde. Obwohl das bereitgestellte Passwort korrekt ist, kann das Gerät das bereitgestellte PWe nicht identifizieren.
Was ist PWe bei der Verbindung mit Wi-Fi?
PWe steht für Pre Shared Key und ist nichts anderes als ein verschlüsselter Schlüssel, der verwendet wird, um Ihr Passwort zu identifizieren. Es wird als Sicherheitssystem verwendet, um Ihren Router vor Hackern zu schützen, die versuchen, auf Ihr Netzwerkgerät zuzugreifen. Wenn Sie jedoch eine Verbindung zu einem beliebigen Netzwerk herstellen möchten, müssen Sie nur das Kennwort eingeben, das Sie bei der Konfiguration des Geräts festgelegt haben.
Korrigieren Sie die falsche PWe, die für die Netzwerk-SSID angegeben wurde
Wenn wir versuchen, einen neuen drahtlosen Router zu verbinden, erstellt Windows automatisch ein neues Profil und es enthält den Netzwerknamen (SSID), den Pre-Shared Key (PWe) und andere wichtige Informationen, die für die Verbindung mit dem drahtlosen Netzwerk verwendet werden . Es gibt jedoch Situationen, in denen diese automatische Methode gelegentlich fehlschlägt und Verbindungsprobleme verursacht, z. B. die falsche PWe für die Netzwerk-SSID . Wenn die Benutzer mit demselben Problem konfrontiert sind, können wir diesen Fehler mit meiner angegebenen Lösung beheben.
- Starten Sie Ihr Modem/Router neu.
- Löschen Sie das vorhandene Drahtlosnetzwerkprofil.
- Stellen Sie manuell eine Verbindung zum drahtlosen Netzwerk her.
- Installieren Sie den neuesten Treiber für Ihr Netzwerk
- Stellen Sie eine Verbindung zu Ihrem Netzwerk her, nachdem Sie die Eingabeaufforderung als Administrator geöffnet haben
Beginnen wir mit der Verwendung dieser Lösungen.
1] Starten Sie Ihr Modem/Router neu.
Wenn Sie die Netzwerkgeräte neu starten, wird der Cache geleert und Netzwerkstörungen behoben. Befolgen Sie die vorgeschriebenen Schritte, um Ihr Modem oder Ihren Router richtig neu zu starten.
- Schalten Sie Ihr Modem/Router aus.
- Trennen Sie alle Kabel und warten Sie ein oder zwei Minuten.
- Schalten Sie nun das Gerät ein und warten Sie, bis es verbunden ist.
Die Internetverbindung wird aktualisiert, wenn Sie Ihr drahtloses Gerät neu starten. Hoffentlich konnte das den Fehler beheben.
2] Löschen Sie das vorhandene Drahtlosnetzwerkprofil
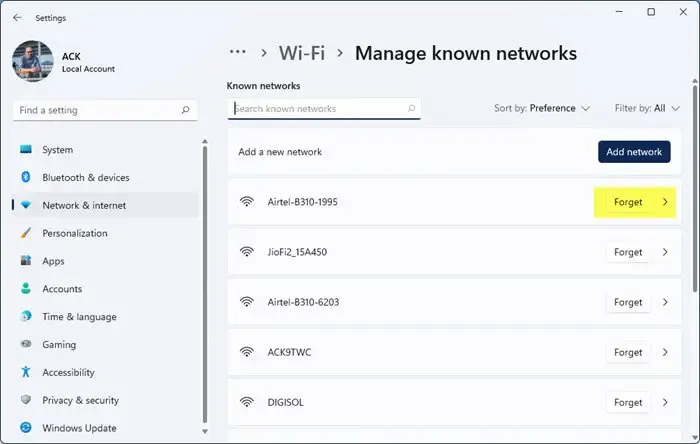
Wie bereits erwähnt, werden beim Herstellen einer Verbindung zu einem Netzwerk die Informationen über das Netzwerk für die automatische Verbindung auf Ihrem Computer gespeichert. Wenn unser Computer das PWe nicht überprüfen kann, können wir die Verbindung zum Netzwerk aufheben und es dann erneut verbinden. So geht’s:
- Drücken Sie die Windows + I-Taste, um die Einstellungs-App zu öffnen.
- Klicken Sie auf die Option Netzwerk und Internet.
- Klicken Sie nun auf die Option Wi-Fi und wählen Sie Bekannte Netzwerke verwalten.
- Suchen Sie das problematische Netzwerk, das entfernt werden muss, klicken Sie darauf und dann auf Vergessen.
- Stellen Sie abschließend erneut eine Verbindung zum Netzwerk her und prüfen Sie, ob das Verbindungsproblem behoben wurde oder nicht.
Hoffentlich wird dies das Problem für Sie lösen.
3] Manuell mit dem drahtlosen Netzwerk verbinden
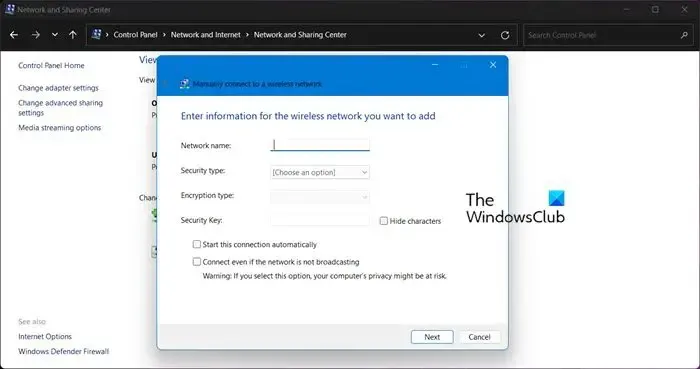
Wenn das Löschen des Drahtlosnetzwerkprofils den Computer nicht gezwungen hat, PWe zu identifizieren, lassen Sie uns dieses Problem manuell beheben. Wir können ein neues drahtloses Netzwerk manuell über das Netzwerk- und Freigabecenter erstellen. Befolgen Sie die vorgeschriebenen Schritte, um das Problem mit der Netzwerkverbindung zu lösen.
- Öffnen Sie die Suche mit Win + S.
- Geben Sie Systemsteuerung ein und drücken Sie die Eingabetaste.
- Klicken Sie nun auf Netzwerk- und Freigabecenter .
- Klicken Sie im Fenster Netzwerk- und Freigabecenter auf Neue Verbindung oder neues Netzwerk einrichten .
- Klicken Sie auf Manuell mit einem drahtlosen Netzwerk verbinden und drücken Sie die Schaltfläche Weiter .
- Geben Sie den korrekten Netzwerknamen ein und klicken Sie auf die Schaltfläche Weiter .
- Stellen Sie den Sicherheitstyp auf WPA2-Personal und den Verschlüsselungstyp auf AES – Protokoll ein.
- Geben Sie den entsprechenden Sicherheitsschlüssel ein, den Sie derzeit für andere Geräte verwenden, klicken Sie auf die Schaltfläche Weiter und wählen Sie Vorhandenes Netzwerk verwenden aus.
Öffnen Sie eine Website, um zu sehen, ob Ihr Netzwerkproblem behoben wurde.
4] Installieren Sie den neuesten Treiber für Ihr Netzwerk
Windows kann das PWe des Netzwerkgeräts nicht erkennen, wenn die Treiber nicht auf dem neuesten Stand sind. Wenn wir über die Wichtigkeit von Updates sprechen, berücksichtigen wir normalerweise das Vorhandensein von Fehlern im Treiber, während dies einer der Gründe ist, warum wir empfehlen, den Treiber auf dem neuesten Stand zu halten, der andere Vorteil davon ist, dass Ihr Treiber und das Gerät dasselbe tun miteinander kompatibel werden. Um dieses Problem zu beheben, befolgen Sie also eine der unten genannten Methoden, um den Netzwerktreiber zu aktualisieren.
- Aktualisieren Sie die Netzwerktreiber über den Geräte-Manager.
- Installieren Sie die neueste Version des Treibers von der Website des Herstellers.
Hoffentlich wird dies die Arbeit für Sie erledigen.
5] Verbinden Sie sich mit Ihrem Netzwerk, nachdem Sie die Eingabeaufforderung als Administrator geöffnet haben
Wenn nichts funktioniert hat, sollten Sie in der Eingabeaufforderung eine Verbindung zum Netzwerk herstellen. Dies ist keine Lösung, sondern eine Problemumgehung, weshalb es so weit unten auf der Liste steht. Öffnen Sie dazu die Eingabeaufforderung als Administrator und führen Sie dann die folgenden Befehle aus.
- Führen Sie den folgenden Befehl aus, um alle verfügbaren Netzwerknamen zu erfahren.
netsh wlan show profiles
- Führen Sie den folgenden Befehl aus, um eine Verbindung zum Netzwerk herzustellen.
netsh wlan connect name= <Network-Profile-Name>
Ersetzen Sie <Network-Profile-Name> durch den Namen des Netzwerks, mit dem Sie sich verbinden möchten.
Hoffentlich können Sie das Problem mit den in diesem Artikel erwähnten Lösungen lösen.



Schreibe einen Kommentar