Beheben Sie Hyper-V Audio, das in Windows 11 nicht funktioniert
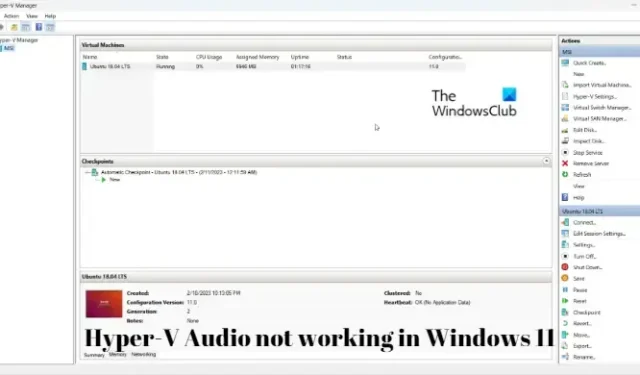
Wenn Hyper-V Audio in Windows 11 nicht funktioniert, kann Ihnen dieser Beitrag möglicherweise bei der Lösung des Problems helfen. Hyper-V ist Microsofts Virtualisierungslösung für Windows. Es ermöglicht Benutzern, verschiedene Betriebssysteme als virtuelle Maschinen unter Windows auszuführen. Aber in letzter Zeit haben sich Benutzer darüber beschwert, dass Hyper-V-Audio in Windows 11 nicht funktioniert. Glücklicherweise können Ihnen die folgenden Methoden helfen, das Problem zu beheben.
Wie aktiviere ich Hyper-V in Windows 11 Single Language?
Hyper-V ist eine optionale Funktion, die standardmäßig im Windows-Betriebssystem enthalten ist. Sie müssen es jedoch zuerst auf Ihrem System aktivieren. Hier ist wie:
Kopieren Sie das folgende Skript, fügen Sie es ein und führen Sie es aus.
pushd "%~dp0"
dir /b %SystemRoot%\servicing\Packages\*Hyper-V*.mum >hyper-v.txt
for /f %%i in ('findstr /i. hyper-v.txt 2^>nul') do dism /online /norestart /add-package:"%SystemRoot%\servicing\Packages\%%i"
del hyper-v.txt
Dism /online /enable-feature /featurename:Microsoft-Hyper-V -All /LimitAccess /ALL
pause
Klicken Sie nun auf Datei > Speichern unter , geben Sie hyperv.bat in das Namensfeld ein und klicken Sie auf Speichern .
Navigieren Sie zu dem Speicherort, an dem die Datei gespeichert wurde, klicken Sie mit der rechten Maustaste darauf und wählen Sie Als Administrator ausführen aus .
Die Eingabeaufforderung wird nun geöffnet und beginnt mit der Installation von Hyper-V auf Ihrem Gerät. Sobald der Vorgang abgeschlossen ist, werden Sie aufgefordert, das System neu zu starten. Geben Sie Y ein, um fortzufahren. Nach dem Neustart Ihres Geräts wird Hyper-V auf Ihrem Gerät aktiviert.
Beheben Sie Hyper-V Audio, das in Windows 11 nicht funktioniert
Wenn Hyper-V Audio in Windows 11 nicht funktioniert, versuchen Sie, Ihre virtuelle Maschine und Ihr Gerät neu zu starten und sehen Sie, ob es hilft. Sie können auch versuchen, ein anderes Audioausgabegerät zu verwenden und sehen. Wenn das Problem weiterhin besteht, versuchen Sie diese getesteten Methoden:
- Führen Sie die Problembehandlung für die Wiedergabe von Audio aus
- Starten Sie den Windows-Audiodienst neu
- Remotedesktopeinstellungen konfigurieren
- Führen Sie den Hyper-V-Manager als Administrator aus
- Aktualisieren Sie die Audiotreiber
Sehen wir uns diese nun im Detail an.
1] Führen Sie die Audio-Fehlerbehebung aus

Bevor Sie mit verschiedenen Methoden zur Behebung dieses Problems beginnen, führen Sie die integrierte Audio-Problembehandlung von Microsoft aus. Hier ist wie:
- Drücken Sie die Windows-Taste + I, um die Einstellungen zu öffnen.
- Scrollen Sie nach unten und wählen Sie Fehlerbehebung > Andere Fehlerbehebungen.
- Klicken Sie neben Playing Audio auf Run .
- Sobald der Vorgang abgeschlossen ist, starten Sie Ihr Gerät neu, um zu sehen, ob der Fehler behoben wurde.
2] Starten Sie den Windows-Audiodienst neu
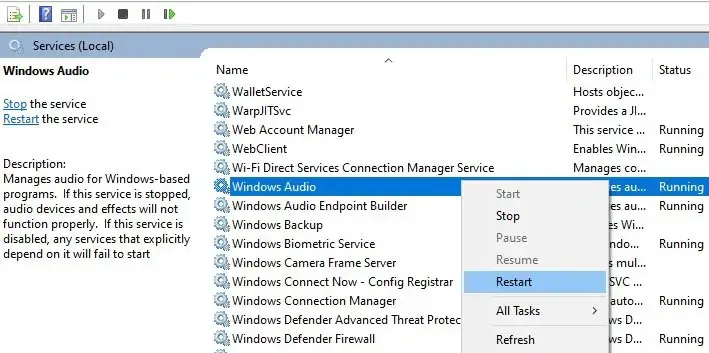
Der Windows-Audiodienst ist eine wichtige Komponente, die Sound für jede Anwendung im Windows-Betriebssystem verwaltet und aktiviert. Ein Neustart dieses Dienstes kann manchmal helfen, Audioprobleme zu beheben. Hier ist wie:
- Drücken Sie die Windows- Taste, geben Sie Dienste ein und klicken Sie auf Öffnen.
- Suchen Sie nach dem Windows-Audiodienst.
- Klicken Sie mit der rechten Maustaste auf den Dienst und wählen Sie Neu starten aus .
3] Remotedesktopeinstellungen konfigurieren
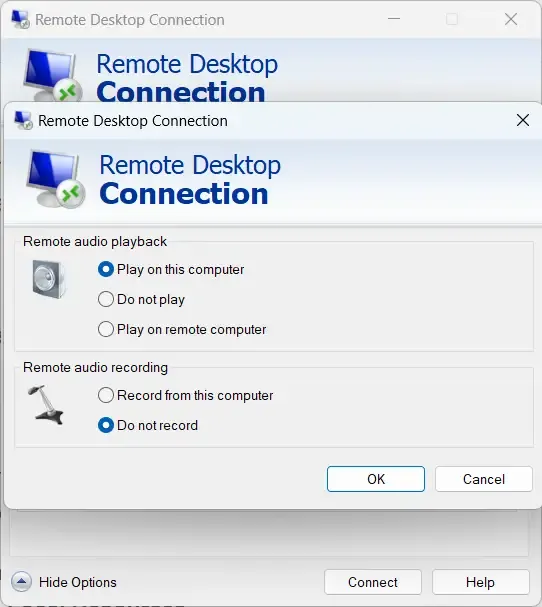
Falsch konfigurierte Remote-Audioeinstellungen können manchmal dafür verantwortlich sein, warum Audio in Hyper-V nicht funktioniert. Ändern Sie diese Einstellungen und prüfen Sie, ob der Fehler behoben wird. Hier ist wie:
- Drücken Sie die Windows- Taste, suchen Sie nach Remotedesktopverbindung und klicken Sie auf Öffnen .
- Klicken Sie auf Optionen anzeigen und navigieren Sie zu Lokale Ressourcen .
- Klicken Sie unter Remote Audio auf Einstellungen .
- Wählen Sie Auf diesem Computer abspielen unter Remote-Audiowiedergabe und klicken Sie auf OK , um die Änderungen zu speichern.
4] Führen Sie den Hyper-V-Manager als Administrator aus
Klicken Sie mit der rechten Maustaste auf die Verknüpfungsdatei Hyper-V Manager.exe auf Ihrem Gerät und wählen Sie die Option Als Administrator ausführen . Sehen Sie, ob es hilft.
5] Audiotreiber aktualisieren
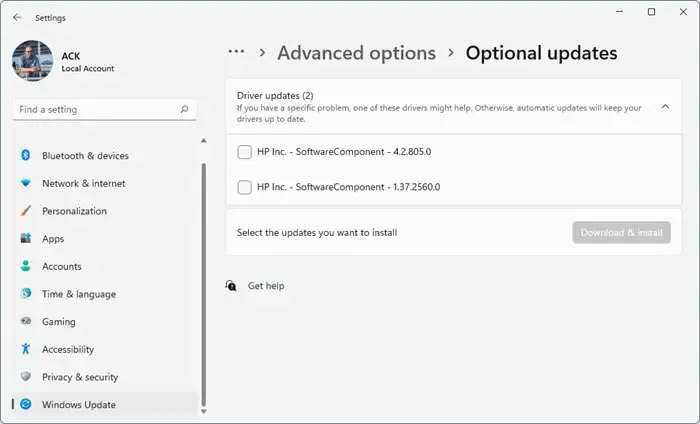
Veraltete oder beschädigte Treiber können auch dafür verantwortlich sein, warum Hyper-V-Audio nicht funktioniert. Aktualisieren Sie Ihre Audiotreiber und prüfen Sie, ob das Problem behoben wird. So können Sie es tun:
- Öffnen Sie Einstellungen und navigieren Sie zu Einstellungen > Update & Sicherheit > Windows Update .
- Suchen Sie direkt darunter nach einem anklickbaren Link – Optionale Updates anzeigen .
- Unter Treiber-Updates ist eine Liste mit Updates verfügbar, die Sie installieren können, wenn Sie manuell auf ein Problem stoßen.
Alternativ können Sie Audiotreiber von der Website des Herstellers herunterladen und installieren.
Wie behebe ich Hyper-V unter Windows 11?
Hyper-V erfordert ein 64-Bit-Windows 11/10/8-System mit mindestens 4 GB RAM und SLAT oder Second Level Address Translation. SLAT ist eine Funktion der CPU. Es wird auch RVI oder Rapid Virtualization Indexing genannt. Intel bezeichnet es als EPT oder Extended Page Tables und AMD als Nested Page Tables. Überprüfen Sie also, ob Ihr Computer Hyper-V unterstützt.



Schreibe einen Kommentar