Beheben Sie den Fehler „HP-Druckerstatus unbekannt“ unter Windows 11/10
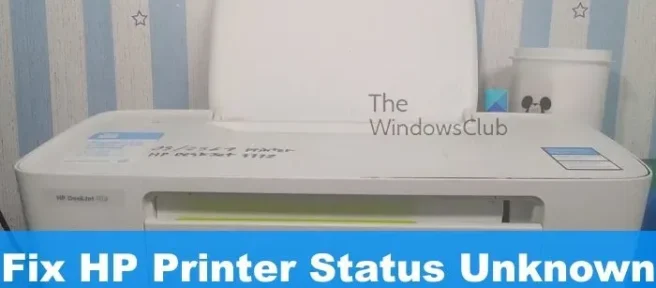
In den letzten Tagen haben wir festgestellt, dass bei einigen Benutzern von HP-Druckern ein ziemlich eigenartiges Problem aufgetreten ist. Sie sehen, die Leute sagen, dass ihre HP Smart App den Fehler „ Druckerstatus unbekannt “ anzeigt, was darauf hindeutet, dass die App nicht in der Lage ist, mit dem Drucker zu kommunizieren.
Nach unserem Verständnis der Angelegenheit tritt dieser Fehler aufgrund von Problemen im Zusammenhang mit Treibern oder Firmware-Problemen auf, wenn der Drucker betroffen ist. Dennoch könnten auch andere Faktoren eine Rolle spielen, und wir werden uns alle ansehen, um allen Interessierten besser helfen zu können.
Beheben Sie den unbekannten HP-Druckerstatusfehler
Wenn Sie mit dem Fehler HP-Druckerstatus unbekannt konfrontiert werden, sollten die folgenden Lösungen helfen:
- Nutzen Sie die HP Diagnosetools
- Bringen Sie Ihren Drucker online
- Aktualisieren Sie die Firmware des HP Druckers
- Setzen Sie die HP Smart-App für Windows zurück und reparieren Sie sie
- Löschen Sie Ihren HP-Drucker und installieren Sie ihn neu
1] Nutzen Sie die HP Diagnosetools
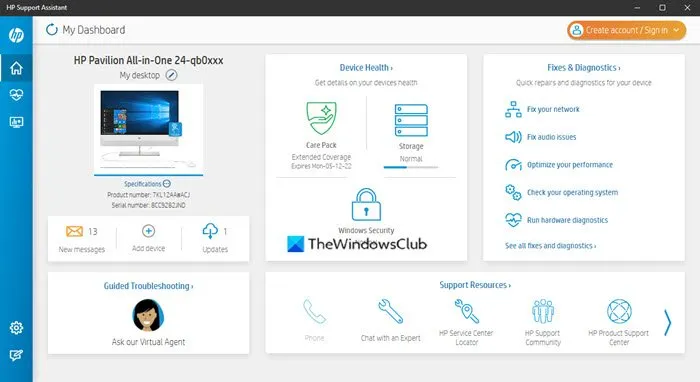
Das erste, was Sie in dieser Situation tun sollten, ist, die HP Print and Scan Doctor-App herunterzuladen und auszuführen. Besuchen Sie einfach die offizielle Website, laden Sie das Programm herunter und installieren Sie es dann auf Ihrem Computer. Befolgen Sie von dort aus die Anweisungen auf dem Bildschirm, um die Dinge in die richtige Richtung zu bewegen.
Ein weiteres Tool, das Sie sich ansehen können, um einen Großteil des Fehlers „Druckerstatus unbekannt“ zu beheben, heißt HP Support Assistant. Wenn Sie einen HP-Computer haben, müssen Sie diese App möglicherweise nicht herunterladen, da sie normalerweise vorinstalliert ist.
2] Bringen Sie Ihren Drucker online
Mehrere Leute haben behauptet, dass das Problem „Druckerstatus unbekannt“ gelöst werden kann, wenn Sie Ihren Drucker online bringen. Wenn sich Ihr Drucker also derzeit im Leerlauf oder offline befindet, können Sie ihn durch Drücken des Netzschalters online schalten. Außerdem wird je nach Modell des Druckers beim Starten eines Druckauftrags der Ruhemodus beendet.
Stellen Sie als Nächstes sicher, dass sich Ihr Drucker und Computer im selben Wi-Fi- oder Ethernet-Netzwerk befinden. Wenn sich beide Geräte in unterschiedlichen Netzwerken befinden, kann die Fehlermeldung ihre hässliche Spitze zeigen.
3] Aktualisieren Sie die Firmware des HP-Druckers
HP ist dafür bekannt, regelmäßig Firmware-Updates für seine Drucker zu veröffentlichen. Diese Updates beheben normalerweise Fehler und Fehlfunktionen und helfen dem Benutzer insgesamt, das Beste aus seinem Kauf herauszuholen.
Sehen wir uns an, wie Sie die Drucker-Firmware ohne jegliche Komplexität aktualisieren können.
- Öffnen Sie Ihren Webbrowser und navigieren Sie zu support.hp.com/drivers
- Klicken Sie dort auf Drucker und geben Sie dann den Namen oder das Modell Ihres Druckers ein.
- Klicken Sie auf die Schaltfläche Senden, sobald Sie fertig sind.
- Als nächstes müssen Sie den Abschnitt Firmware erweitern.
- Laden Sie die neueste verfügbare Version für Ihr Gerät herunter.
Sie können auch das oben erwähnte Tool HP Support Assistant verwenden, um dies automatisch zu tun.
4] Setzen Sie die HP Smart-App für Windows zurück und reparieren Sie sie
Wenn Sie die auf Ihrem PC installierte HP Smart-App zurücksetzen und reparieren sehen, sollten Sie sie reparieren oder zurücksetzen und prüfen, ob sie hilft.
5] Löschen Sie Ihren HP-Drucker und installieren Sie ihn neu
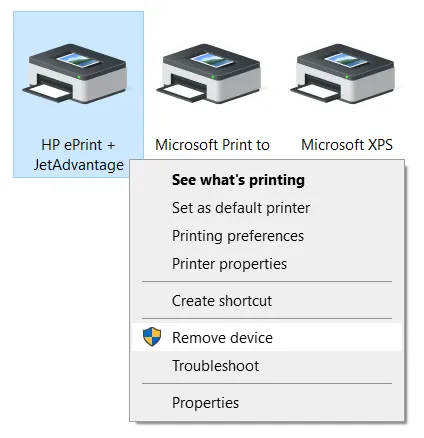
Der nächste Schritt, den Sie hier unternehmen müssen, besteht darin, den HP-Drucker zu entfernen und dann neu zu installieren. Wie lösen wir diese Aufgabe am einfachsten? Nun, Sie sollten den folgenden Artikel lesen, da er ausführlich erklärt, wie Sie Ihren Drucker von Windows 11/10-Computern deinstallieren:
Nachdem Sie den Drucker von Ihrem System entfernt haben, führen Sie die HP-Druckerinstallationsdatei aus, um ihn wieder zum Laufen zu bringen.
LESEN: HP Printer Scanner funktioniert nicht unter Windows
Funktioniert mein HP Drucker unter Windows 11?
Ja, Ihr HP-Drucker funktioniert unter Windows 11. Obwohl der Übergang sehr reibungslos verläuft, müssen Sie möglicherweise den Treiber aktualisieren oder den entsprechenden Treiber installieren, um ihn kompatibel zu machen. Egal, ob es sich um HP, Canon, Epson oder andere handelt, es funktioniert reibungslos unter Windows 11.
Warum funktioniert mein Drucker nach dem Windows 11-Update nicht?
Wenn Ihr Drucker nach dem Windows 11-Update nicht funktioniert, müssen Sie möglicherweise den Treiber neu installieren. In den meisten Fällen geschieht dies aufgrund eines veralteten Treibers. Auf der anderen Seite können Sie auch auf der Website des Herstellers nach Kompatibilitätsproblemen suchen.



Schreibe einen Kommentar