Korrigieren Sie horizontale oder vertikale grüne Linien auf dem Laptop-Bildschirm
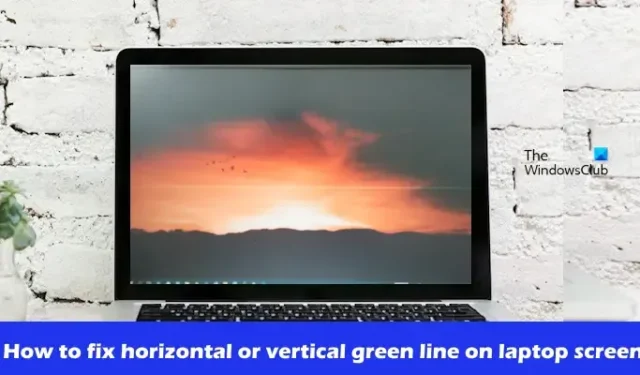
In diesem Artikel erfahren Sie, wie Sie horizontale oder vertikale grüne Linien auf einem Laptop-Bildschirm beheben . Dieses Problem kann aufgrund eines veralteten Grafikkartentreibers oder eines Hardwareproblems auftreten.
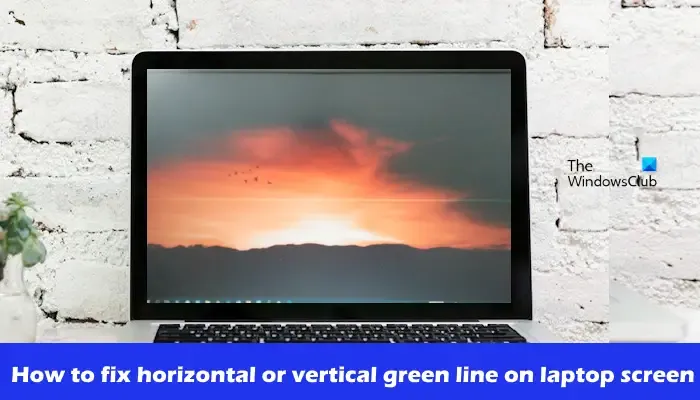
So beheben Sie horizontale oder vertikale grüne Linien auf dem Laptop-Bildschirm
Verwenden Sie die folgenden Lösungen, um die horizontale oder vertikale grüne Linie auf Ihrem Windows-Laptop-Bildschirm zu beheben. Bevor Sie fortfahren, empfehlen wir Ihnen, manuell nach Windows-Updates zu suchen und diese zu installieren (falls verfügbar).
- Versuchen Sie es mit einem externen Monitor (falls verfügbar).
- Rollback des Grafikkartentreibers
- Grafikkartentreiber aktualisieren
- Aktualisieren Sie das BIOS
- Hardwareproblem
Lasst uns beginnen.
1] Versuchen Sie es mit einem externen Monitor (falls verfügbar)

Der erste Schritt besteht darin, Ihren Laptop an einen externen Monitor anzuschließen (falls verfügbar). So können Sie herausfinden, ob das Problem beim Laptop-Bildschirm liegt. Stellen Sie außerdem sicher, dass Sie alle Kabel richtig und sicher anschließen.
3] Grafikkartentreiber aktualisieren
Ein veralteter oder beschädigter Grafikkartentreiber kann Anzeigeprobleme wie die von Ihnen beschriebenen verursachen. In diesem Fall empfehlen wir Ihnen, Ihren Grafikkartentreiber auf die neueste Version zu aktualisieren. Um Ihren Grafikkartentreiber zu aktualisieren, können Sie je nach der auf Ihrem System installierten Grafikkarte die vom Hersteller entwickelte spezielle Software verwenden. Einige dieser Software sind Intel Driver and Support Assistant, AMD Adrenalin-Software usw.
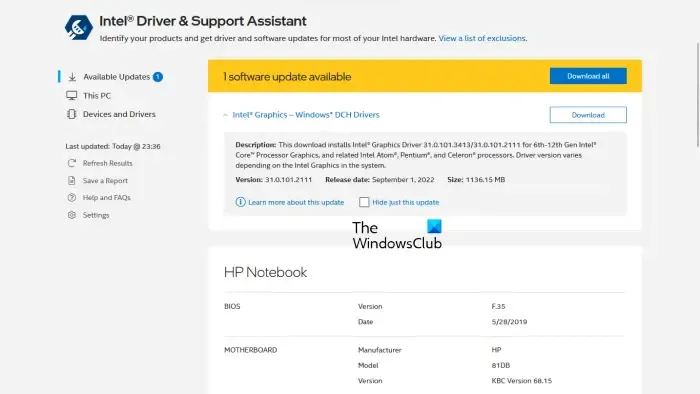
Sie können auch versuchen, Ihren Grafikkartentreiber neu zu installieren. Laden Sie dazu zunächst die neueste Version Ihres Grafikkartentreibers von der offiziellen Website Ihres Computerherstellers herunter.
Deinstallieren Sie Ihren Grafikkartentreiber vollständig mithilfe des DDU-Tools. Führen Sie nun die Installationsdatei aus, um die neueste Version Ihres Grafikkartentreibers zu installieren.
2] Grafikkartentreiber zurücksetzen
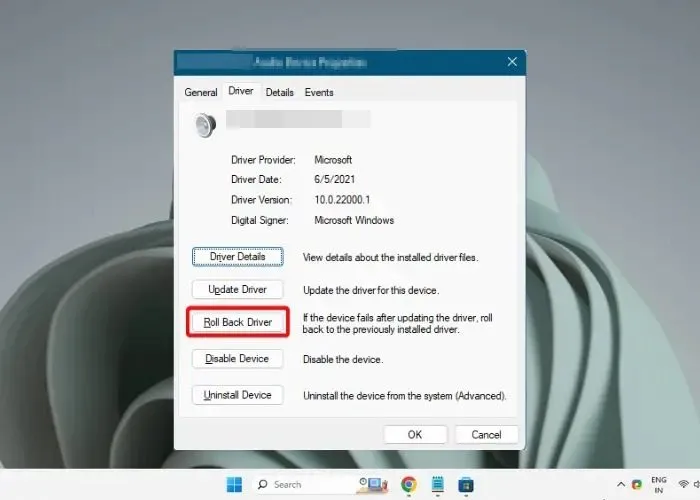
Wir empfehlen Ihnen außerdem, Ihren Grafikkartentreiber zurückzusetzen. Führen Sie dazu die folgenden Schritte aus:
- Gehen Sie zum Geräte-Manager.
- Erweitern Sie die Grafikkarten .
- Klicken Sie mit der rechten Maustaste auf Ihren Grafikkartentreiber, um „Eigenschaften“ auszuwählen .
- Wählen Sie die Registerkarte „Treiber“ .
- Überprüfen Sie, ob die Schaltfläche „Treiber zurücksetzen“ in den Eigenschaften Ihres Grafikkartentreibers anklickbar ist. Wenn ja, klicken Sie auf diese Schaltfläche.
- Folgen Sie nun den Anweisungen auf dem Bildschirm.
- Starten Sie Ihren PC neu.
Überprüfen Sie nach dem Zurücksetzen des Grafikkartentreibers, ob das Problem weiterhin besteht.
4] Aktualisieren Sie das BIOS
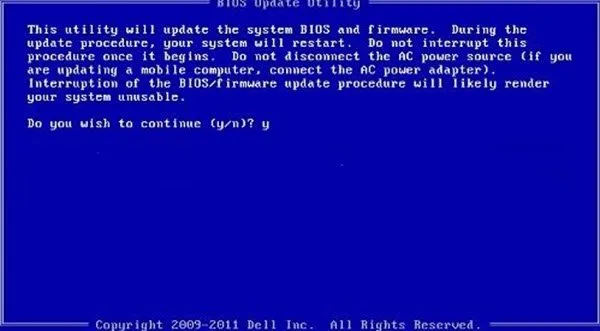
Sie können auch nach einem BIOS-Update suchen. Bevor Sie das BIOS aktualisieren, müssen Sie jedoch die BIOS-Version in den Systeminformationen überprüfen. Wenn ein Update verfügbar ist, installieren Sie es. Sie können das neueste BIOS-Update von der offiziellen Website Ihres Computerherstellers herunterladen.
5] Hardwareproblem
Wenn keine der Lösungen funktioniert, liegt möglicherweise ein Hardwareproblem mit Ihrem Laptop-Bildschirm vor. Bringen Sie Ihren Laptop in diesem Fall zur Reparatur zu einem Fachmann. Wenn für Ihren Laptop noch Garantie besteht, bringen Sie ihn außerdem zu einem Servicecenter.
Ich hoffe das hilft.
Warum hat mein Laptop-Bildschirm einen Strich?
Es kann mehrere Gründe dafür geben, dass Ihr Laptop-Bildschirm einen Strich aufweist. Die häufigsten Gründe sind lose Anschlüsse, veraltete oder beschädigte Grafikkartentreiber und ein fehlerhafter oder beschädigter Bildschirm.
Wie setze ich einen Laptop zurück?
Sie können Ihren Laptop über die Windows-Einstellungen zurücksetzen. Gehen Sie dazu zu Ihren Windows-Einstellungen. Klicken Sie auf System > Wiederherstellung. Klicken Sie auf die Schaltfläche PC zurücksetzen. Wählen Sie Ihre bevorzugte Rücksetzoption „Meine Dateien behalten“ oder „Alles entfernen“. Wenn Sie die Option „Alles entfernen“ wählen, sichern Sie Ihre Daten, bevor Sie Ihren Laptop zurücksetzen.



Schreibe einen Kommentar