Fix: Grafikkarte wird als Microsoft Basic Display Adapter angezeigt
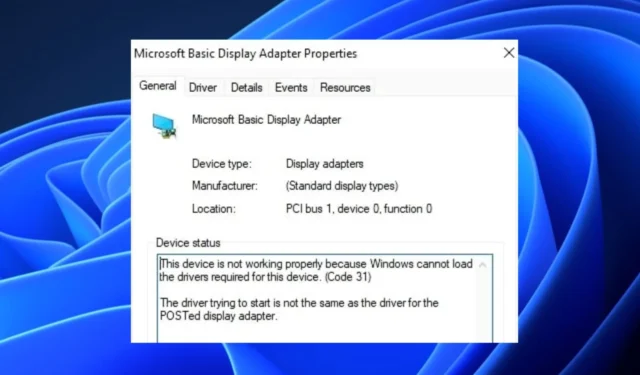
Einige unserer Leser haben kürzlich berichtet, dass ihre Grafikkarte in der Kategorie „Grafikkarten“ als Microsoft-Basis-Grafikkarte angezeigt wird und nicht als Name des Grafikkartenmodells ihres PCs (AMD, NVIDIA, Intel HD usw.).
In jedem Fall verschlechtert sich die visuelle Qualität Ihres Computerbildschirms und die Leistung Ihres PCs wird beeinträchtigt. In diesem Artikel besprechen wir, was diesen Fehler auslöst und welche Korrekturen möglich sind.
Warum wurde die Grafikkarte als Microsoft Basic Display Adapter angezeigt?
Es kann mehrere Gründe geben, warum Ihre Grafikkarte in der Kategorie „Grafikkarten“ als Microsoft-Basis-Grafikkarte und nicht als Ihre installierte Grafikkarte angezeigt wird. Nachfolgend sind einige der möglichen Gründe für diese Änderung aufgeführt:
- Treiberprobleme – Der häufigste Grund für diese Änderung ist, dass die Treiber des Herstellers für die Grafikkarte nicht installiert wurden oder beschädigt sind. In diesem Fall verwendet Ihr System als Ersatz den standardmäßigen Microsoft Basic Display Adapter-Grafiktreiber.
- Fehlerhaftes System-Upgrade – Einige Benutzer berichteten auch, dass sie auf dieses Ersatzgerät gestoßen seien, nachdem sie versucht hatten, das Betriebssystem auf ihren Computern zu aktualisieren.
- Hardwareprobleme – Fehlerhafte Hardware, beispielsweise eine beschädigte Grafikkarte oder ein beschädigtes Motherboard, kann auch dazu führen, dass die Grafikkarte als Microsoft Basic Display Adapter angezeigt wird.
Nachdem Sie nun einige der möglichen Gründe kennen, warum die Grafikkarte als Microsoft-Basis-Grafikkarte angezeigt wird, fahren wir mit der Behebung des Problems fort.
Wie kann ich Grafikkartenanzeigen als Microsoft Basic Display Adapter reparieren?
Bevor Sie eine der in diesem Handbuch beschriebenen erweiterten Fehlerbehebungs- oder Einstellungsoptimierungen ausprobieren, sollten Sie die folgenden Vorabprüfungen in Betracht ziehen:
- Starten Sie Ihren PC neu, um den Puffer zu leeren.
- Versuchen Sie, Ihr internes Kühlsystem von Staub zu befreien.
Nachdem Sie die oben genannten Prüfungen bestätigt haben und noch weitere Hilfe benötigen, können Sie die unten aufgeführten erweiterten Lösungen erkunden.
1. Führen Sie ein Windows-Update durch
- Drücken Sie die Windows+ I-Tasten, um die Einstellungen- App zu öffnen.
- Navigieren Sie zur Registerkarte „Windows Update“ und wählen Sie „Nach Updates suchen“. Installieren Sie nun alle verfügbaren Updates.
- Starten Sie Ihren PC neu, damit die Updates wirksam werden.
Das Windows-Update sollte Ihnen einen kompatiblen und richtigen Grafiktreiber zur Verfügung stellen, um das Problem zu beheben. Wenn die Grafikkarte immer noch als Microsoft-Basis-Grafikkarte anstelle Ihres aktuellen Grafikkartentreibers angezeigt wird, versuchen Sie es mit dem nächsten Fix.
2. Installieren Sie die Grafikkartentreiber manuell
- Besuchen Sie die offizielle Website von Intel , AMD oder Nvidia und laden Sie die Treiberunterstützung herunter.
- Doppelklicken Sie auf die heruntergeladene Datei und wählen Sie dann die Schaltfläche „Weiter“ .
- Befolgen Sie die Anweisungen auf dem Bildschirm, um den Treiberinstallationsvorgang abzuschließen.
- Starten Sie Ihren PC neu.
Wenn das Windows Update das Problem nicht behebt, können Sie den Originaltreiber von der offiziellen Herstellerseite für Ihre Grafikkarte herunterladen und die Treiber manuell installieren.
3. Ersetzen Sie Ihren Grafiktreiber
Wenn das Problem durch die Aktualisierung des Grafikkartentreibers nicht behoben wird, sollten Sie einen Austausch der aktuellen Grafikkarte in Betracht ziehen, da diese möglicherweise veraltet ist.
Es wird empfohlen, auf einen fortschrittlicheren Anzeigetreiber zu aktualisieren, der für die Unterstützung des Windows-Anzeigetreibermodells 1.2 oder höher zertifiziert ist. Alternativ können Benutzer auch den nächsten Fix ausprobieren.
4. Führen Sie ein Downgrade Ihres Betriebssystems durch
- Drücken Sie die Windows+ I-Tasten, um die Einstellungen- App zu öffnen.
- Navigieren Sie zu den Systemeinstellungen und klicken Sie auf die Registerkarte Wiederherstellung .
- Klicken Sie anschließend auf die Schaltfläche „Erste Schritte“ unter der Überschrift „Zu einem früheren Build zurückkehren“.
- Nach der Rückkehr zum vorherigen Betriebssystem müssen Sie möglicherweise ältere Programme neu installieren.
Stellen Sie vor der Verwendung dieses Fixes sicher, dass Ihre wichtigen Dateien und Anwendungen bereits gesichert sind, für den Fall, dass der Vorgang nicht erfolgreich oder zufriedenstellend verläuft. Alternativ können Sie einen Werksreset durchführen und prüfen, ob das Problem dadurch behoben wird.
Und das ist es, wie man Grafikkartenanzeigen als Microsoft-Basisanzeigeadapter repariert. Wenn Sie dieses Problem nicht selbst beheben können, bitten Sie einen Experten um professionelle Hilfe, um das Problem zu beheben.
Wenn Sie Fragen oder Anregungen haben, nutzen Sie bitte den Kommentarbereich unten.



Schreibe einen Kommentar