Fix: Gpedit-Shutdown-Skript wird nicht ausgeführt oder funktioniert nicht
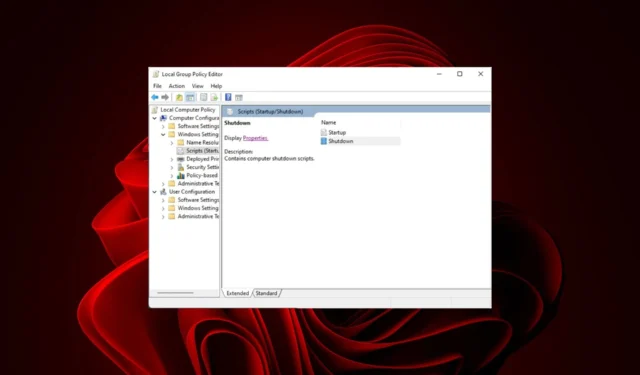
Das Gpedit-Skript ist ein nützliches Tool, mit dem Sie Aufgaben wie das Herunterfahren Ihres Computers zu einem von Ihnen festgelegten Zeitpunkt automatisieren können . Dies kann für Menschen, die stundenlang am Computer arbeiten und eine Pause brauchen, sehr hilfreich sein.
Leider kann das Ausführen von Skripten ein Erfolg oder Misserfolg sein. Mehr zu Skriptfehlern erfahren Sie in unserem ausführlichen Artikel. Lassen Sie uns zunächst herausfinden, warum dieses Problem nicht ausgeführt wird, und wie Sie das Problem beheben können.
Warum wird mein Gpedit-Shutdown-Skript nicht ausgeführt?
Wenn Sie ein Gpedit- Shutdown-Skript eingerichtet haben , das beim Abmelden ausgeführt wird, wird es möglicherweise nicht wie erwartet ausgeführt. Dies kann mehrere Gründe haben:
- Das Skript wurde nicht korrekt erstellt oder gespeichert – Um das Skript auszuführen, muss es am richtigen Ordnerspeicherort vorhanden sein. Wenn die Datei in einem anderen Verzeichnis gespeichert ist, wird beim Versuch, das Skript auszuführen, eine Fehlermeldung angezeigt. Das Standardverzeichnis sollte sein:
C:\WINDOWS\System32\GroupPolicy\Machine\Scripts\Shutdown - Ihr Computer gehört zu einer Active Directory-Domäne – Wenn Ihr Computer zu einer Active Directory-Domäne gehört, müssen Sie möglicherweise die Sicherheitsrichtlinie der Domäne überprüfen, da sie möglicherweise von einem Administrator gesperrt wurde.
- Ihr Skript wird unter einem anderen Benutzerkonto ausgeführt – Wenn Sie das Gpedit-Skript zum Herunterfahren mit einem anderen Benutzerkonto als dem ausführen, mit dem der Computer heruntergefahren wird, funktioniert es möglicherweise nicht. Das Gpedit-Shutdown-Skript funktioniert, indem es Registrierungsschlüssel und -werte ändert. Wenn Sie mehrere Benutzer auf Ihrem Computer haben, sind Ihnen möglicherweise separate Registrierungsstrukturen für jedes Benutzerkonto aufgefallen. Daher müssen Sie auf das Konto achten, das Sie verwenden.
- Ein anderes Programm hat den Herunterfahrvorgang übernommen – Dies ist ein häufiges Problem und entsteht, weil es einige Programme gibt, die beim Starten oder Herunterfahren automatisch ausgeführt werden.
- Die Richtlinie wird nicht rechtzeitig angewendet – Wenn ein Computer nach der Installation eines Richtlinienupdates noch nicht neu gestartet wurde, wird es in den meisten Fällen erst nach dem nächsten Neustart verarbeitet.
- Virusinfektion – Wenn Ihr Computer mit Malware oder einer anderen Art von Virus infiziert wurde, hat er möglicherweise einige Systemdateien so verändert, dass sie die ordnungsgemäße Ausführung von Gpedit verhindern.
Was kann ich tun, wenn mein Windows-Shutdown-Skript nicht ausgeführt wird?
Versuchen Sie vor komplexen Lösungen die folgenden grundlegenden Problemumgehungen:
- Wenn die Uhrzeit auf Ihrem Computer falsch ist , könnte dies die Ursache Ihres Problems sein. Stellen Sie sicher, dass es richtig eingestellt ist, bevor Sie fortfahren.
- Stellen Sie sicher, dass keine anderen Programme ausgeführt werden, die die ordnungsgemäße Ausführung Ihres Skripts beeinträchtigen könnten.
- Stellen Sie sicher, dass die Aufgabe im Taskplaner geplant wurde .
- Überprüfen Sie den Speicherort des Skripts noch einmal und stellen Sie sicher, dass es sich im Shutdown-Ordner befindet.
- Stellen Sie sicher, dass das Skript so eingestellt ist, dass es unter dem richtigen Benutzerkonto mit den erforderlichen Administratorrechten und Berechtigungen ausgeführt wird.
- Überprüfen Sie, ob Ihr Benutzerprofil beschädigt ist, und reparieren Sie es gegebenenfalls.
- Starten Sie Ihren PC neu, um zu sehen, ob noch nicht abgeschlossene Richtlinien angewendet werden müssen.
1. Fügen Sie das Shutdown-Skript manuell hinzu
- Drücken Sie die Windows+ R-Tasten, um den Befehl „Ausführen“ zu öffnen .
- Geben Sie gpedit.msc in das Dialogfeld ein und klicken Sie auf Enter.
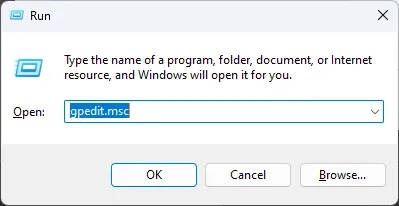
- Navigieren Sie zum folgenden Ort:
User Configuration /Windows Settings /Scripts /Shutdown - Doppelklicken Sie auf „Herunterfahren“ , um dessen Eigenschaften zu öffnen.
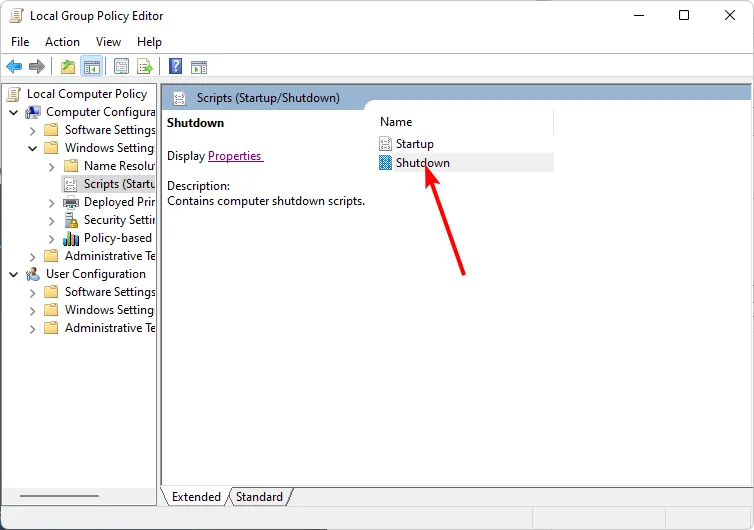
- Klicken Sie auf Hinzufügen .

- Geben Sie Ihren Skriptnamen ein. Alternativ können Sie auf „Dateien anzeigen“ klicken, um sie in ihrem Ordner zu finden.

2. Erzwingen Sie einen Neustart des Gruppenrichtlinienobjekts
- Drücken Sie die Windows Taste, geben Sie cmd ein und wählen Sie Als Administrator ausführen.
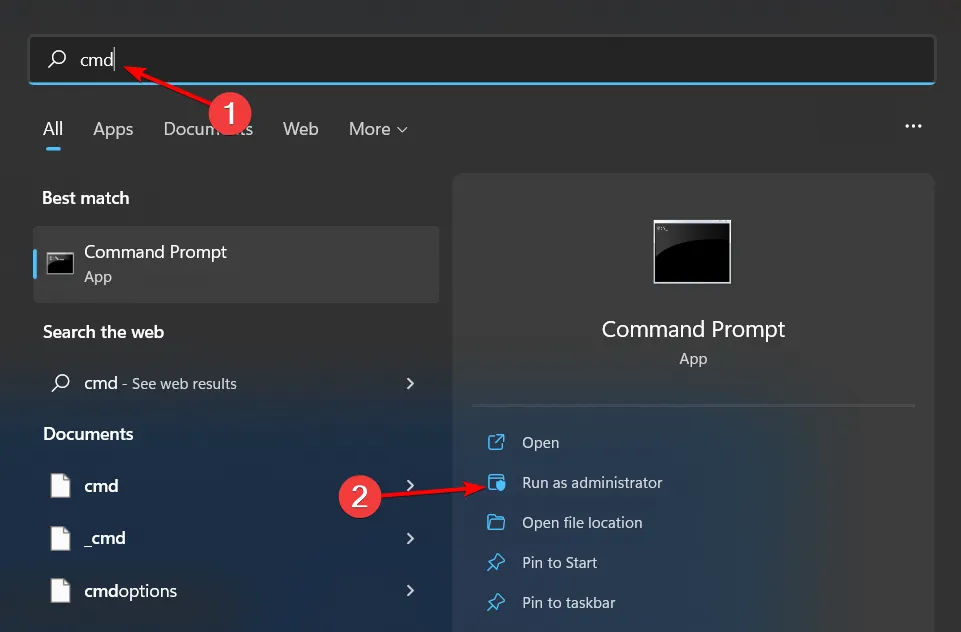
- Geben Sie den folgenden Befehl ein und drücken Sie Enter:
GPupdate/force
- Starten Sie Ihren PC neu.
3. Suchen Sie nach Viren
- Klicken Sie auf das Startmenü -Symbol, suchen Sie nach „Windows-Sicherheit“ und klicken Sie auf „Öffnen“ .

- Wählen Sie Viren- und Bedrohungsschutz.
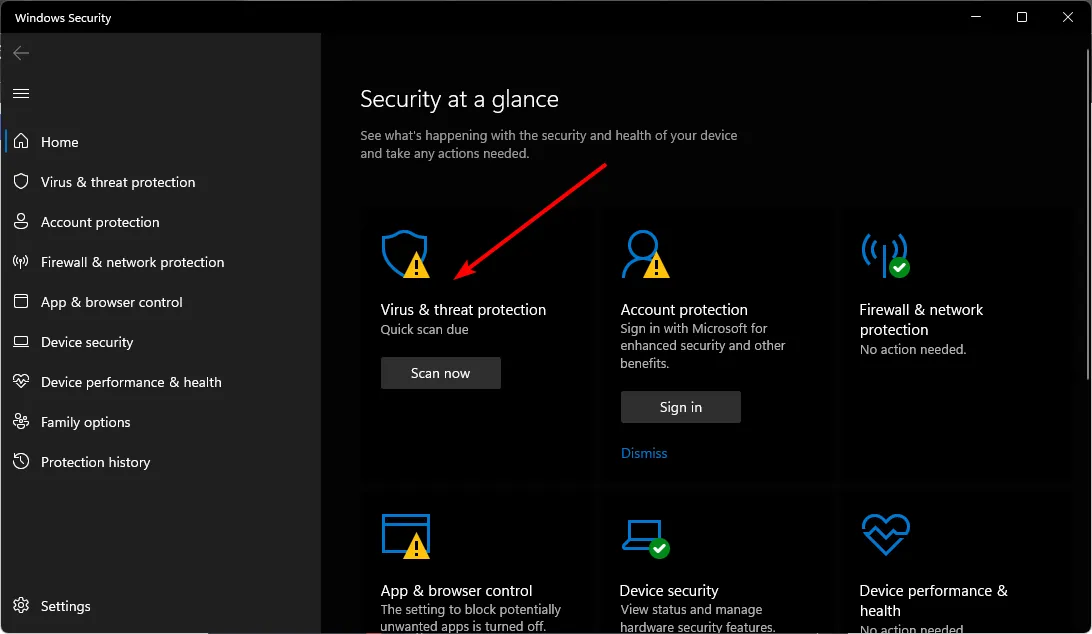
- Klicken Sie anschließend unter „Aktuelle Bedrohungen“ auf „Schnellscan“ .

- Wenn Sie keine Bedrohungen finden, führen Sie einen vollständigen Scan durch, indem Sie direkt unter „Schnellscan“ auf „Scanoptionen“ klicken.
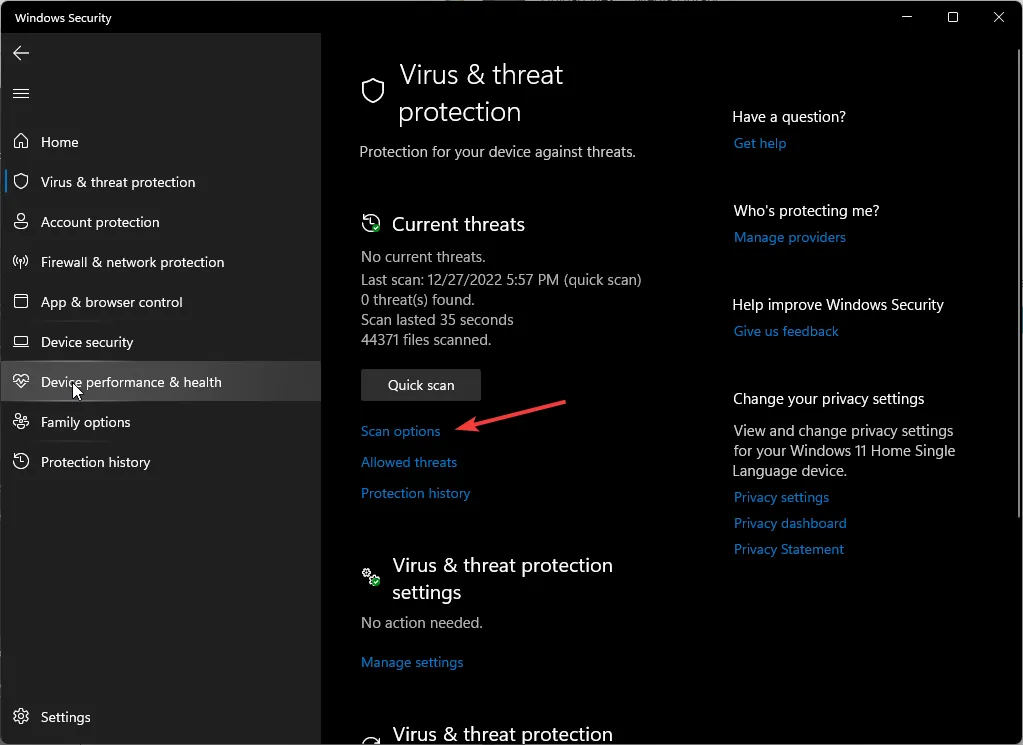
- Klicken Sie auf „Vollständiger Scan“ und dann auf „Jetzt scannen“, um einen umfassenden Scan Ihres PCs durchzuführen.
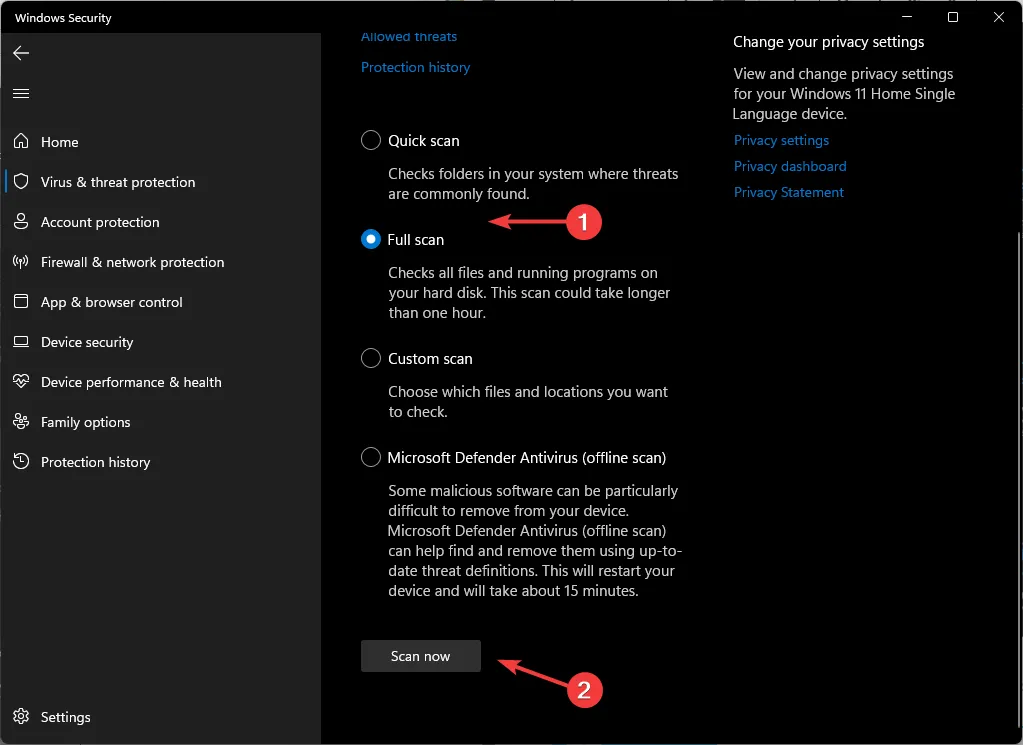
- Warten Sie, bis der Vorgang abgeschlossen ist, und starten Sie Ihr System neu.
Man vergisst leicht, wie anfällig Windows ist und welche Schäden Malware auf dem Computer anrichten kann. Wenn die Auswirkungen der Infektion die Möglichkeiten von Windows Defender übersteigen, sollten Sie eine umfassendere Antivirenlösung wie ESET Smart Security Premium ausprobieren .
4. Setzen Sie den Gruppenrichtlinien-Editor zurück
- Drücken Sie die Windows Taste, geben Sie cmd ein und wählen Sie Als Administrator ausführen.
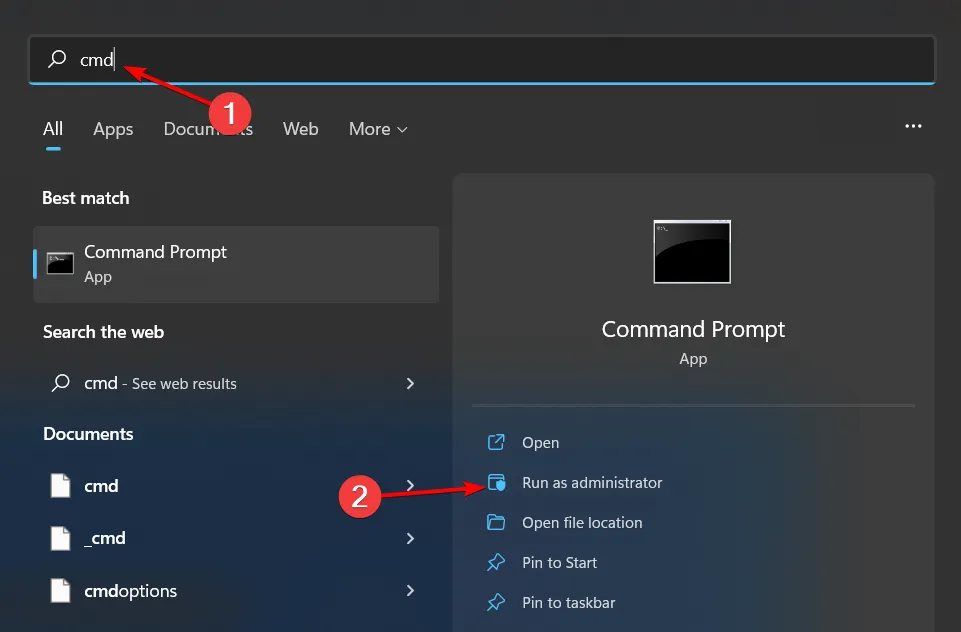
- Geben Sie die folgenden Befehle ein und drücken Sie Enternach jedem Befehl:
RD /S /Q "%WinDir%\System32\GroupPolicyUsers"&& RD /S /Q "%WinDir%\System32\GroupPolicy"gpupdate /force - Starten Sie Ihren PC neu.
Wenn keine dieser Methoden für Sie geeignet zu sein scheint, ist es vielleicht an der Zeit, Anwendungen von Drittanbietern auszuprobieren. Sie können Tools zur Gruppenrichtlinienverwaltung ausprobieren , um den Prozess zu vereinfachen.
Teilen Sie uns bitte mit, ob Ihr Shutdown-Skript erfolgreich war, nachdem Sie unsere empfohlenen Korrekturen ausprobiert haben.



Schreibe einen Kommentar