Beheben Sie, dass Google Classroom beim Laden auf einem Windows-PC hängen bleibt
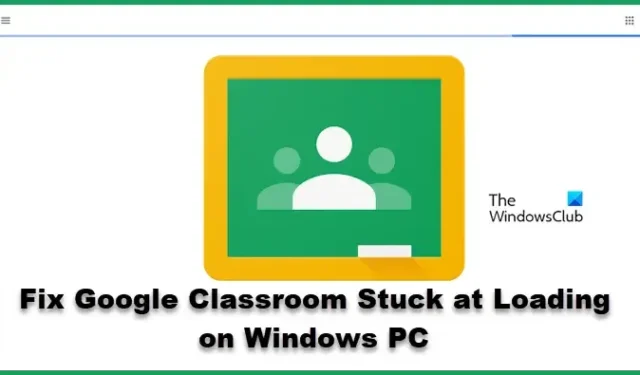
Viele Benutzer berichteten, dass sie Google Classroom nicht verwenden können, da es beim Laden auf dem Windows-PC hängen bleibt. Das Problem ist im Allgemeinen auf den beschädigten Browser-Cache zurückzuführen. es ist jedoch nicht die einzige Lösung; Daher werden wir in diesem Beitrag Lösungen sehen, die das Problem lösen können.
Warum lädt Google Classroom nicht?
Google Classroom ist eine Webanwendung; Daher läuft es in Browsern auf Windows-Computern. Wenn mit dem Browser etwas nicht stimmt, z. B. ein beschädigter Cache oder Cookies, wird die Web-App beeinträchtigt. Nicht nur Probleme mit dem Browser; Wenn eine Einstellung nicht mit den erforderlichen Diensten kompatibel ist, reagiert Classroom nicht mehr.
Google Classroom bleibt beim Laden auf einem Windows-PC hängen
Wenn Google Classroom beim Laden auf dem Windows-PC hängen bleibt, befolgen Sie die unten aufgeführten Lösungen:
- Browser-Cache löschen
- Starten Sie den Browser und den PC neu
- Überprüfen Sie die Internetverbindung
- Deaktivieren Sie die Hardwarebeschleunigung
- Beseitigen Sie den Erweiterungskonflikt
- Deaktivieren Sie die Secure DNS-Funktion
- Installieren Sie den Browser neu
Lass uns anfangen.
1] Browser-Cache löschen
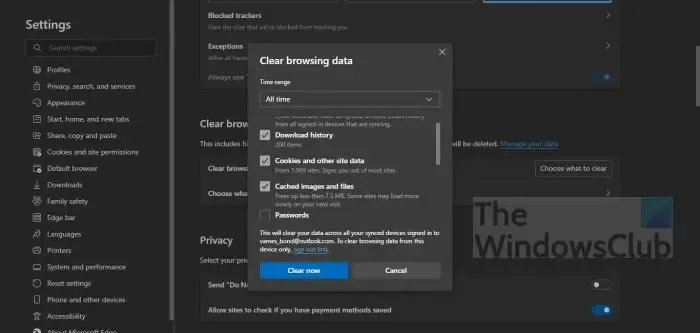
Der lokal auf Ihrem Computer gespeicherte Browser-Cache kann in einigen Fällen beschädigt werden und die App bleibt daher beim Laden hängen. Um Google Classroom in den vorherigen Zustand zu versetzen, löschen wir den Cache und prüfen, ob er funktioniert. Hier erfahren Sie, wie Sie dasselbe tun.
Chrom
- Öffnen Sie Chrome, klicken Sie auf die Option Weitere Einstellungen und wählen Sie die Option Weitere Tools
- Klicken Sie auf „Browserdaten löschen“ und wählen Sie die Elemente aus, die Sie löschen möchten.
- Klicken Sie abschließend auf die Schaltfläche Daten löschen. Starten Sie den Chrome-Browser neu.
Feuerfuchs
- Starten Sie Mozilla Firefox.
- Klicken Sie auf die drei Linien.
- Wählen Sie die Option Bibliothek
- Navigieren Sie zur Option Verlauf > Letzten Verlauf löschen
- Kreuzen Sie abschließend alle erforderlichen Optionen an.
- Klicken Sie auf Jetzt löschen
Rand
- Offener Rand.
- Gehen Sie zu den drei horizontalen Punkten und dann zu Einstellungen.
- Klicken Sie auf Datenschutz, Suche und Dienste und wählen Sie dann im Abschnitt Browserdaten löschen die Schaltfläche Auswählen, was gelöscht werden soll.
- Stellen Sie den Zeitbereich auf Alle Zeiten ein, aktivieren Sie alle erforderlichen Kästchen und klicken Sie dann auf Jetzt löschen
Starten Sie Google Classroom neu und prüfen Sie, ob es funktioniert.
2] Starten Sie den Browser und den PC neu
Eine solche Situation kann zahlreiche Gründe haben, aber ein Neustart des Browsers und ein Neustart des PCs ist eine der einfachsten Lösungen, und wir empfehlen Ihnen, dasselbe zu tun. Es wird eine neue Verbindung hergestellt, und wenn irgendetwas das Laden der App zuvor blockiert hat, wird all dies behoben, sobald der Browser neu gestartet und die App gestartet wird. Das Gleiche gilt, wenn der PC neu gestartet wird, sodass Sie mit Apps auf einer sauberen Tafel arbeiten können. Starten Sie den Router neu, wenn die Bandbreite niedrig ist, und wenden Sie sich an Ihren ISP, wenn sie immer noch gleich ist.
3] Überprüfen Sie die Internetverbindung
Da Google Classroom beim Laden hängen bleibt, ist es wichtig, die Bandbreite zu überprüfen und sicherzustellen, dass das Internet schnell genug ist. Bei der Verwendung von Apps wie Google Classroom und Teams ist schnelles Internet erforderlich. Daher werden wir die Bandbreite mit einem der genannten kostenlosen Online-Internet-Geschwindigkeitstester überprüfen, um die Bandbreite zu ermitteln. Wenn die Bandbreite auf allen mit dem Netzwerk verbundenen Geräten niedrig ist, wenden Sie sich an den ISP und bitten Sie ihn, das Problem zu lösen.
4] Deaktivieren Sie die Hardwarebeschleunigung
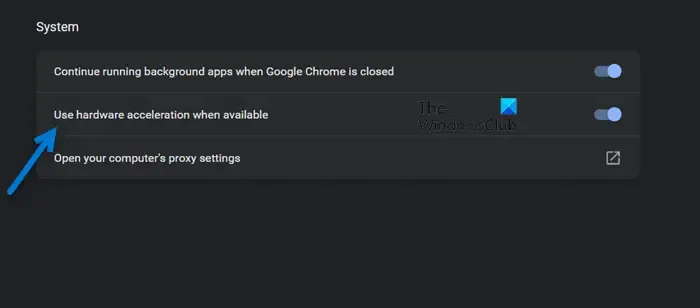
Chrom
- Starten Sie den Browser und öffnen Sie die Einstellungen.
- Scrollen Sie nach unten und klicken Sie auf die Option Erweitert. Wenn es nicht verfügbar ist, fahren Sie mit dem nächsten Schritt fort.
- Deaktivieren Sie unter System „ Hardwarebeschleunigung verwenden, wenn verfügbar “.
Rand
- Starten Sie Microsoft Edge und gehen Sie zum Bereich Einstellungen
- Klicken Sie auf der linken Seite auf die Registerkarte System und Leistung und suchen Sie Hardwarebeschleunigung verwenden, wenn verfügbar.
- Deaktivieren Sie nun die Hardwarebeschleunigung.
Feuerfuchs
- Öffnen Sie den Browser und klicken Sie auf Optionen.
- Gehen Sie zum Abschnitt Allgemein und wählen Sie Leistung aus.
- Deaktivieren Sie die Option Hardwarebeschleunigung verwenden, wenn verfügbar und starten Sie Firefox neu.
Starten Sie danach Google Classroom und prüfen Sie, ob es noch hängen bleibt oder einwandfrei funktioniert. Hoffentlich wird dies die Arbeit erledigen.
5] Beseitigen Sie den Erweiterungskonflikt
Erweiterungen können mit der App und Websites in Konflikt geraten und das Laden blockieren. Der beste Weg, um zu überprüfen, ob dies zutrifft, besteht darin, alle Erweiterungen zu deaktivieren, die App zu starten und dann die Erweiterungen nacheinander zu aktivieren, um herauszufinden, welche mit der Web-App in Konflikt stehen. Also, machen Sie weiter und deaktivieren Sie Erweiterungen in Ihrem Browser. Wenn Ihr Problem nach dem Deaktivieren einer bestimmten Erweiterung behoben ist, müssen Sie es leider entfernen, da es diejenige ist, die Probleme verursacht.
6] Deaktivieren Sie die Secure DNS-Funktion

DNS kann verhindern, dass Google Classroom auf einigen Geräten einwandfrei funktioniert. Das Deaktivieren dieser Funktion ist erforderlich, um Situationen zu vermeiden, in denen das DNS aufgrund von Sicherheitsbedenken bestimmte Domänen möglicherweise nicht auflöst. Google Classroom stiehlt keine personenbezogenen Daten; Daher ist es sicher, die Funktion zu deaktivieren. So deaktivieren Sie die Secure DNS-Funktion.
Chrom
- Starten Sie den Browser und klicken Sie auf die Option mit den drei Punkten.
- Wählen Sie nun Einstellungen und klicken Sie auf Datenschutz und Sicherheit.
- Deaktivieren Sie unter Sicherheit > Erweitert > die Option Sicheres DNS verwenden.
Rand
- Öffnen Sie den Browser.
- Klicken Sie auf die drei vertikalen Punkte und wählen Sie Einstellungen.
- Gehen Sie zu Datenschutz, Suche und Dienste und deaktivieren Sie dann Sicheres DNS verwenden, um anzugeben, wie die Netzwerkadresse für Websites gesucht werden soll.
Greifen Sie jetzt auf Google Classroom zu und überprüfen Sie das Problem.
7] Installieren Sie den Browser neu
Hoffentlich können Sie das Problem mit den in diesem Beitrag erwähnten Lösungen lösen.



Schreibe einen Kommentar