Game Bar-Fehler 0x8232360F beheben: Behebung von Aufnahmeproblemen
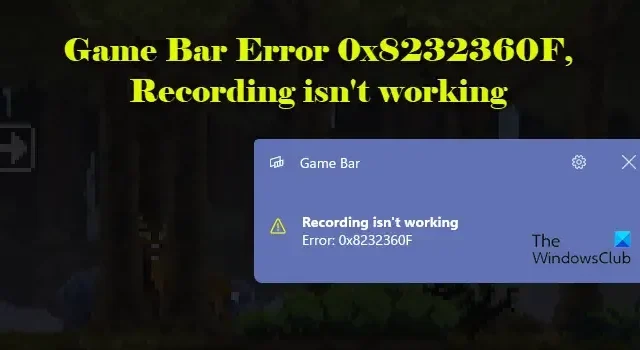
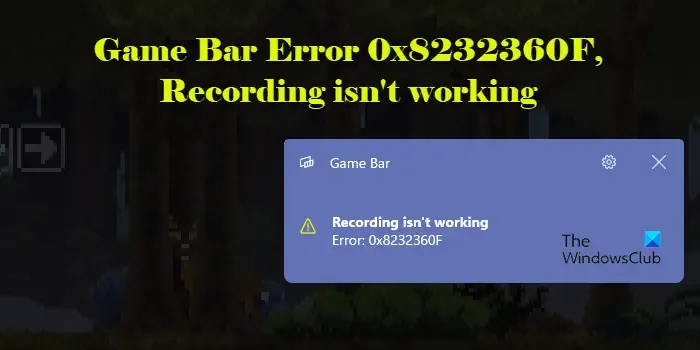
Xbox Game Bar ist der integrierte Bildschirmrekorder, mit dem Benutzer Bildschirmaktivitäten aufzeichnen können, ohne ihr Gameplay zu unterbrechen. Viele Benutzer hatten jedoch Probleme mit der Game Bar, insbesondere bei Videoaufnahmen. Während das Game Bar-Overlay angezeigt wird, wenn sie „Win + G“ oder die große X-Taste des Xbox-Controllers drücken, funktionieren die üblichen Tasten zum Aufzeichnen oder Aufnehmen von Screenshots nicht und zeigen eine Fehlermeldung an, die lautet:
Die Aufnahme funktioniert nicht
Fehler 0x8232360F
Dies kann für Gamer frustrierend sein, die sich zum Aufzeichnen von Gameplay-Momenten auf die Game Bar verlassen. Wenn Sie zu den Betroffenen gehören, bietet dieser Leitfaden Schritte zur Fehlerbehebung, um das Problem zu beheben.
Game Bar-Fehler 0x8232360F, Aufnahme funktioniert nicht
Um den Game Bar-Fehler 0x8232360F „Aufnahme funktioniert nicht“ auf Ihrem Windows 11/10-PC zu beheben, verwenden Sie diese Lösungen:
- Xbox Game Bar reparieren und zurücksetzen
- Installieren Sie die Grafiktreiber neu
- Suchen Sie nach Windows Update
- Aktivieren Sie die Game Bar-Aufzeichnung über die Registrierung
- PC zurücksetzen
Lassen Sie uns dies im Detail ansehen.
1] Xbox Game Bar reparieren und zurücksetzen
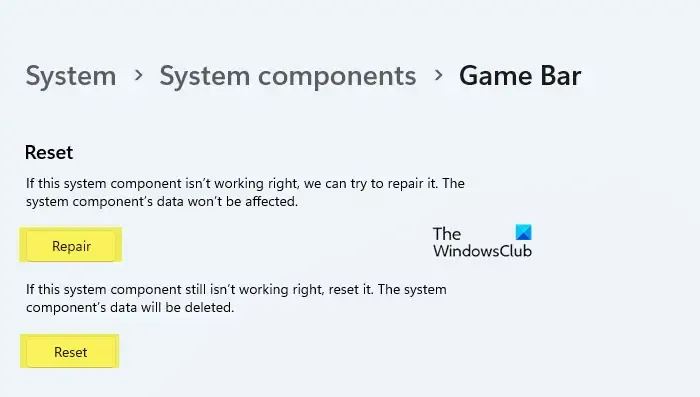
Durch Reparieren und Zurücksetzen der Xbox Game Bar können potenzielle Probleme mit der App behoben werden, darunter Datenbeschädigungen, Fehlkonfigurationen oder Datenkonflikte. Diese Maßnahmen können dazu beitragen, die Funktionalität der Game Bar wiederherzustellen und sicherzustellen, dass die Aufnahmefunktionen wie vorgesehen funktionieren.
Geben Sie „Game Bar“ in die Windows-Suchleiste ein. Klicken Sie in den Suchergebnissen mit der rechten Maustaste auf „ Game Bar “ und wählen Sie „App-Einstellungen“ .
Scrollen Sie auf der Einstellungsseite der Game Bar nach unten zum Abschnitt „Zurücksetzen “. Klicken Sie auf die Schaltfläche „ Reparieren“ , um die Aufnahme zu reparieren, ohne die App-Einstellungen zu ändern. Wenn das nicht funktioniert, klicken Sie auf „Zurücksetzen“ . Versuchen Sie nach dem Zurücksetzen der App, die Aufnahme mit der Game Bar neu zu codieren, und prüfen Sie, ob der Fehler verschwindet.
2]Grafiktreiber neu installieren

Inkompatible oder beschädigte Treiber können Konflikte mit der Game Bar verursachen, was zu Instabilität oder Fehlern während der Aufnahmesitzungen führt.
Stellen Sie sicher, dass Sie die neuesten Treiber für Ihre Grafikkarte haben. Hersteller veröffentlichen häufig Updates, um Fehler zu beheben und die Treiberkompatibilität mit den neuesten Spielen und Anwendungen zu verbessern. Besuchen Sie die Website des Herstellers, um die Treiber speziell für Ihr Grafikkartenmodell zu erhalten. Alternativ können Sie Windows Update verwenden, um die neuesten für Ihr System verfügbaren Treiber herunterzuladen und zu installieren.
Wenn das Aktualisieren nicht hilft, kann eine Neuinstallation der Treiber Beschädigungen oder Konflikte beheben. Öffnen Sie den Geräte-Manager , klicken Sie unter „Grafikkarten“ mit der rechten Maustaste auf Ihre Grafikkarte und wählen Sie „ Gerät deinstallieren“ . Starten Sie anschließend Ihren Computer neu. Windows installiert die fehlenden Treiber automatisch neu.
3] Nach Windows Update suchen
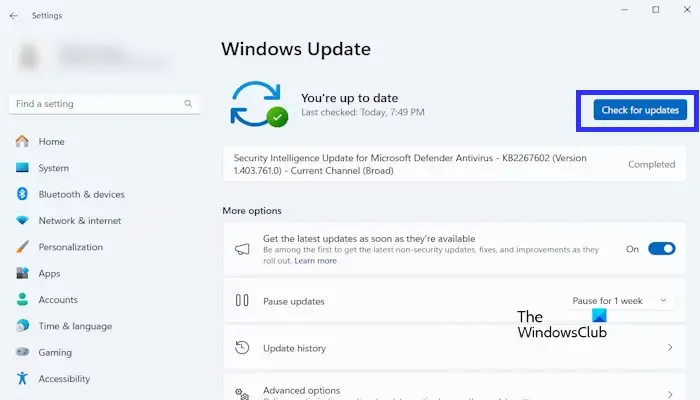
Windows-Updates enthalten häufig Korrekturen für bekannte Fehler, darunter auch solche, die die Game Bar betreffen. Wenn das Aufnahmeproblem auf einen Fehler im Betriebssystem zurückzuführen ist, kann eine Aktualisierung von Windows das Problem beheben.
Gehen Sie zu Einstellungen > Windows Update . Klicken Sie auf die Schaltfläche Nach Updates suchen. Windows sucht nach verfügbaren Updates. Wenn Updates gefunden werden, lädt Windows sie herunter und installiert sie.
Starten Sie Ihren PC bei Bedarf neu, um die Installation des Updates abzuschließen und zu prüfen, ob der Fehler behoben ist.
4] Aktivieren Sie die Game Bar-Aufzeichnung über die Registrierung
Eine weitere effektive Lösung für den Game Bar-Fehler 0x8232360F, „Aufnahme funktioniert nicht“, ist eine Registrierungsoptimierung, die mir persönlich geholfen hat, das Problem zu lösen. Probieren Sie dies aus und sehen Sie, ob es bei Ihnen funktioniert.
Drücken Sie Win + R , geben Sie „ regedit “ in das Dialogfeld „ Ausführen “ ein und drücken Sie die Eingabetaste . Klicken Sie in der Eingabeaufforderung der Benutzerkontensteuerung auf „Ja“ .
Navigieren Sie im Fenster des Registrierungs-Editors zum folgenden Pfad:
Computer\HKEY_CURRENT_USER\Software\Microsoft\Windows\CurrentVersion\GameDVR
Suchen Sie im rechten Bereich nach dem Schlüssel AppCaptureEnabled . Dieser Schlüssel steht in direktem Zusammenhang mit der Aktivierung der Aufnahmefunktion in der Xbox Game Bar. Wenn er auf „0“ eingestellt ist, können Sie mit der Game Bar keine Screenshots oder Videos aufnehmen.
Stellen Sie sicher, dass der Schlüssel „AppCaptureEnabled“ auf „1“ eingestellt ist, oder doppelklicken Sie darauf und setzen Sie seinen Wert auf 1 .
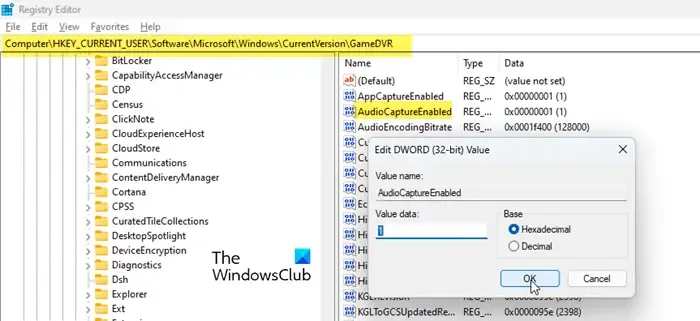
Navigieren Sie als Nächstes zum folgenden Schlüssel:
HKEY_CURRENT_USER\System\GameConfigStore
Suchen Sie im rechten Bereich nach dem Schlüssel GameDVR_Enabled , doppelklicken Sie darauf und setzen Sie den Wert auf 1 (die Funktion „Game DVR“ ermöglicht die Aufzeichnung des Spiels mithilfe der Xbox Game Bar).

5]PC zurücksetzen
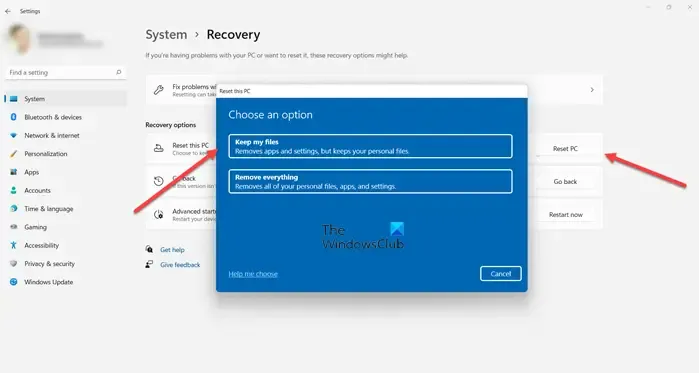
Einige Benutzer haben den Game Bar-Fehler 0x8232360F erfolgreich behoben, indem sie ihre PCs zurückgesetzt haben. Zwar kann das Zurücksetzen des PCs hartnäckige Probleme effektiv beheben, indem das System auf seinen Standardzustand zurückgesetzt wird, es ist jedoch mit einigen Risiken und Überlegungen verbunden und wird im Allgemeinen als letzter Ausweg angesehen.
Wenn der Game Bar-Fehler weiterhin auftritt, sollten Sie eine alternative Spielaufzeichnungssoftware verwenden. Wenn Sie sich für einen PC-Reset entscheiden, sichern Sie unbedingt Ihre wichtigen Dateien und Daten, damit nichts Wertvolles verloren geht.
Warum stoppt die Game Bar die Aufnahme?
Die Xbox Game Bar kann die Aufnahme aus verschiedenen Gründen beenden, von Hardwareproblemen bis hin zu Softwarekonflikten. Wenn Ihr System nicht genügend Arbeitsspeicher oder CPU-Ressourcen hat, kann die Game Bar die Aufnahme beenden, um eine Überlastung des Systems zu vermeiden. Manchmal kann ein neues Windows-Update Fehler einführen, die die Leistung der Game Bar, einschließlich ihrer Aufnahmefunktionen, beeinträchtigen. Probleme wie veraltete Treiber, Hardwarebeschleunigung oder fehlende Berechtigungen können die Aufnahme ebenfalls unterbrechen.
Warum zeichnet die Game Bar mein Mikrofon nicht auf?
Angenommen, die Game Bar zeichnet Ihr Mikrofon-Audio nicht auf. In diesem Fall verfügt sie möglicherweise nicht über die erforderlichen Berechtigungen für den Zugriff auf das Mikrofon oder das Mikrofon ist nicht als Standardaufnahmegerät festgelegt. Gehen Sie zu Einstellungen > Datenschutz und Sicherheit > Mikrofon und stellen Sie sicher, dass die Game Bar auf das Mikrofon zugreifen darf. Gehen Sie anschließend zu Einstellungen > System > Ton und stellen Sie sicher, dass das Mikrofon als Standardeingabegerät ausgewählt ist. Überprüfen Sie außerdem die Mikrofoneinstellungen in der Game Bar und stellen Sie sicher, dass sie nicht stummgeschaltet sind.



Schreibe einen Kommentar