Beheben Sie den Forza Horizon-Fehler FH001 auf einem Windows-PC
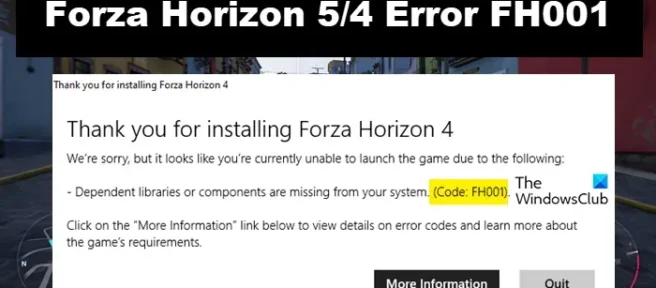
Fehler FH001 in Forza Horizon 5/4 hält den Spieler davon ab, das Spiel zu starten. Es gibt verschiedene Gründe, warum Sie auf das Problem stoßen könnten, und veraltete Versionen von Visual C++ Redistributable und DirectX, Grafiktreiber und beschädigte Spieldateien, die zu Leistungsproblemen führen, sind einige davon. Fehlende Administratorrechte und der Nahimic-Dienst sind einige der Gründe, warum Sie auf Probleme stoßen, wie Forza Horizon wird nicht installiert, Fehler FH001 usw.
Vielen Dank, dass Sie Forza Horizon 4/5 installiert
haben. Es tut uns leid, aber es sieht so aus, als könnten Sie das Spiel derzeit aus folgenden Gründen nicht starten:
Abhängige Bibliotheken oder Komponenten fehlen auf Ihrem System (Code: FH001)
Klicken Sie auf „ Weitere Informationen“ unten, um Details zu Fehlercodes anzuzeigen und mehr über die Anforderungen des Spiels zu erfahren.
Lassen Sie uns nun sehen, wie das Problem gelöst werden kann.
So beheben Sie den Forza Horizon-Fehler FH001
Wenn der Fehler FH001 in Forza Horizon 5/4 auf einem Windows 11/10-PC auftritt, befolgen Sie die unten aufgeführten Lösungen, um das Problem zu beheben:
- Installieren Sie die neueste Version von Visual C++ Redistributable und DirectX
- Überprüfen Sie die Integrität der Spieldateien
- Anzeigetreiber neu installieren
- Grafiktreiber aktualisieren
- Cache per WsReset löschen
- Führe das Spiel als Admin aus
- Deaktivieren Sie den Nahimic-Dienst
Lass uns anfangen.
1] Installieren Sie die neueste Version von Visual C++ Redistributable und DirectX
Zunächst stellen wir sicher, dass die neueste Version von Visual C++ Redistributable und DirectX auf unseren Geräten installiert ist. Dies hilft dem Microsoft-basierten Spiel, das C++ Redistributable benötigt, um richtig zu funktionieren. Starten Sie nach der Installation Ihr Gerät neu und starten Sie dann das Spiel. Überprüfen Sie, ob das Problem weiterhin besteht oder nicht.
2] Überprüfen Sie die Integrität der Spieldateien

Das Problem kann auftreten, wenn die Spieldateien beschädigt sind oder fehlen und den ordnungsgemäßen Start des Spiels beeinträchtigen. Wenn dies der Fall ist, können Sie das Problem lösen, indem Sie einfach die Integrität der Spieldateien überprüfen.
Sie können die Spieldateien von Forza Horizon 5 entweder mit Steam oder Xbox reparieren. Unabhängig davon, welche App Sie zum Starten des Spiels verwenden, haben Sie die Möglichkeit, die Spieldateien zu reparieren. Da FH5 auf beiden Plattformen verfügbar ist, können wir die Spieldatei mit einer der beiden Apps reparieren.
Befolgen Sie die unten beschriebenen Schritte, um dasselbe in Steam zu tun:
- Starten Sie Steam und gehen Sie in Richtung seiner Bibliothek.
- Klicken Sie mit der rechten Maustaste auf das Spiel und wählen Sie die Option Eigenschaften.
- Wechseln Sie zur Registerkarte „Lokale Dateien“ und wählen Sie „Integrität der Spieldateien überprüfen“.
Wenn Sie die Xbox -App verwenden, können Sie die Spieldateien folgendermaßen überprüfen:
- Starten Sie die Xbox-App und klicken Sie mit der rechten Maustaste auf das Spiel.
- Wählen Sie Einstellungen verwalten und klicken Sie dann auf Dateien.
- Wählen Sie Überprüfen und Reparieren aus.
Dieser Prozess prüft, ob die Spieldateien fehlen oder beschädigt sind, und wenn das Problem erkannt wird, wird es automatisch repariert. Sobald dies erledigt ist, starten Sie das Spiel und prüfen Sie, ob das Problem weiterhin besteht.
3] Anzeigetreiber neu installieren
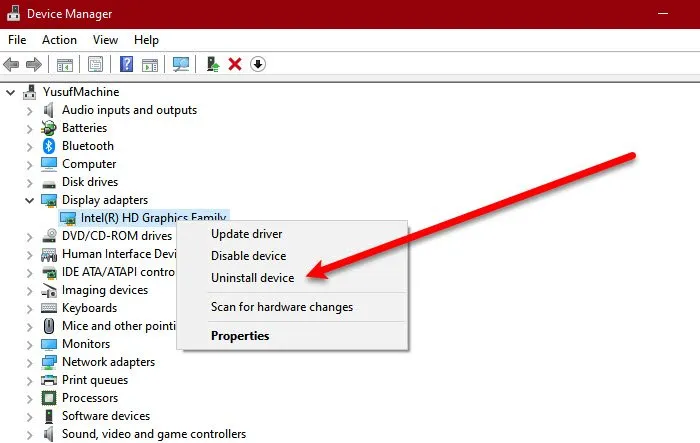
Einer der Gründe, warum das vorliegende Problem auftreten kann, sind beschädigte Anzeigetreiber oder andere Probleme. Um das Problem zu beheben, können Sie Ihren Anzeigetreiber deinstallieren und dann neu installieren. Führen Sie dazu die folgenden Schritte aus:
- Klicken Sie auf Fenster+X und dann auf Geräte-Manager.
- Erweitern Sie Anzeigeadapter.
- Klicken Sie mit der rechten Maustaste auf Ihren Grafiktreiber und wählen Sie Gerät deinstallieren.
- Klicken Sie auf Deinstallieren, wenn Sie dazu aufgefordert werden.
Hinweis: Ihr Bildschirm wird für einige Sekunden schwarz, also keine Panik, da Microsoft automatisch einen generischen Monitortreiber installiert. - Rufen Sie die Website des Herstellers auf und laden Sie die neueste Version des Grafiktreibers herunter.
Sie müssen Ihr System dann einmal neu starten, um sicherzustellen, dass alles gestartet ist. Starten Sie schließlich das Spiel und prüfen Sie, ob das Problem behoben ist.
4] Grafiktreiber aktualisieren
Ein weiterer grundlegender Grund, der als erstes überprüft werden sollte, sind Ihre Grafiktreiber. Veraltete oder beschädigte Grafiktreiber sind manchmal der Grund, warum Sie mit dem Problem konfrontiert sind, da Ihr Spiel nicht mit ihnen kompatibel ist. Durch die Aktualisierung wird das Problem behoben. So geht’s:
- Usevfree Treiberaktualisierungssoftware.
- Treiber und optionales Update installieren.
- Aktualisieren Sie den GPU-Treiber über den Geräte-Manager.
Nachdem Sie Ihre Treiber aktualisiert haben, starten Sie das Spiel und prüfen Sie, ob das Problem behoben ist.
5] Cache per WsReset löschen

In dieser Lösung stellen wir sicher, dass der Cache nicht der Grund ist, warum Sie auf das Problem stoßen. Der beschädigte Microsoft Store-Cache stört die Spielfunktion und um das Problem zu lösen, werden wir WsReset, ein Microsoft-Tool, verwenden. Mit diesem Tool wird einfach der Cache gelöscht, ohne dass die Einstellungen oder die installierte App beeinträchtigt werden. Klicken Sie dazu auf Win+R, um Ausführen zu öffnen. Geben Sie nun WsReset.exe ein und klicken Sie auf die Eingabetaste. Warten Sie, bis der Vorgang abgeschlossen ist, und starten Sie dann Ihren PC neu. Starten Sie schließlich das Spiel und überprüfen Sie den Status des Problems.
6] Führen Sie das Spiel als Administrator aus
Stellen Sie nun sicher, dass Ihr Spiel Zugriff auf alle Ressourcen hat, die es möglicherweise benötigt. Mangelnder Zugriff, der das Problem verursacht, kann leicht behoben werden, indem das Spiel mit Administratorrechten ausgeführt wird. Klicken Sie dazu mit der rechten Maustaste auf Steam oder Xbox und wählen Sie dann Als Administrator ausführen. Denken Sie daran, dass dies eine vorübergehende Möglichkeit ist, das Spiel als Administrator auszuführen. Sie können jedoch Zeit sparen, indem Sie die Eigenschaften konfigurieren. Um das Spiel als Administrator auszuführen, befolgen Sie die vorgeschriebenen Schritte:
- Klicken Sie mit der rechten Maustaste auf Steam.
- Wählen Sie die Option Eigenschaften und wechseln Sie zur Registerkarte Kompatibilität.
- Klicken Sie auf Dieses Programm als Administrator ausführen.
Starten Sie das Spiel und prüfen Sie, ob das Problem behoben ist oder nicht.
7] Nahimic-Dienst deaktivieren
Laut einigen Benutzern löst das Deaktivieren des Nahimic-Dienstes zur Verbesserung der Audioqualität die Probleme. Wir werden dasselbe tun und sehen, ob Nahimic Service der Grund für das Problem ist, und hier ist, wie man dasselbe macht:
- Klicken Sie auf die Windows-Taste und suchen Sie nach Systemkonfiguration.
- Gehen Sie zu Dienste und suchen Sie nach Nahimic-Dienst.
- Deaktivieren Sie nun das Kontrollkästchen, um es zu deaktivieren.
Starten Sie Ihren Computer neu und starten Sie dann das Spiel.
Hoffentlich wird dies die Arbeit erledigen.
- Behebung des Forza Horizon 4-Fehlercodes E:47-0 auf PC und Xbox
- Fix Forza Horizon 5 stürzt beim Start auf einem Windows-PC immer wieder ab oder friert ein.




Schreibe einen Kommentar