Lösung für das Problem mit der Zeitzonenänderung unter Windows Server

Beim Versuch, die Zeitzone auf unserem Windows-Server zu ändern, wurde eine Fehlermeldung angezeigt, die auf unzureichende Berechtigungen hinweist. Wenn Standardbenutzern von einem Administrator nicht die Berechtigung zum Ändern der Zeitzone erteilt wurde, ist eine Änderung nicht möglich. In bestimmten Fällen können selbst Benutzer mit Administratorrechten diese Änderung nicht vornehmen. In diesem Artikel werden Lösungen für Szenarien beschrieben, in denen Windows Server die Zeitzone nicht ändern kann.
Fehler: Berechtigung für Windows Server-Zeitzone verweigert
Normalerweise wird die Meldung „Sie haben keine Berechtigung“ angezeigt, wenn Ihr Administrator Ihre Möglichkeit, die Datums- und Uhrzeiteinstellungen des Systems zu ändern, eingeschränkt hat. Auch wenn Sie mit einem Administratorkonto angemeldet sind, können diese Änderungen möglicherweise noch immer eingeschränkt sein. Wir werden dieses Problem sowie verschiedene mögliche Lösungen gründlich untersuchen.
Beheben von Problemen beim Ändern der Zeitzone auf Windows Server
Wenn bei Ihrem Windows-Server Probleme beim Ändern der Zeitzone auftreten und Meldungen wie „Fortfahren nicht möglich“ oder „Sie besitzen keine Berechtigung zum Ausführen dieser Aufgabe“ angezeigt werden, ziehen Sie die folgenden Abhilfemaßnahmen in Betracht:
- Versuchen Sie es erneut mit einem Administratorkonto
- Erteilen Sie dem Benutzer die Berechtigung, die Zeitzone zu ändern
- Führen Sie timedate.cpl als Administrator aus
- Verwenden Sie den Befehl tzutil, um die Zeitzone zu ändern
- Verwenden Sie den Befehl Set-TimeZone
Lassen Sie uns jede dieser Lösungen genauer betrachten.
1] Versuch mit einem Administratorkonto
Wenn Ihr Administrator die Möglichkeit Ihres Kontos, die Zeitzone zu ändern, eingeschränkt hat, empfehlen wir, die Aktion mit einem Konto mit Administratorrechten erneut zu versuchen. Beachten Sie jedoch, dass dieser Fehler auch mit Administratoranmeldeinformationen weiterhin bestehen kann. Wenn dies auftritt, fahren Sie mit der nächsten Lösung fort.
2] Berechtigung zum Ändern der Zeitzone erteilen
Wenn Sie die Zeitzone mit den Administratoranmeldeinformationen anpassen können, bedeutet dies, dass Standardbenutzer für diese Aktion nicht die Berechtigung haben. Wenn Sie der Serveradministrator sind und einem Standardbenutzer die Möglichkeit geben möchten, die Zeitzone anzupassen, gehen Sie folgendermaßen vor:
- Starten Sie es
Local Security Policy, indem Sie im Startmenü danach suchen. - Navigieren Sie zu
Security Settings > Local Policies > User Rights Assignment. - Suchen Sie die Richtlinie zum Ändern der Zeitzone, indem Sie durch die Liste scrollen.
- Doppelklicken Sie auf die Richtlinie und wählen Sie „Benutzer oder Gruppen hinzufügen“ aus.
- Wählen Sie unter „Objekttypen“ „Gruppen“ aus und klicken Sie dann auf „OK“.
- Geben Sie im Feld „Geben Sie die auszuwählenden Objektnamen ein“ „Benutzer“ ein und klicken Sie auf „OK“ , um die Dialogfelder zu schließen.
- Wählen Sie „Übernehmen“ > „OK“, um die Änderungen abzuschließen.
Nachdem Sie diese Schritte abgeschlossen haben, schließen Sie das Fenster und starten Sie Ihren Server neu. Überprüfen Sie anschließend, ob das Problem behoben wurde.
3] Führen Sie timedate.cpl mit Administratorrechten aus
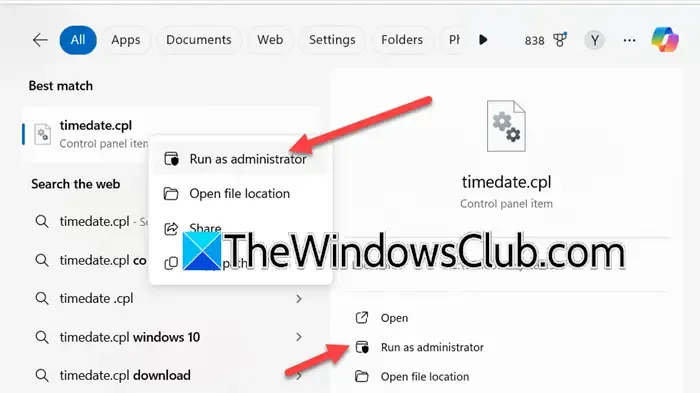
Wenn der Fehler beim Ändern der Zeitzone über die Systemsteuerung oder die Einstellungen selbst mit Administratorrechten aufgetreten ist, kann es sein, dass Sie das Dienstprogramm nicht als Administrator starten. Versuchen Sie Folgendes: Drücken Sie Win+ S, geben Sie „ ein timedate.cpl“, klicken Sie mit der rechten Maustaste auf die Anwendung und wählen Sie „Als Administrator ausführen“. Alternativ können Sie im rechten Menü auf die Option „Als Administrator ausführen“ klicken. Wenn die Eingabeaufforderung UAC (Benutzerkontensteuerung) angezeigt wird, klicken Sie auf Ja und versuchen Sie dann erneut, die Zeitzone zu ändern.
4] Ändern Sie die Zeitzone mit dem Befehl tzutil
Der Befehl tzutil ist ein leistungsstarkes Tool zum Verwalten und Konfigurieren der Zeitzone in Windows. Wenn Sie mit den vorherigen Methoden Probleme haben, ziehen Sie diese Alternative in Betracht. Öffnen Sie zunächst die Eingabeaufforderung mit Administratorrechten.
Geben Sie als Nächstes den folgenden Befehl ein, um alle verfügbaren Zeitzonen anzuzeigen:
tzutil /l
Nachdem Sie die Liste überprüft haben, notieren Sie sich die gewünschte Zeitzone und führen Sie den folgenden Befehl aus:
tzutil /s "India Standard Time"
Ersetzen Sie „India Standard Time“ unbedingt durch die entsprechende Zeitzonen-ID, die Sie anwenden möchten.
5] Verwenden Sie den Befehl Set-TimeZone in PowerShell
Eine weitere Möglichkeit besteht darin, den Befehl Set-TimeZone in PowerShell zu verwenden . Öffnen Sie dazu zunächst PowerShell mit Administratorrechten und führen Sie den folgenden Befehl aus:
Get-TimeZone -ListAvailable
Dadurch erhalten Sie eine umfassende Liste aller Zeitzonen. Um Ihre Optionen zu filtern, verwenden Sie das Pipeline-Symbol (|), wie in diesem Beispiel gezeigt: Get-TimeZone -ListAvailable | where StandardName -like "*Ind*", wobei „Ind“ durch den Namen Ihres spezifischen Landes ersetzt werden kann.
Führen Sie nun den Befehl aus, um die gewünschte Zeitzone einzustellen:
Set-TimeZone -Name "ID"
Achten Sie darauf, „ID“ durch die ID Ihrer angegebenen Zeitzone zu ersetzen. Das wäre zum Beispiel Set-TimeZone -Name "India Standard Time".
Das ist es!
Wie ändere ich die Zeitzone auf einem Windows-Server?
Um die Zeitzone auf einem Windows-Server zu ändern, öffnen Sie das Dialogfeld „Ausführen“, geben Sie ein "ms-settings:dateandtime"und klicken Sie auf „OK“. Diese Aktion führt Sie zu einem Fenster, in dem Sie die Datums-, Uhrzeit- und Zeitzoneneinstellungen Ihres Servers ändern können.
Was tun, wenn die Zeitzonenoption ausgegraut ist?
Wenn Windows Ihre Zeitzone nicht automatisch auswählt und die Option ausgegraut erscheint, ist der lokale Dienst möglicherweise deaktiviert. Um dies zu beheben, rufen Sie die App „Einstellungen“ auf, navigieren Sie zu „Datenschutz und Sicherheit“ > „App-Berechtigungen“ und aktivieren Sie „Standortdienste“.
Schreibe einen Kommentar