Fix für ERROR_INTERMIXED_KERNEL_EA_OPERATION Blue Screen of Death (BSoD)

Der Fehler ERROR_INTERMIXED_KERNEL_EA_OPERATION , identifiziert durch den Fehlercode 324 (0x144) , weist auf ein Problem hin, das auftritt, wenn versucht wird, einen KERNEL und ein standardmäßiges erweitertes Attribut (EA) gleichzeitig zu ändern. Dieser Fehler weist auf Komplikationen im Zusammenhang mit Kernel-Operationen hin, die häufig aufgrund von Dateisystemfehlern, veralteten Treibern oder beschädigten Systemdateien auftreten.
Um mit der Fehlerbehebung zu beginnen, starten Sie Ihren Computer neu und stellen Sie sicher, dass Sie nach den neuesten Windows-Updates suchen, da diese Updates verschiedene Probleme auf Systemebene beheben können.
Wie behebt man ERROR_INTERMIXED_KERNEL_EA_OPERATION?
1. Führen Sie SFC- und DISM-Scans durch
- Drücken Sie Windows, geben Sie cmd in das Suchfeld ein und wählen Sie Als Administrator ausführen, um eine Eingabeaufforderung mit erhöhten Rechten zu öffnen .

- Um beschädigte Systemdateien zu reparieren, fügen Sie diesen Befehl ein und drücken Sie Enter:
sfc /scannow
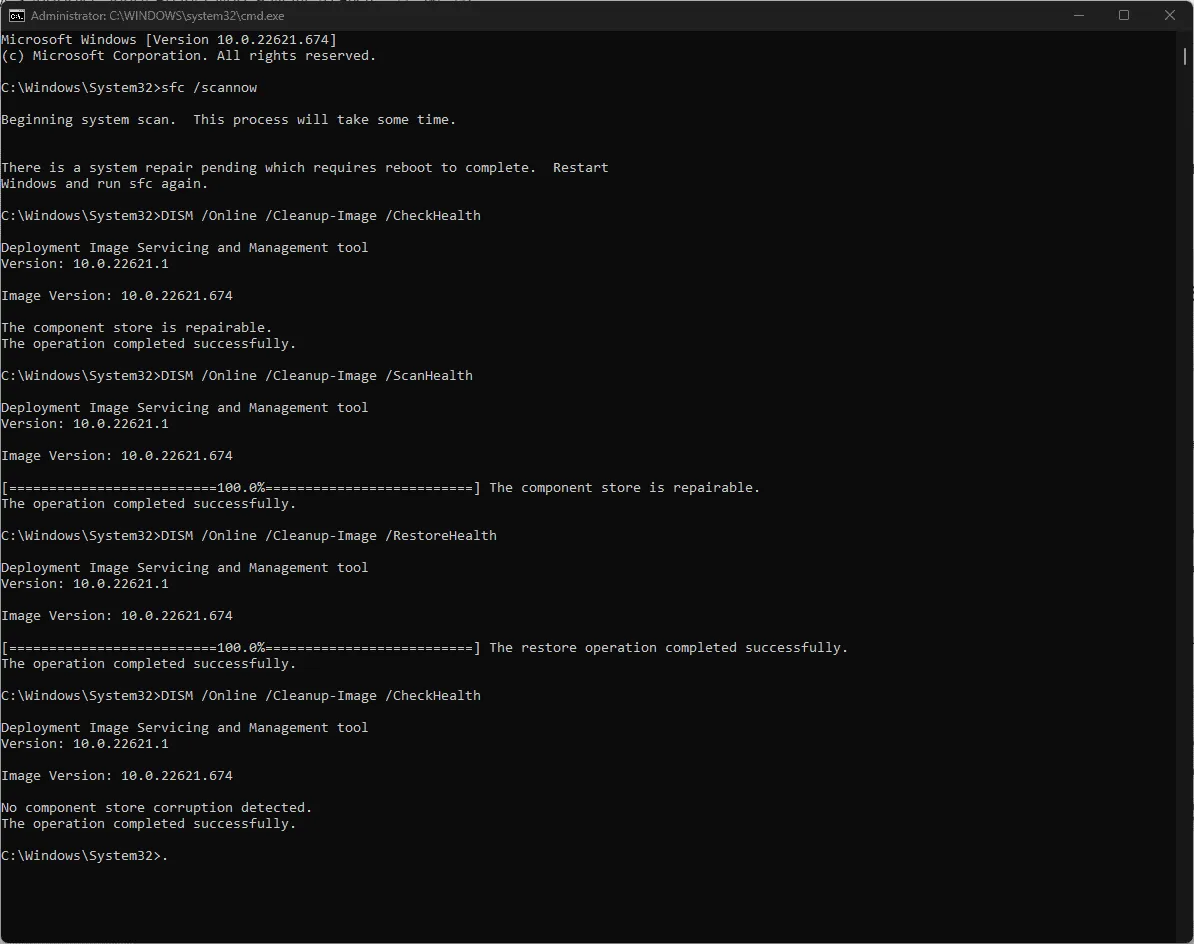
- Geben Sie nach Abschluss des Scanvorgangs die folgenden Befehle nacheinander ein, um das Windows-Systemabbild über Windows Update zu reparieren, und drücken Sie Enternach jedem Befehl:
DISM /Online /Cleanup-Image /CheckHealthDISM /Online /Cleanup-Image /ScanHealthDISM /Online /Cleanup-Image /RestoreHealth
- Starten Sie Ihren Computer nach Abschluss der Scans neu, damit die Änderungen wirksam werden.
2. Gerätetreiber aktualisieren oder neu installieren
- Drücken Sie Windows +, R um das Dialogfeld „Ausführen“ zu starten .
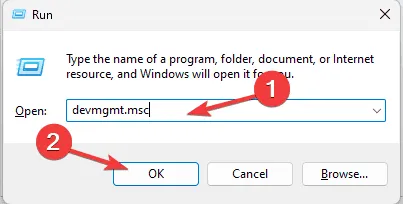
- Geben Sie devmgmt.msc ein und klicken Sie auf „OK“, um den Geräte-Manager zu starten .
- Durchsuchen Sie die Systemkomponenten, erweitern Sie die Kategorien und suchen Sie nach Treibern, die mit einem gelben Ausrufezeichen markiert sind.
- Wenn Sie den Treiber gefunden haben, klicken Sie mit der rechten Maustaste auf den betroffenen Treiber und wählen Sie „Treiber aktualisieren“ aus .
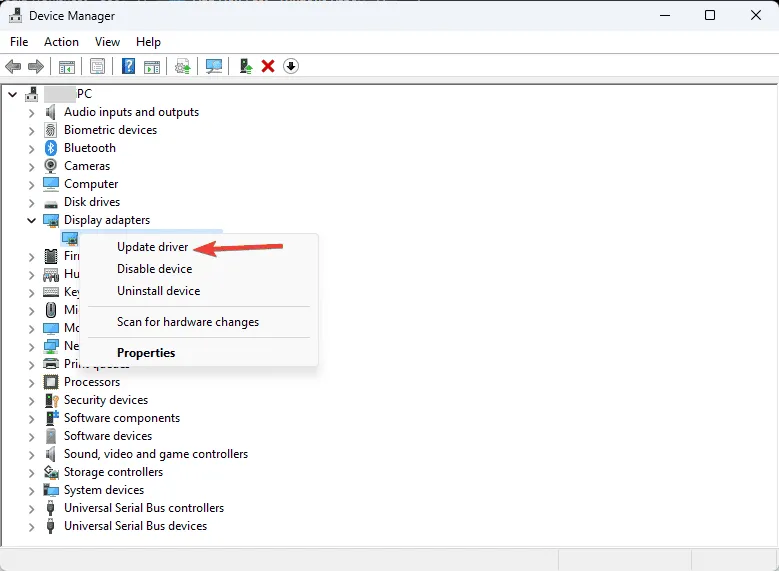
- Wählen Sie auf der nächsten Seite „Automatisch nach Treibern suchen“ aus.
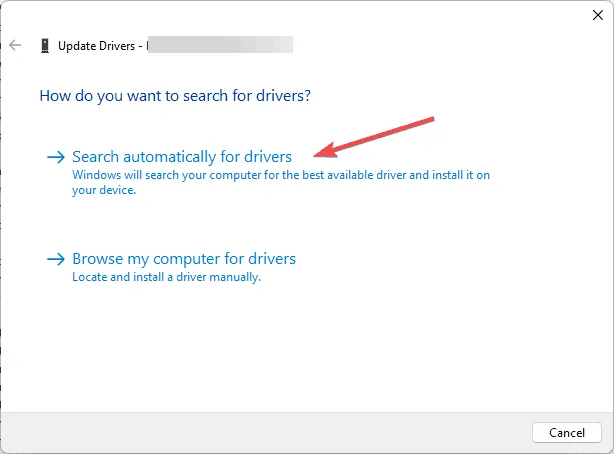
Wenn Windows den passenden Treiber findet, wird er installiert. Falls nicht, sollten Sie die Website des Herstellers aufsuchen, um die neueste Version zu erhalten, oder ein Treiberaktualisierungstool eines Drittanbieters für einen umfassenden Aktualisierungsprozess verwenden. Wiederholen Sie diese Schritte, wenn Sie auf mehrere problematische Treiber stoßen.
Wenn die Aktualisierung keine Ergebnisse bringt, müssen Sie den Treiber möglicherweise neu installieren. Gehen Sie dazu folgendermaßen vor:
- Suchen Sie im Geräte-Manager den mit einem gelben Dreieck markierten Treiber, klicken Sie mit der rechten Maustaste darauf und wählen Sie Gerät deinstallieren .
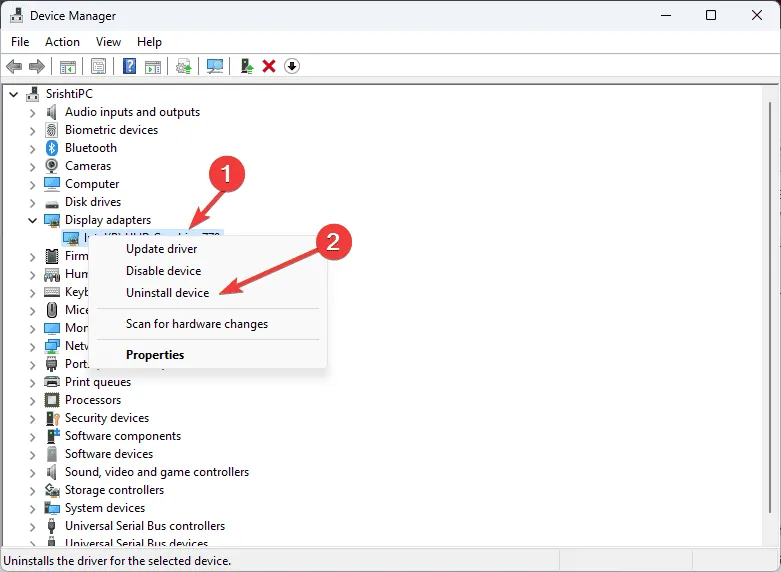
- Gehen Sie zu Aktion und wählen Sie „Nach geänderter Hardware suchen“, um den Treiber neu zu installieren.
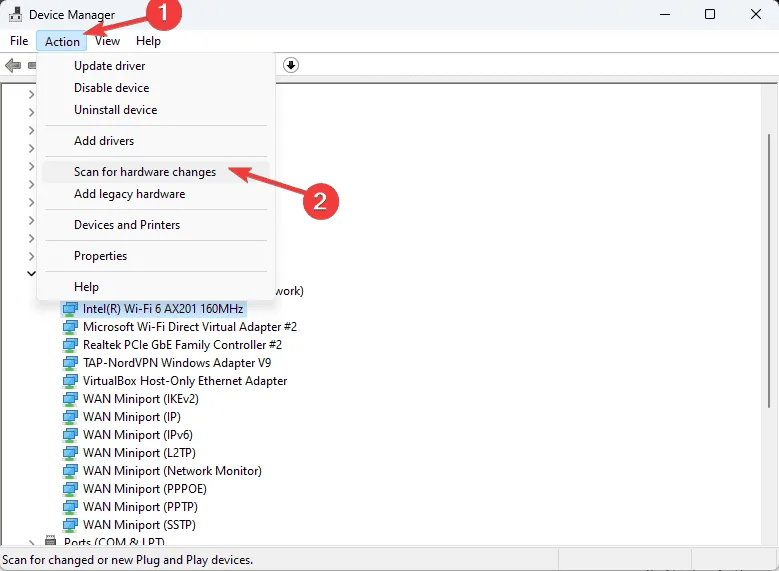
3. Führen Sie einen CHKDSK-Scan durch
- Drücken Sie Windows, geben Sie cmd in das Suchfeld ein und wählen Sie Als Administrator ausführen, um die Eingabeaufforderung mit erhöhten Rechten zu öffnen .

- Ersetzen Sie C: durch das Laufwerk, das Sie überprüfen möchten, geben Sie den folgenden Befehl ein und drücken Sie dann Enter:
chkdsk C: /f /r
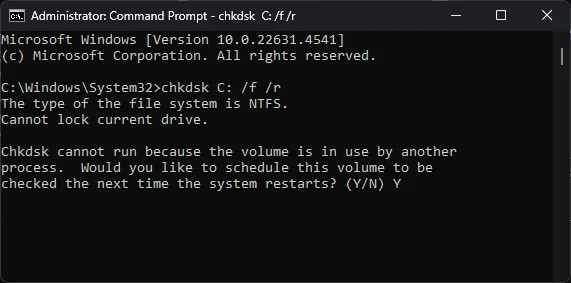
- Sie werden aufgefordert, den Scan für den nächsten Neustart zu planen. Geben Sie zur Bestätigung YEnter ein und drücken Sie .
- Schließen Sie nun die Eingabeaufforderung, speichern Sie alle geöffneten Arbeiten und starten Sie Ihren Computer neu.
4. Verwenden Sie das Windows-Speicherdiagnosetool
- Drücken Sie Windows, geben Sie Speicherdiagnose in die Suchleiste ein und wählen Sie „Öffnen“ aus der Liste aus, um auf das Windows-Speicherdiagnosetool zuzugreifen .
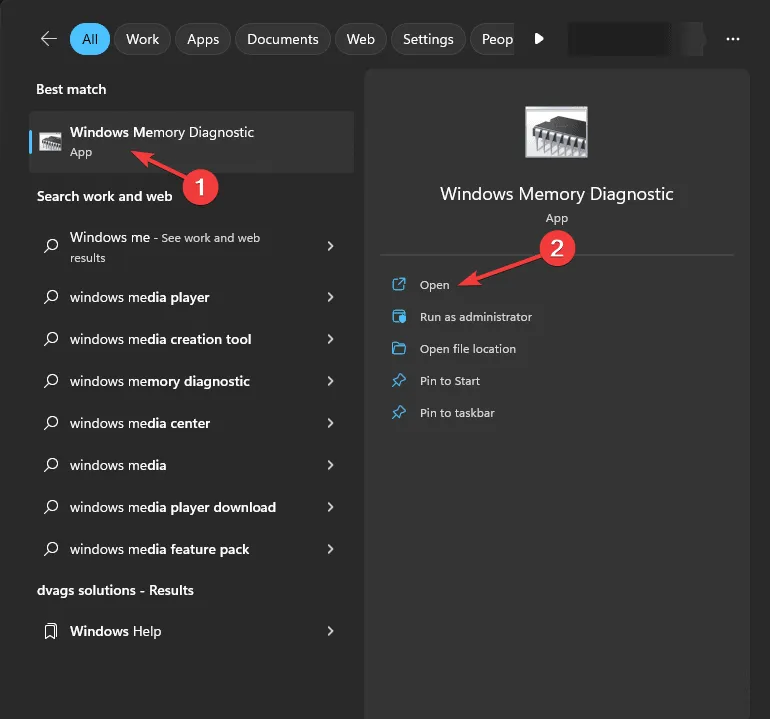
- Wählen Sie „Jetzt neu starten“ und suchen Sie nach Problemen.
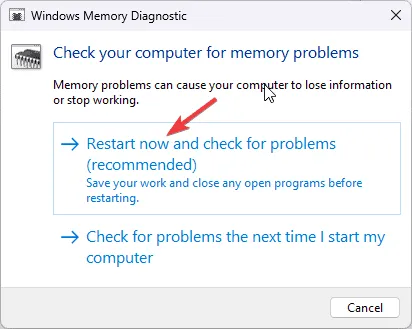
- Ihr System wird neu gestartet und der Scan gestartet.
Nach Abschluss des Scans wird der Anmeldebildschirm angezeigt. Melden Sie sich bei Ihrem Konto an, um die Ergebnisse anzuzeigen. Sollten Festplattenfehler auftreten, setzen Sie die RAM- und Speichermodule neu ein und führen Sie das Tool erneut aus. Anhaltende Probleme können auf fehlerhaften RAM hinweisen, was zu einem möglichen Austausch führen kann.
5. Initiieren Sie eine saubere Boot-Umgebung
- Drücken Sie Windows +, um das Dialogfeld „Ausführen“R zu öffnen .
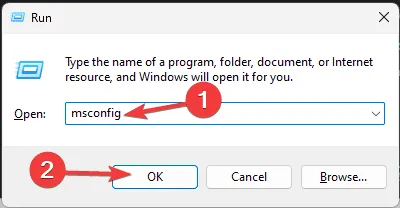
- Geben Sie msconfig ein und klicken Sie auf OK, um das Fenster „Systemkonfiguration“ zu öffnen .
- Navigieren Sie zur Registerkarte „Dienste“ , aktivieren Sie „Alle Microsoft-Dienste ausblenden“ und klicken Sie auf „Alle deaktivieren“ .
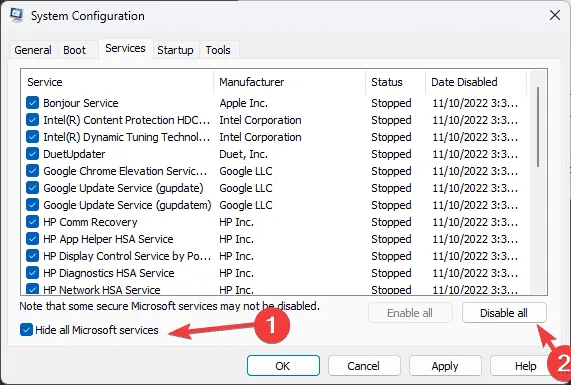
- Wechseln Sie als Nächstes zur Registerkarte „Start“ und klicken Sie auf den Link „Task-Manager öffnen“ .
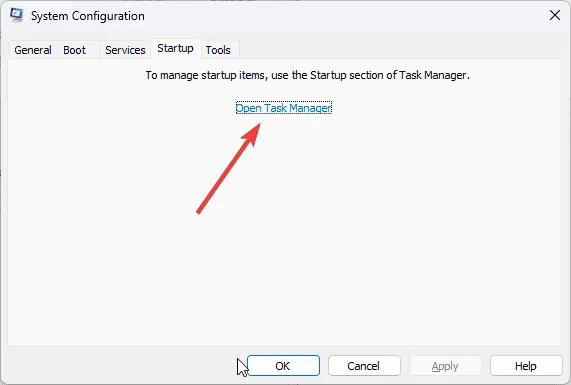
- Deaktivieren Sie im Task-Manager nacheinander alle aktivierten Elemente und schließen Sie dann das Fenster.
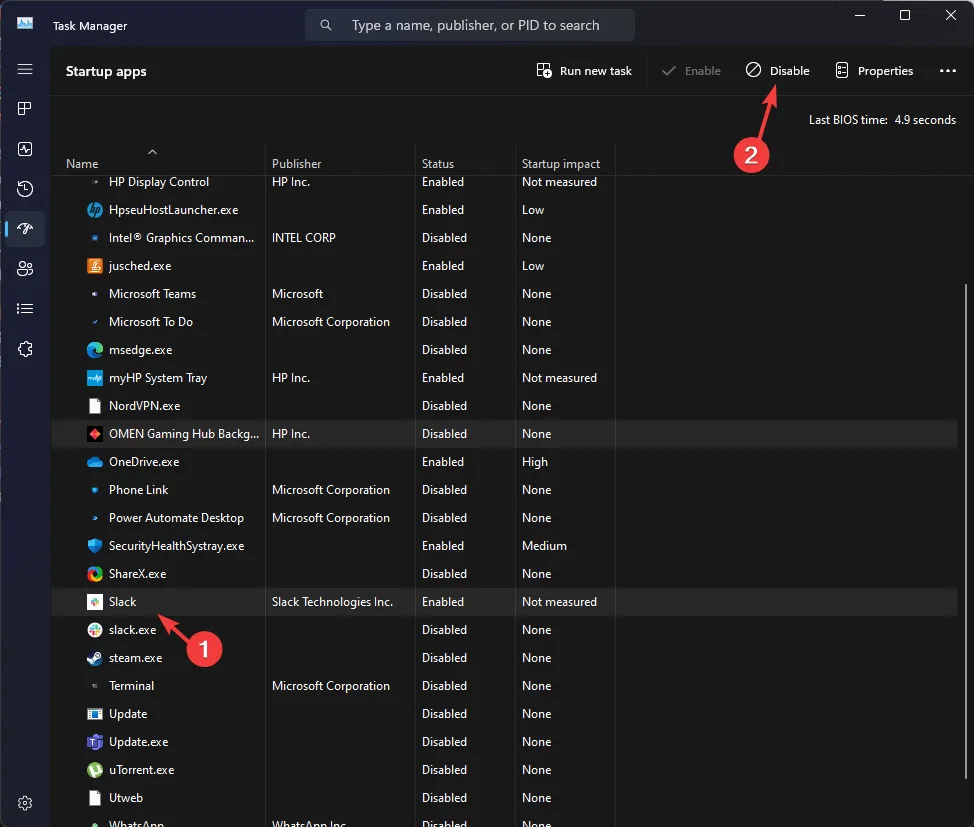
- Kehren Sie zum Fenster „Systemkonfiguration“ zurück, klicken Sie auf „Übernehmen“ und dann auf „OK“ .
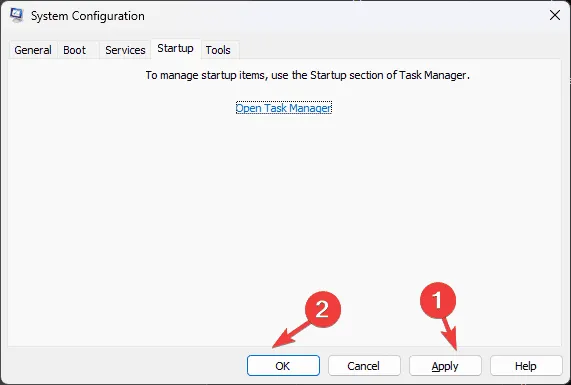
- Klicken Sie abschließend auf „Neustart“.
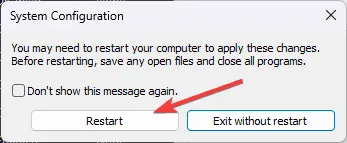
Ihr Computer wird neu gestartet, wobei nur Microsoft-Dienste und Startelemente ausgeführt werden. Sie können Dienste und Startelemente von Drittanbietern nacheinander aktivieren, um diejenigen zu identifizieren, die möglicherweise zum Problem ERROR_INTERMIXED_KERNEL_EA_OPERATION beitragen . Wenn keine Probleme weiterhin bestehen, können Sie diese Schritte in umgekehrter Reihenfolge ausführen, um Ihr System im normalen Modus zu starten.
6. Windows neu installieren (letzter Ausweg)
Installationsmedien erstellen
- Rufen Sie die Microsoft-Software-Download-Site auf einem separaten PC oder Gerät auf und klicken Sie auf „Jetzt herunterladen“ .

- Die Datei mediacreation.exe wird heruntergeladen. Starten Sie sie durch Doppelklicken und Klicken auf „Ja“ in der UAC-Eingabeaufforderung.
- Klicken Sie im Setup-Assistenten von Windows 11 auf „Akzeptieren“ , um den Lizenzbedingungen zuzustimmen.
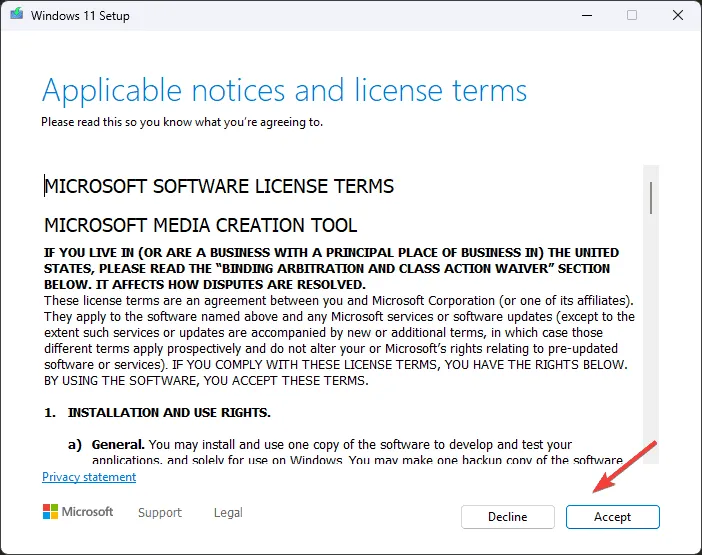
- Stecken Sie den USB-Speicherstick ein, wählen Sie die Option „USB-Speicherstick“ und klicken Sie auf „Weiter“.
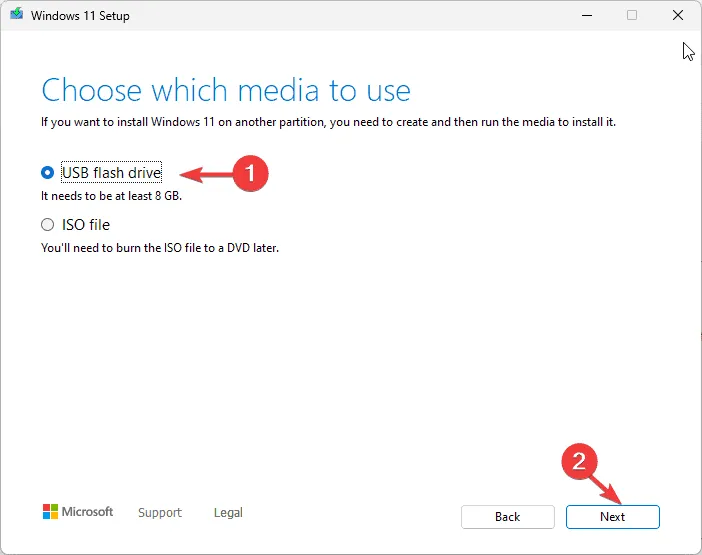
- Wählen Sie die gewünschte Sprache, Edition und Architektur aus und klicken Sie anschließend auf Weiter .
- Wählen Sie die Option „USB-Gerät“ und klicken Sie auf „Weiter“.
- Befolgen Sie die Anweisungen auf dem Bildschirm, klicken Sie auf „Fertig stellen“ und werfen Sie das USB-Laufwerk sicher aus dem Computer aus.
Installieren Sie Windows neu
- Windows +, um den Datei-ExplorerE zu öffnen .
- Suchen Sie die Datei setup.exe auf dem USB-Laufwerk, doppelklicken Sie darauf und wählen Sie in der UAC-Eingabeaufforderung „Ja“ aus .
- Klicken Sie auf „Ändern“ und wählen Sie entsprechend Ihren Anforderungen eine der verfügbaren Optionen aus:
- Persönliche Dateien und Apps behalten – Behält persönliche Daten, Anwendungen und Einstellungen
- Nur persönliche Dateien behalten – Behält nur Daten und Einstellungen bei und entfernt Apps
- Nichts behalten – Löscht alle Apps, Daten und Einstellungen.
- Klicken Sie auf dem nächsten Bildschirm auf „Installieren“, um mit der Neuinstallation von Windows 11 zu beginnen und den Fehler ERROR_INTERMIXED_KERNEL_EA_OPERATION dauerhaft zu beheben .
Während dieses Vorgangs wird Ihr PC mehrere Male neu gestartet. Sobald dies abgeschlossen ist, gelangen Sie zum Anmeldebildschirm, wo Sie sich anmelden, die neuesten Windows-Updates anwenden, Ihre Geräteeinstellungen anpassen und den normalen Betrieb wieder aufnehmen können.
Zusammenfassend lässt sich sagen, dass Sie zur Behebung des Fehlers ERROR_INTERMIXED_KERNEL_EA_OPERATION 324 (0x144) zunächst Ihren Computer neu starten, um kleinere Störungen zu beheben, sicherzustellen, dass Windows aktualisiert ist, SFC- und DISM-Scans ausführen, Ihre Festplatte auf Probleme überprüfen, alle Treiber aktualisieren, einen sauberen Neustart durchführen, um in Konflikt stehende Dienste oder Prozesse zu isolieren oder als letzten Ausweg Windows neu installieren.
Wenn es weitere Schritte gibt, die Ihnen bei der Behebung des BSoD-Fehlers geholfen haben, teilen Sie uns Ihre Erfahrungen gerne in den Kommentaren unten mit.



Schreibe einen Kommentar