Fix für ERROR_DEVICE_SUPPORT_IN_PROGRESS
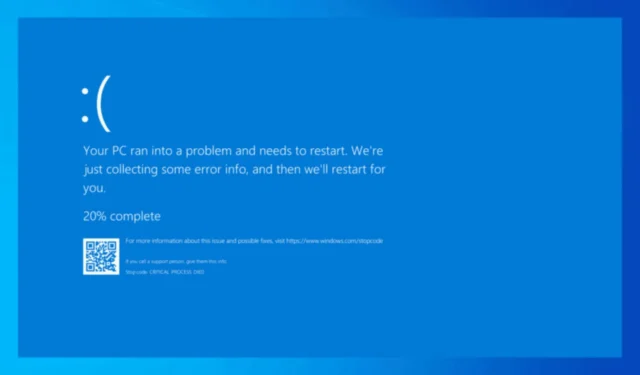
Dieser Fehler kann beim Initialisieren eines Geräts oder während einer Hardwareinteraktion auftreten.
Da dieser Fehler normalerweise nur vorübergehend auftritt, ist es ratsam, den Vorgang abzuschließen, bevor Sie eine weitere Aktion versuchen. Starten Sie außerdem Ihren Computer neu, setzen Sie Ihren Drucker zurück, schalten Sie Ihren Router aus und wieder ein und schließen Sie alle USB- oder externen Geräte erneut an.
Wie behebt man den Fehler ERROR_DEVICE_SUPPORT_IN_PROGRESS?
1. Gerätetreiber aktualisieren oder neu installieren
- Drücken Sie Windows +, um das Dialogfeld „Ausführen“R zu öffnen .
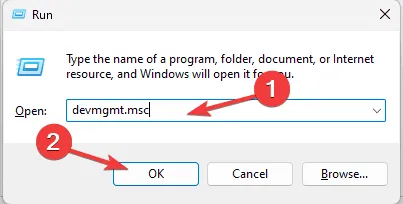
- Geben Sie devmgmt.msc ein und klicken Sie auf „OK“, um den Geräte-Manager zu starten.
- Erweitern Sie jede Kategorie in der Systemkomponentenliste und suchen Sie nach einem Treiber, der durch ein gelbes Dreieck mit einem Ausrufezeichen gekennzeichnet ist. Klicken Sie mit der rechten Maustaste darauf und wählen Sie in den Optionen Treiber aktualisieren aus.
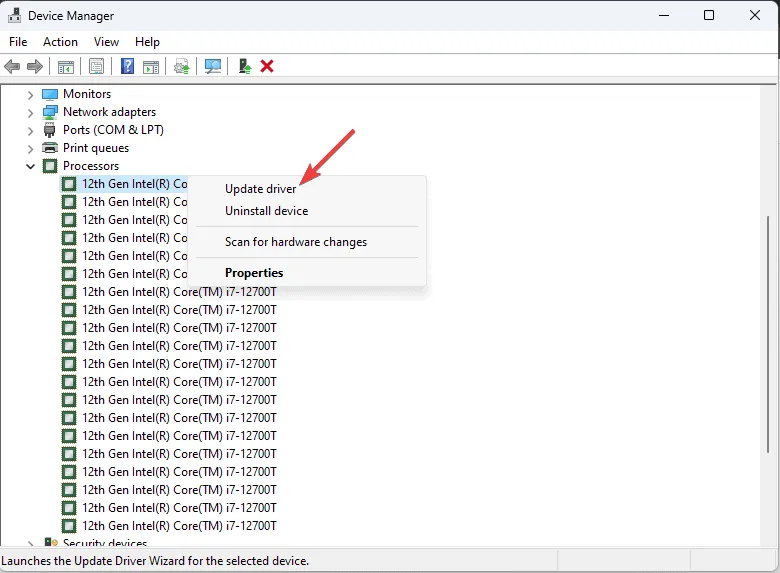
- Wählen Sie die Option „Automatisch nach Treibern suchen“.
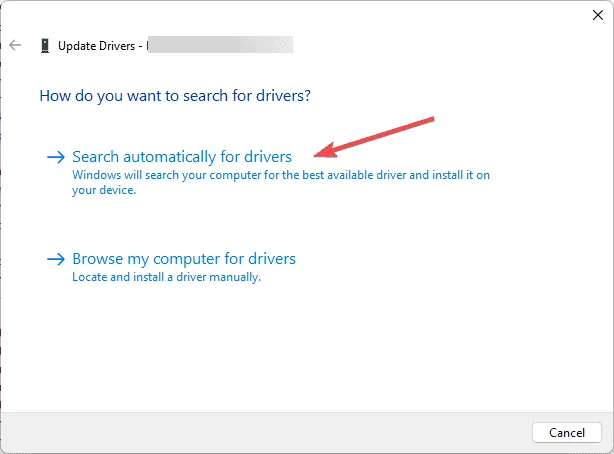
- Befolgen Sie die Anweisungen auf dem Bildschirm. Wenn mehrere Treiber problematisch sind, wiederholen Sie den Vorgang für jeden Treiber.
Wenn Windows die neuesten Treiber nicht finden kann, besuchen Sie die Website des Herstellers, um sie manuell herunterzuladen und zu installieren. Eine weitere Möglichkeit besteht darin, ein zuverlässiges Treiberaktualisierungstool zu verwenden, um mühelos die neuesten Treiber abzurufen. Suchen Sie außerdem nach BIOS-Firmware-Updates und installieren Sie diese bei Bedarf.
Wenn das Problem weiterhin besteht, führen Sie die folgenden Schritte aus, um den Treiber neu zu installieren:
- Öffnen Sie den Geräte-Manager erneut und suchen Sie den Treiber, der das Problem verursacht.
- Klicken Sie mit der rechten Maustaste darauf und wählen Sie im Kontextmenü die Option „Gerät deinstallieren“ .
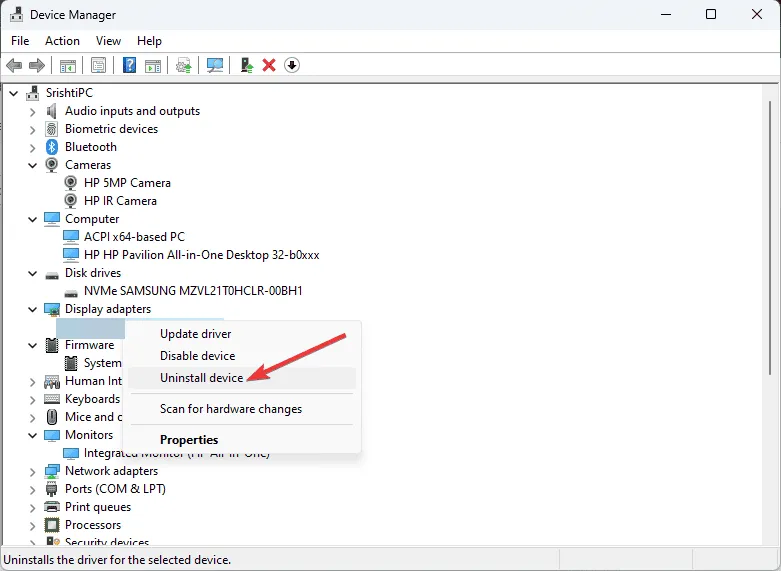
- Gehen Sie zum Aktionsmenü und wählen Sie im Dropdown-Menü die Option „Nach geänderter Hardware suchen“, um den Treiber neu zu installieren.

2. Im abgesicherten Modus starten
- Drücken Sie Windows +, R um das Fenster „Ausführen“ zu öffnen .
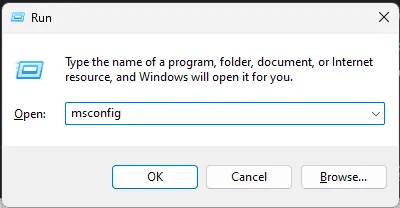
- Geben Sie msconfig ein und klicken Sie auf OK, um auf die Systemkonfigurationseinstellungen zuzugreifen .
- Wählen Sie unter „Startoptionen“ die Option „Abgesicherter Start“ aus und aktivieren Sie die Option „Netzwerk“ .
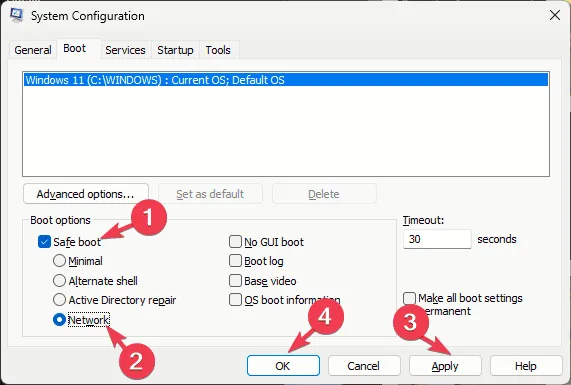
- Klicken Sie auf „Übernehmen“ und dann auf „OK“ .
- Wählen Sie Neustart .
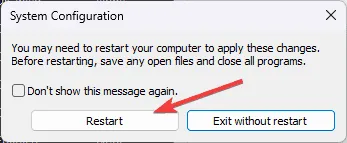
Überprüfen Sie nach dem Neustart Ihres Computers, ob der Fehler weiterhin besteht. Wenn Ihr Gerät ordnungsgemäß funktioniert, kann dies auf Konflikte mit Software oder Treibern von Drittanbietern hinweisen. Gehen Sie in diesem Fall Ihre Schritte zurück, um wieder in den Normalmodus zu booten und alle aktuellen Anwendungen zu überprüfen oder zu deinstallieren.
3. Überprüfen Sie die Geräteverbindungen und -funktionalität
Wenn Sie ein externes Gerät verwenden, stellen Sie sicher, dass alle Kabel und Verbindungen sicher sind und dass keine Anschlüsse beschädigt sind.
Testen Sie verschiedene Anschlüsse oder Kabel, um mögliche physische Verbindungsprobleme auszuschließen. Achten Sie außerdem auf Konflikte wie IRQ- oder E/A-Konflikte, die die Kommunikation zwischen Ihrem System und dem Gerät behindern könnten. Greifen Sie auf die Druckerwarteschlange zu, um ausstehende Druckaufträge abzubrechen.
4. Führen Sie den Chkdsk-Scan aus
- Drücken Sie die Windows Taste, suchen Sie nach cmd und wählen Sie aus den angezeigten Optionen „Als Administrator ausführen“ aus.
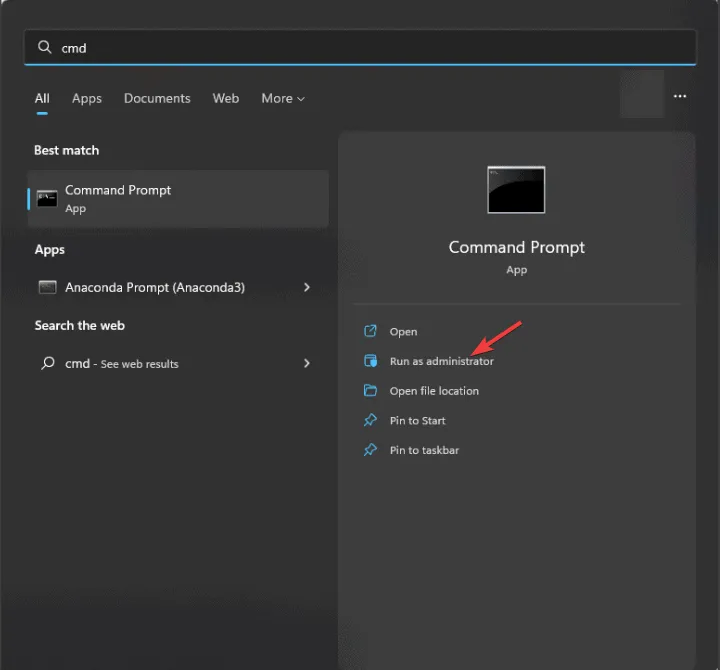
- Geben Sie den folgenden Befehl ein, um Dateisystemprobleme zu beheben, verlorene Daten wiederherzustellen und fehlerhafte Sektoren zu identifizieren. Achten Sie dabei darauf, C durch den entsprechenden Systemlaufwerksbuchstaben zu ersetzen. Drücken Sie dann Enter:
chkdsk C: /f
- Wenn Sie die Meldung erhalten, dass das Laufwerk verwendet wird, müssen Sie die Prüfung für den nächsten Systemneustart planen. Geben Sie dazu „Y“ ein und drücken Sie die Taste Enter.
- Starten Sie Ihren Computer neu, um den Scan zu beginnen.
5. Stellen Sie Ihr System auf einen früheren Punkt zurück
- Drücken Sie die Windows Taste, geben Sie „Systemsteuerung“ in das Suchfeld ein und klicken Sie auf „Öffnen“.
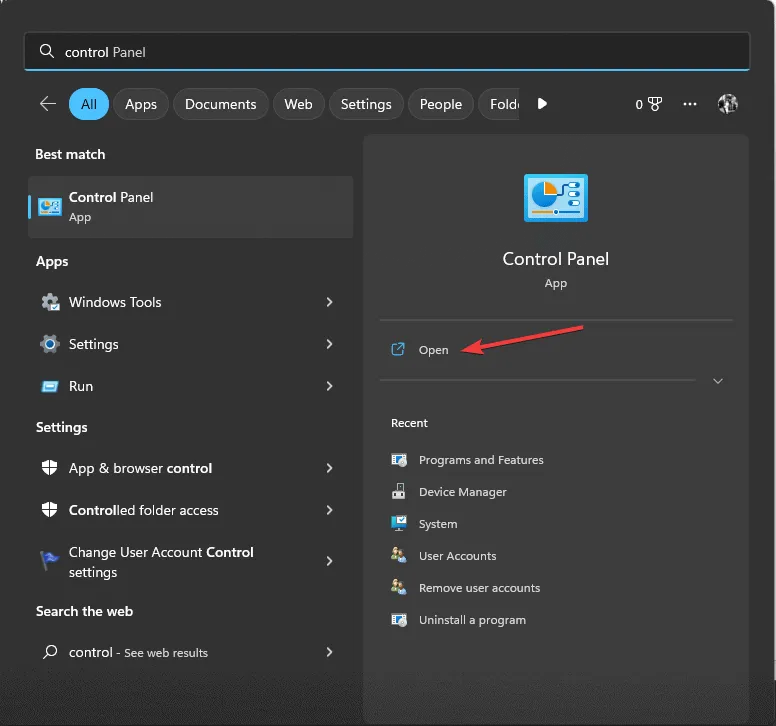
- Wählen Sie „Kategorie“ aus der Dropdown-Liste „Anzeigen nach“ und wählen Sie „Wiederherstellung“ aus den angezeigten Optionen.
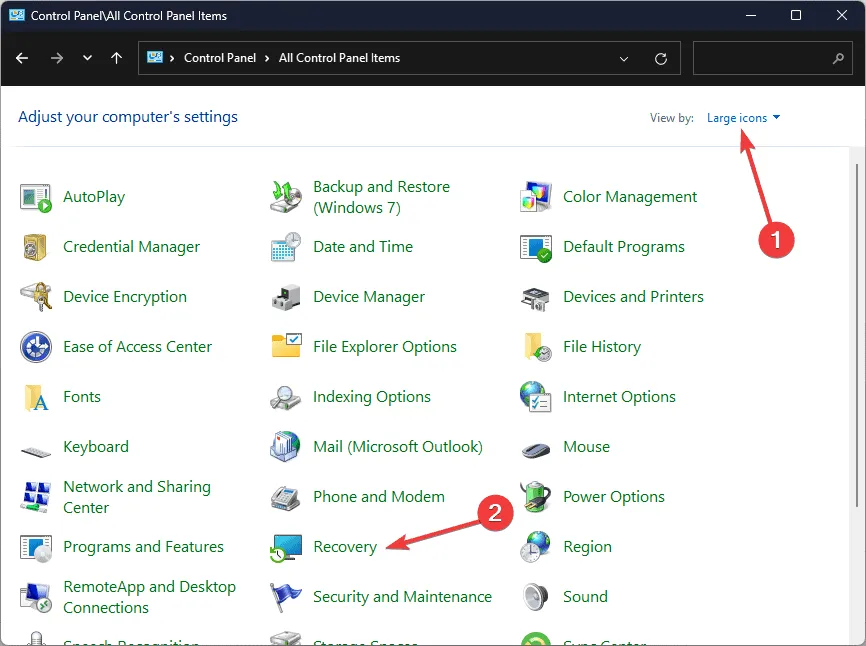
- Klicken Sie auf „Systemwiederherstellung öffnen“, um das Tool „Systemwiederherstellung“ zu starten.
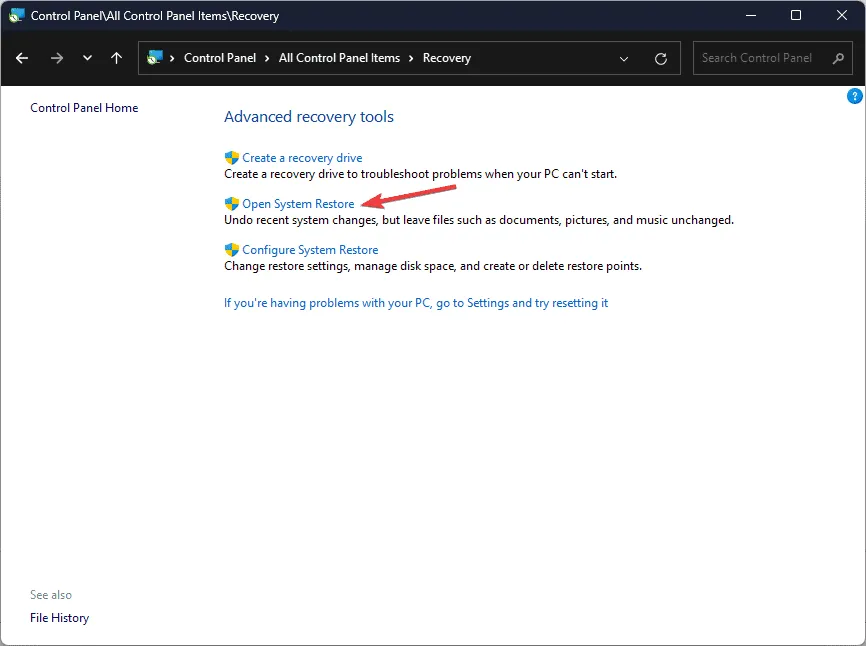
- Wählen Sie „Anderen Wiederherstellungspunkt auswählen“ und klicken Sie auf „Weiter“.
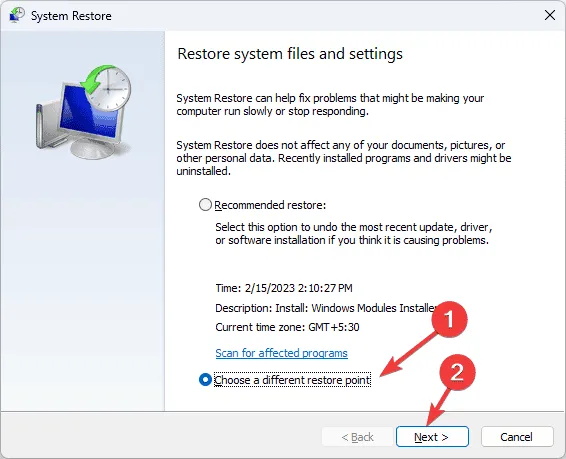
- Wählen Sie einen Wiederherstellungspunkt aus, der vor dem Auftreten des Fehlers ERROR_DEVICE_SUPPORT_IN_PROGRESS erstellt wurde, und klicken Sie dann auf Weiter .
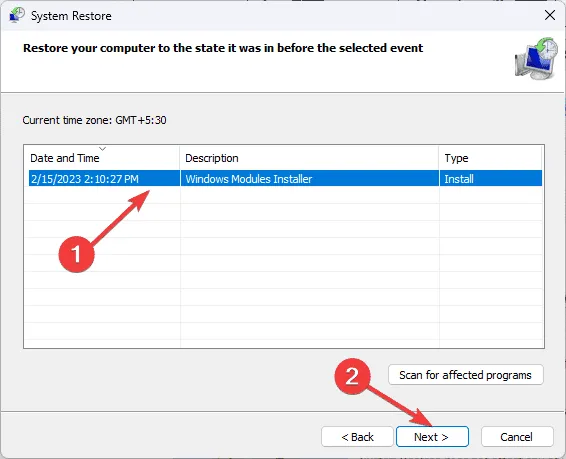
- Klicken Sie auf „Fertig“, um den Wiederherstellungsprozess zu starten. Windows wird neu gestartet und Ihre Einstellungen werden auf den gewählten Wiederherstellungspunkt zurückgesetzt. Wenn der Fehler ERROR_DEVICE_SUPPORT_IN_PROGRESS weiterhin besteht, müssen Sie unbedingt eine Weile warten, bevor Sie weitere Schritte unternehmen. Überprüfen Sie Ihre Geräteverbindungen, führen Sie einen Festplattenscan durch und versuchen Sie, alle problematischen Treiber zu aktualisieren oder neu zu installieren. Wenn Sie Fragen oder Erkenntnisse zu diesem BSoD-Fehler haben, teilen Sie diese bitte im Kommentarbereich unten mit. Wir sind hier, um Ihnen zu helfen!



Schreibe einen Kommentar