Fix: Dateisystemfehler (-2147163901) unter Windows 11
Viele Benutzer von Windows 11 haben berichtet, dass beim Versuch, eine System-App wie Skype, Fotos, Xbox, Mail usw. zu öffnen, ein Dialogfeld mit einem Dateisystemfehler (-2147163901) angezeigt wird.
In diesem Leitfaden besprechen wir einige von Experten empfohlene Methoden, um dieses Problem zu beheben und wieder Zugriff auf die App zu erhalten.
Was bedeutet Dateisystemfehler (-2147163901)?
Dieser Dateisystemfehler (-2147163901) unter Windows 11 weist auf ein Problem mit dem Dateisystem oder einer damit verbundenen Komponente hin.
Dies kann verschiedene Ursachen haben, darunter beschädigte Systemdateien, Treiberkonflikte, fehlerhafte Festplattensektoren oder Software-Inkompatibilitäten.
Wie behebe ich den Dateisystemfehler (-2147163901) unter Windows 11?
Bevor Sie mit den erweiterten Fehlerbehebungsschritten beginnen, sollten Sie die folgenden Prüfungen in Betracht ziehen:
- Versuchen Sie, Ihren Computer neu zu starten und sich mit einem Administrator-Benutzerprofil anzumelden.
- Gehen Sie zu Einstellungen > Windows Update > Nach Updates suchen > Herunterladen und installieren, falls verfügbar.
- Aktualisieren Sie Ihre Gerätetreiber.
- Führen Sie einen Malware-Scan mit einem zuverlässigen Antiviren-Tool durch .
Wenn keines davon geholfen hat, fahren Sie mit den detaillierten Korrekturen fort.
1. Führen Sie die Fehlerbehebung für die Windows-App aus
- Drücken Sie Windows +, I um die Einstellungen- App zu öffnen.
![Dateisystemfehler (-2147163901) unter Windows 11 Dateisystemfehler (-2147163901) unter Windows 11]()
- Gehen Sie zu System und klicken Sie dann auf Fehlerbehebung.
- Klicken Sie auf Andere Fehlerbehebungen .
![Andere Fehlerbehebungen Andere Fehlerbehebungen]()
- Suchen Sie nach Windows Store-Apps und klicken Sie auf Ausführen.
![Windows Store-App Windows Store-App]()
- Befolgen Sie die Anweisungen auf dem Bildschirm, um den Vorgang abzuschließen.
2. Führen Sie SFC- und DISM-Scans durch
- Drücken Sie die Windows Taste, geben Sie cmd in das Suchfeld ein und klicken Sie auf Als Administrator ausführen.
![CMD-erhöhter Dateisystemfehler (-2147163901) unter Windows 11 CMD-erhöhter Dateisystemfehler (-2147163901) unter Windows 11]()
- Geben Sie im Eingabeaufforderungsfenster den folgenden Befehl ein, um beschädigte Dateien aus der im Windows-Komponentenspeicher gespeicherten Cache-Kopie zu ersetzen, und klicken Sie auf Enter:
sfc /scannow![SFCSCANNOW CMD SFCSCANNOW CMD]()
- Warten Sie, bis der Vorgang abgeschlossen ist, kopieren Sie dann Folgendes und fügen Sie es ein, um beschädigte Systemdateien und Komponenten in Ihrer Windows-Installation wiederherzustellen, und drücken Sie Enter:
Dism /Online /Cleanup-Image /RestoreHealth![Wiederherstellung der Gesundheit Wiederherstellung der Gesundheit]()
- Starten Sie Ihren Computer neu, damit die Änderungen wirksam werden.
Durch die Wiederherstellung der Systemdateiintegrität können Sie auch andere Dateisystemfehlermeldungen wie 805305975 auf Ihrem Windows-Gerät vermeiden.
3. Setzen Sie die App zurück
- Drücken Sie Windows+, Ium die Einstellungen zu öffnen .
- Gehen Sie zu Apps und klicken Sie dann auf Installierte Apps .
![Dateisystemfehler für Apps und installierte Apps (-2147163901) unter Windows 11 Dateisystemfehler für Apps und installierte Apps (-2147163901) unter Windows 11]()
- Suchen Sie die betroffene App, klicken Sie auf die drei Punkte und wählen Sie Erweiterte Optionen aus .
![Klicken Sie auf Erweiterte Optionen Klicken Sie auf Erweiterte Optionen]()
- Suchen Sie „Zurücksetzen“ und klicken Sie auf die Schaltfläche „Zurücksetzen“ .
![Zurücksetzen Zurücksetzen]()
Durch diese Aktion werden die App-Daten gelöscht. Sie müssen sich also möglicherweise anmelden, wenn die App eine Anmeldung erfordert, damit sie funktioniert.
4. Starten Sie Ihren Computer mit einem sauberen Neustart neu
- Drücken Sie Windows + R , um das Dialogfeld „Ausführen“ zu öffnen.
![Dateisystemfehler „cleanboot1“ (-2147163901) unter Windows 11 Dateisystemfehler „cleanboot1“ (-2147163901) unter Windows 11]()
- Geben Sie msconfig ein und klicken Sie auf OK, um die Systemkonfiguration zu öffnen .
- Gehen Sie zur Registerkarte „Dienste“, wählen Sie „ Alle Microsoft-Dienste ausblenden“ und klicken Sie auf „Alle deaktivieren“.
![Sauberer Neustart. Alle deaktivieren Sauberer Neustart. Alle deaktivieren]()
- Wechseln Sie zur Registerkarte „Start“ und klicken Sie auf „Task-Manager öffnen“ .
![Öffnen Sie den Task-Manager „Clean Boot“. Öffnen Sie den Task-Manager „Clean Boot“.]()
- Wählen Sie im Task-Manager jedes aktivierte Element einzeln aus und klicken Sie auf Deaktivieren.
![Start deaktivieren Start deaktivieren]()
- Schließen Sie den Task-Manager und klicken Sie in der Systemkonfiguration auf „Übernehmen “ und „OK“.
![Sauberer Stiefel 5 Sauberer Stiefel 5]()
- Wählen Sie „Neustart“ .
![Starten Sie den Clean Boot neu Starten Sie den Clean Boot neu]()
Sobald Sie die Grundursache identifiziert haben, führen Sie ein Reverse Engineering der oben genannten Schritte durch, um Ihren PC im normalen Modus neu zu starten.
5. Setzen Sie den Microsoft Store zurück und registrieren Sie Apps erneut
- Drücken Sie die Windows Taste, geben Sie „powershell“ in das Suchfeld ein und klicken Sie auf „Als Administrator ausführen“.
![Powershell-Dateisystemfehler (-2147163901) unter Windows 11 Powershell-Dateisystemfehler (-2147163901) unter Windows 11]()
- Kopieren Sie den folgenden Befehl, fügen Sie ihn ein, um die Microsoft Store-App auf die Standardeinstellungen zurückzusetzen, und klicken Sie auf Enter:
Get-AppxPackage Microsoft.WindowsStore | Reset-AppxPackage![Setzen Sie den Microsoft Store-Dateisystemfehler (-2147163901) unter Windows 11 zurück Setzen Sie den Microsoft Store-Dateisystemfehler (-2147163901) unter Windows 11 zurück]()
- Starte deinen Computer neu.
Führen Sie nach dem Hochfahren Ihres Computers die folgenden Schritte aus, um die Windows-App erneut zu registrieren:
- Öffnen Sie PowerShell mit Administratorrechten, indem Sie Schritt 1 der obigen Methode verwenden.
- Geben Sie den folgenden Befehl ein, um die Ausführungsrichtlinie auf „Uneingeschränkt“ festzulegen, und drücken Sie Enter:
Set-ExecutionPolicy Unrestricted - Geben Sie nun Y ein , wenn Sie dazu aufgefordert werden.
![Registrieren Sie Microsoft-Apps erneut Registrieren Sie Microsoft-Apps erneut]()
- Kopieren Sie die folgenden Befehle, fügen Sie sie ein, um die Apps erneut zu registrieren, und klicken Sie auf Enter:
Get-AppXPackage -AllUsers | Foreach {Add-AppxPackage -DisableDevelopmentMode -Register "$($_.InstallLocation)\AppXManifest.xml"} - Starten Sie Ihren PC neu, damit die Änderungen wirksam werden.
Durch die erneute Registrierung von Windows-Apps können auch Dateisystemfehlercodes wie 2147219195 behoben werden , die verhindern, dass Sie Bilder in der Fotos-App öffnen.
6. Führen Sie eine Systemwiederherstellung durch
- Drücken Sie die Windows Taste, geben Sie „Systemsteuerung“ in das Suchfeld ein und klicken Sie auf „Öffnen“.
![Dateisystemfehler im Startmenü der Systemsteuerung (-2147163901) unter Windows 11 Dateisystemfehler im Startmenü der Systemsteuerung (-2147163901) unter Windows 11]()
- Wählen Sie „Große Symbole“ für „Ansicht nach“ und klicken Sie auf „Wiederherstellung“ .
![Wiederherstellungs-Systemsteuerung Wiederherstellungs-Systemsteuerung]()
- Klicken Sie nun auf „Systemwiederherstellung öffnen“ .
![Offene Systemwiederherstellung Offene Systemwiederherstellung]()
- Wählen Sie im Fenster „Systemwiederherstellung“ die Option „ Anderen Wiederherstellungspunkt auswählen“ und klicken Sie auf „Weiter“.
![Wählen Sie als Nächstes einen anderen Wiederherstellungspunkt Wählen Sie als Nächstes einen anderen Wiederherstellungspunkt]()
- Wählen Sie einen Wiederherstellungspunkt und klicken Sie auf Weiter .
![Wählen Sie einen Punkt Wählen Sie einen Punkt]()
- Klicken Sie auf Fertig stellen, um den Vorgang zu starten.
![Beenden Beenden]()
Ihr Computer wird neu gestartet und auf die ausgewählte Version zurückgesetzt. Der Vorgang kann einige Zeit dauern. Schalten Sie Ihren PC daher nicht aus, bis er abgeschlossen ist.
7. Führen Sie ein direktes Upgrade durch (letzter Ausweg)
- Besuchen Sie die offizielle Website von Windows 11 und suchen Sie nach „Windows 11 Disk Image (ISO) für x64-Geräte herunterladen“.
- Wählen Sie Windows 11 (Multi-Edition-ISO) und klicken Sie auf Jetzt herunterladen.
![Jetzt herunterladen Windows 11-Dateisystemfehler (-2147163901) unter Windows 11 Jetzt herunterladen Windows 11-Dateisystemfehler (-2147163901) unter Windows 11]()
- Wählen Sie die Produktsprache und klicken Sie auf Bestätigen .
- Klicken Sie auf Herunterladen; Sobald die ISO heruntergeladen ist, klicken Sie mit der rechten Maustaste darauf und wählen Sie „Mount“.
![Montieren Montieren]()
- Wählen Sie im folgenden Fenster Setup.exe aus und klicken Sie in der UAC-Eingabeaufforderung auf Ja , wenn Sie dazu aufgefordert werden.
![Einrichtung1 Einrichtung1]()
- Klicken Sie im Fenster „Windows 11 installieren“ auf „Weiter“ .
- Klicken Sie auf der Seite mit den Lizenzbedingungen auf Akzeptieren.
- Stellen Sie sicher, dass auf der Seite „Bereit zur Installation“ die Option „ Persönliche Dateien und Apps behalten“ ausgewählt ist. Wenn nicht, klicken Sie auf „Ändern, was beibehalten werden soll“ und wählen Sie es aus. Wenn Sie fertig sind, klicken Sie auf „Installieren“ .
![Installieren Installieren]()
- Befolgen Sie die Anweisungen auf dem Bildschirm, um den Vorgang abzuschließen.
Ihr Computer wird möglicherweise mehrmals neu gestartet. Sobald die Installation erfolgreich abgeschlossen ist, werden Sie mit einem Sperrbildschirm begrüßt.
Tipps zur Vermeidung von Dateisystemfehlern und -beschädigungen unter Windows 11
- Installieren Sie regelmäßig Windows-Updates und Sicherheitspatches.
- Stellen Sie sicher, dass Ihre Computerhardware in gutem Zustand ist.
- Vermeiden Sie unsachgemäße Abschaltungen.
- Verwenden Sie zuverlässige Antivirenprogramme, um Ihren Computer vor Malware zu schützen.
- Stellen Sie sicher, dass auf Ihrem PC ausreichend Speicherplatz vorhanden ist , und achten Sie auf Festplattenfehler .
- Installieren Sie immer Apps, die mit Ihrem Windows-Betriebssystem kompatibel sind.
Wenn Sie diese Dinge im Hinterkopf behalten, können Sie alle Arten von Dateisystemfehlermeldungen unter Windows 11 vermeiden . Kennen Sie andere Methoden, die für Sie funktioniert haben? Zögern Sie nicht, sie im Kommentarbereich unten zu erwähnen, und wir werden sie gerne zur Liste hinzufügen.
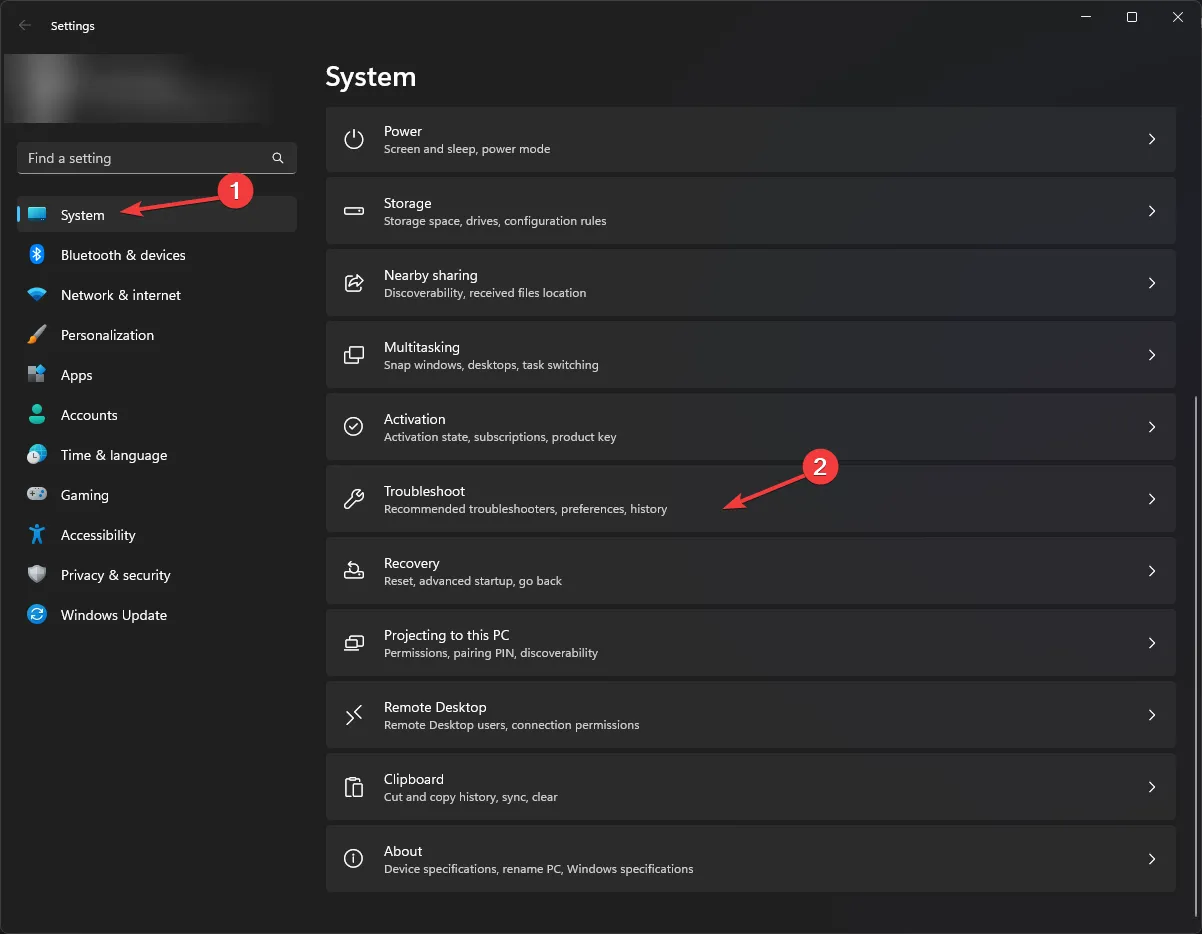
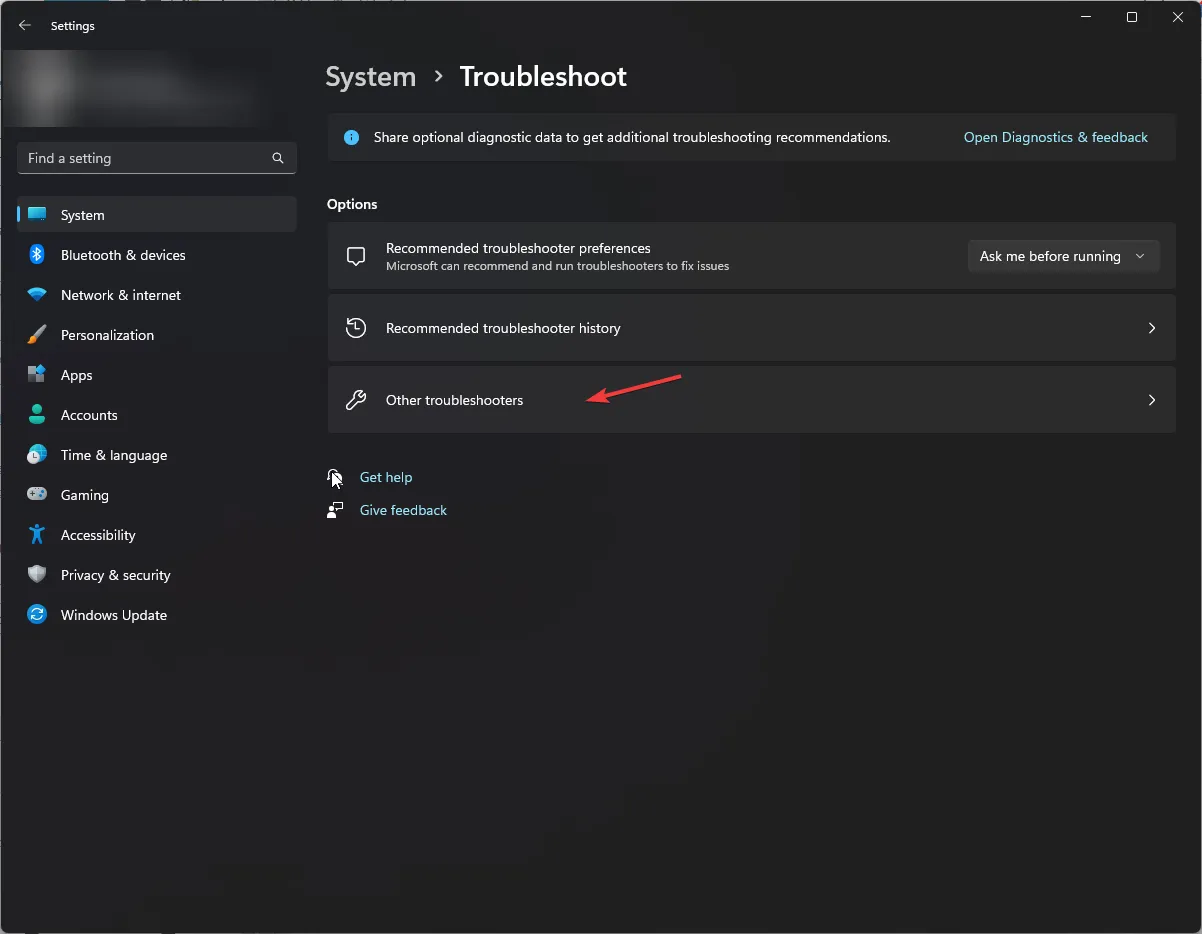
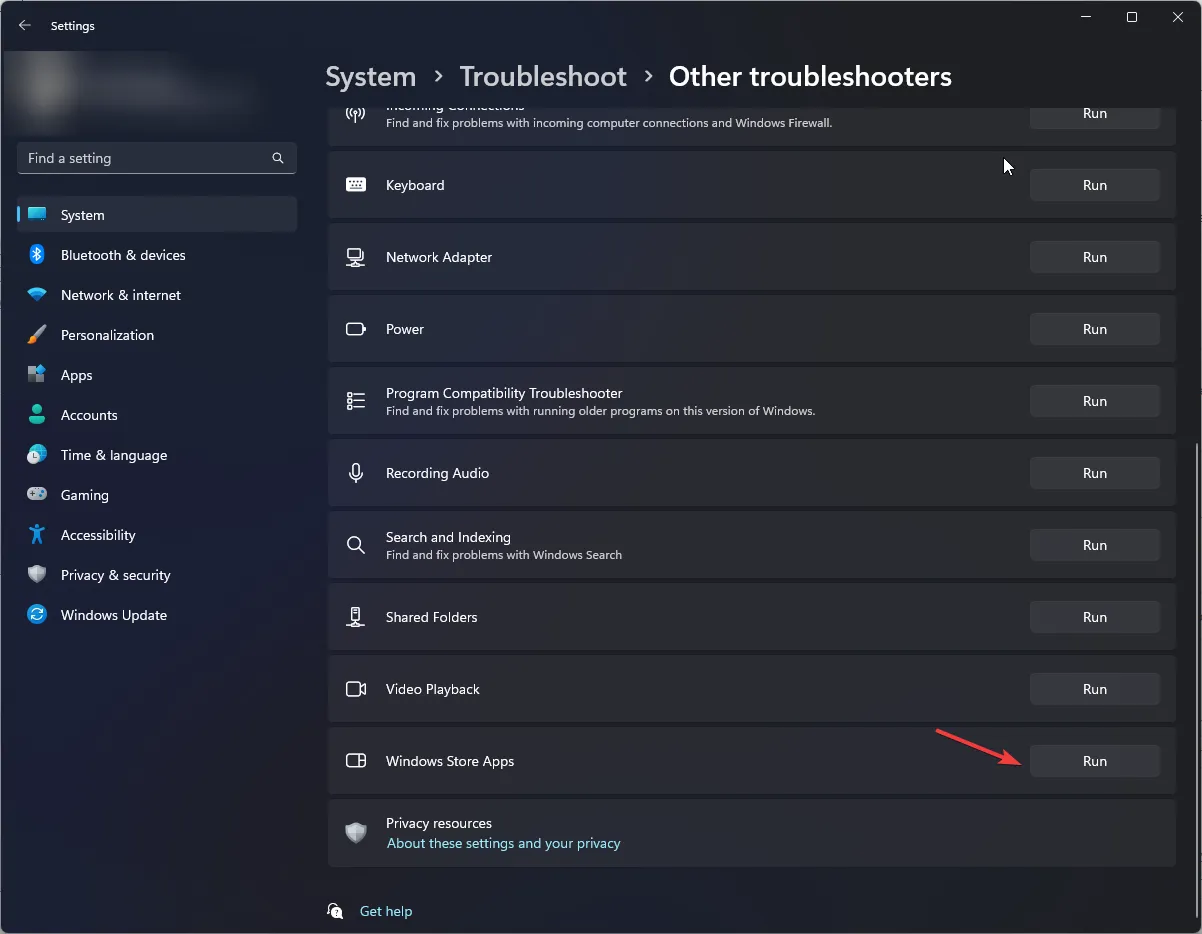
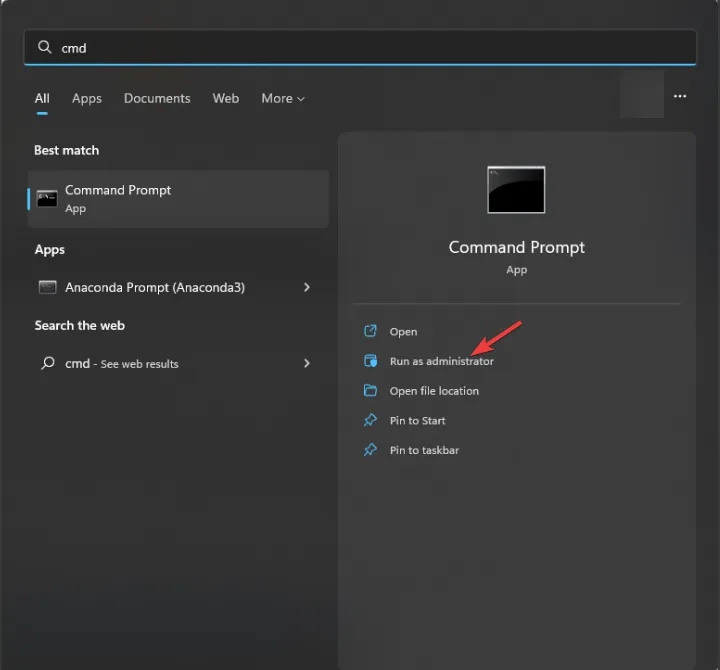
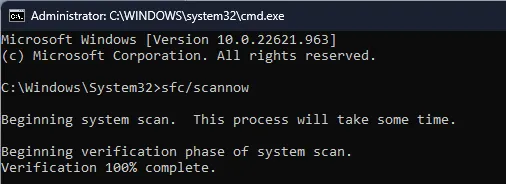

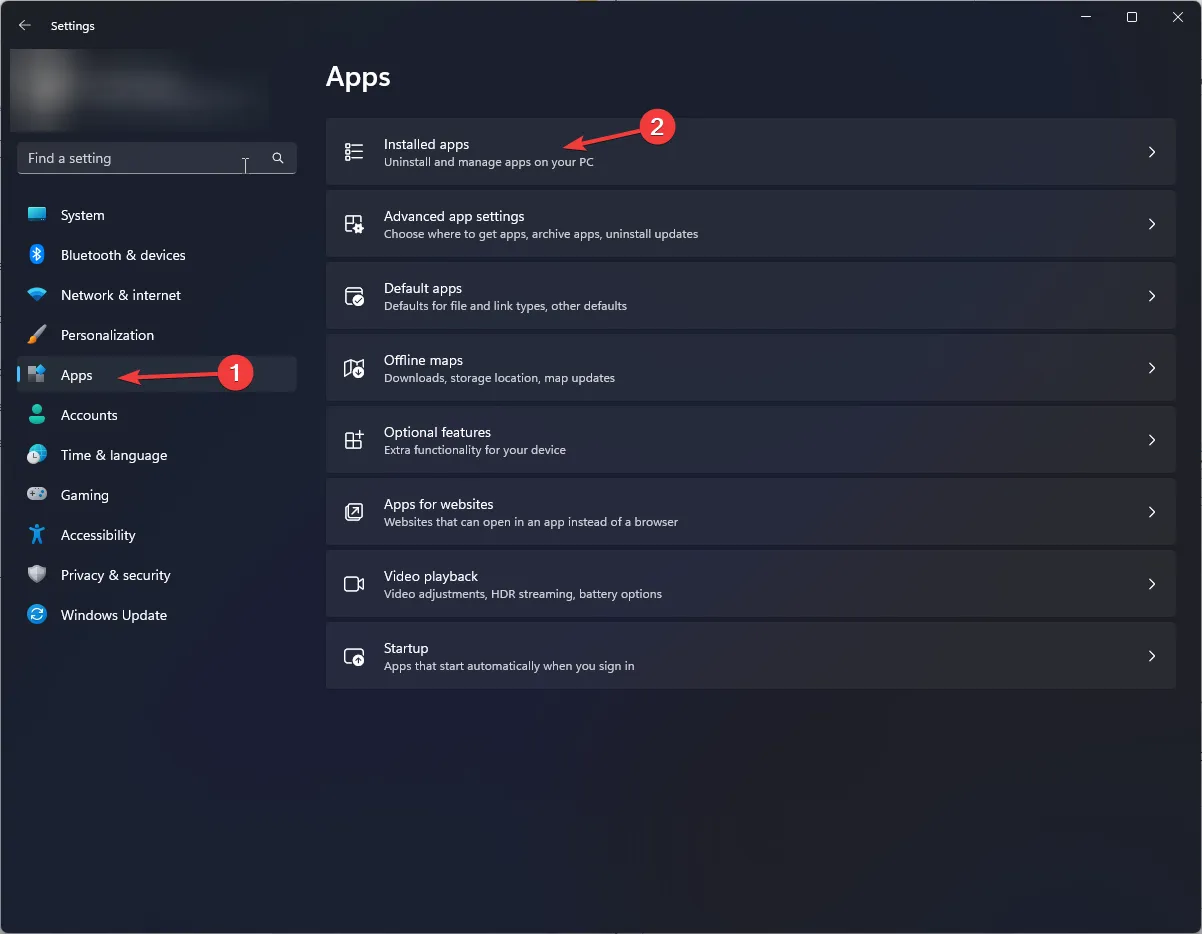
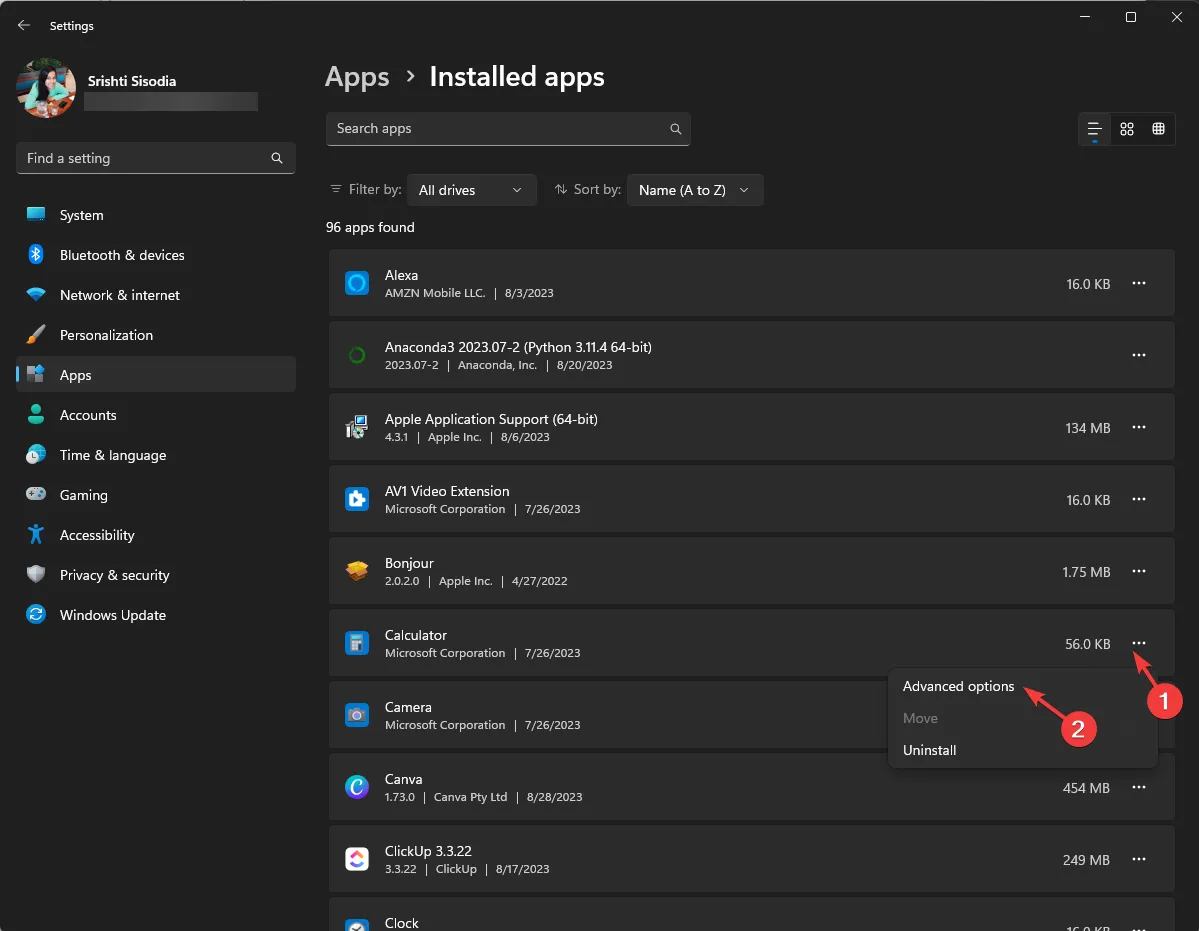
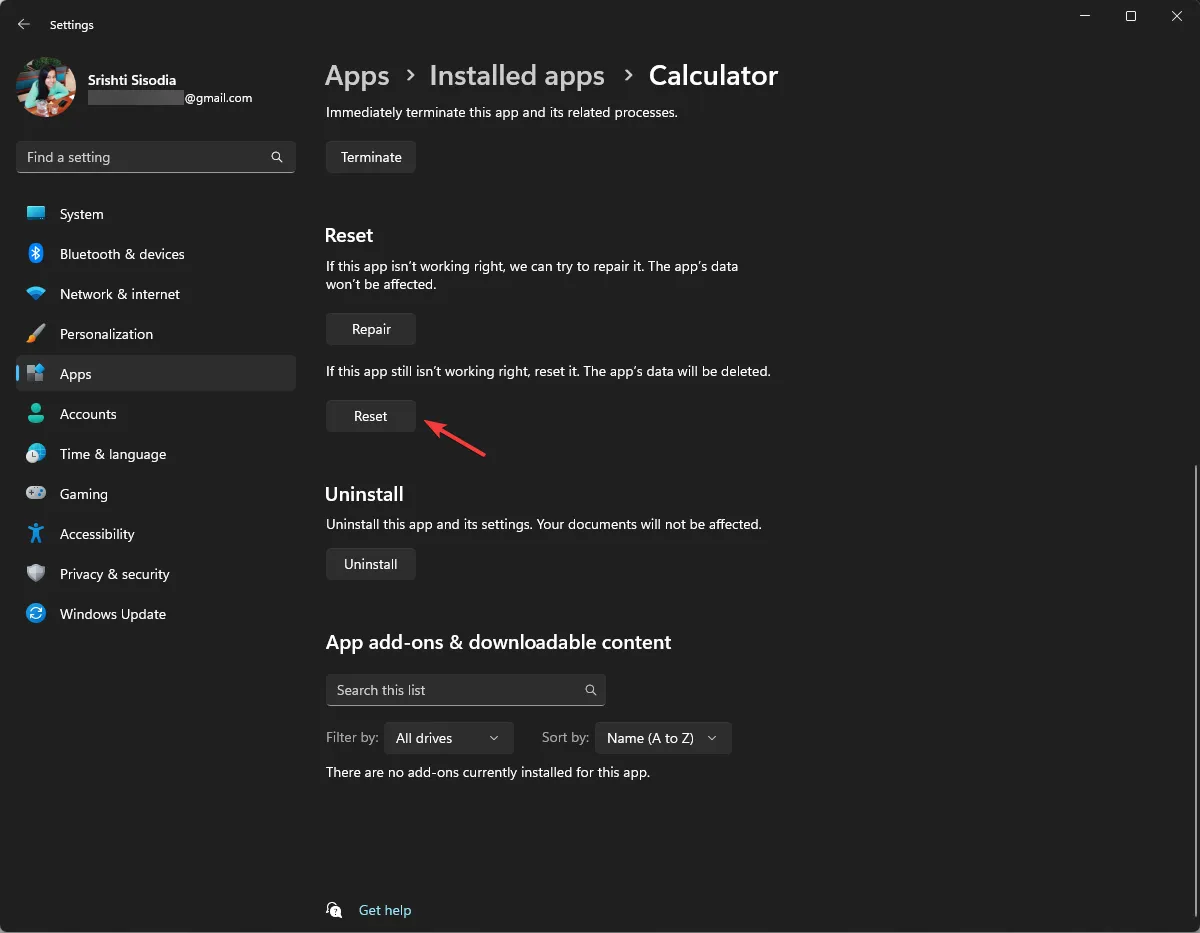
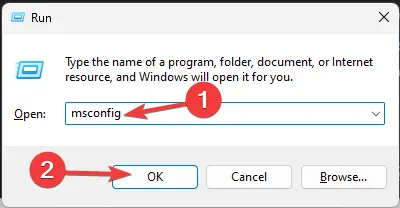
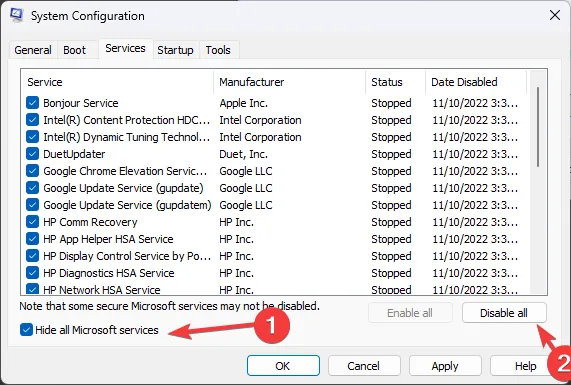

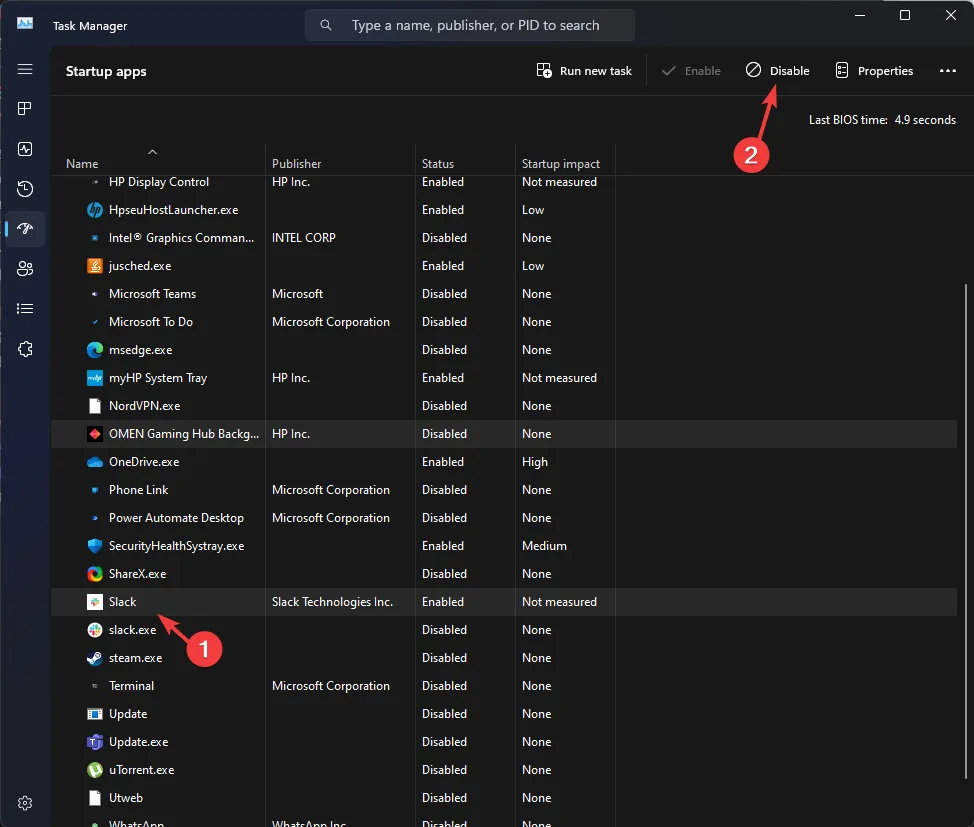
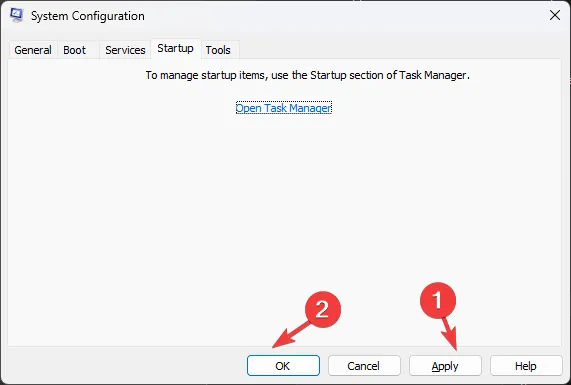
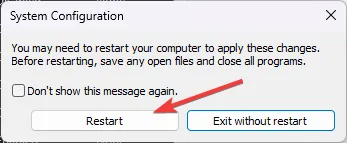

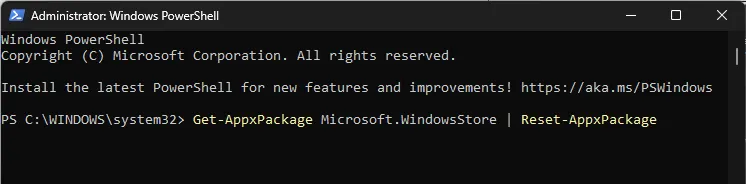
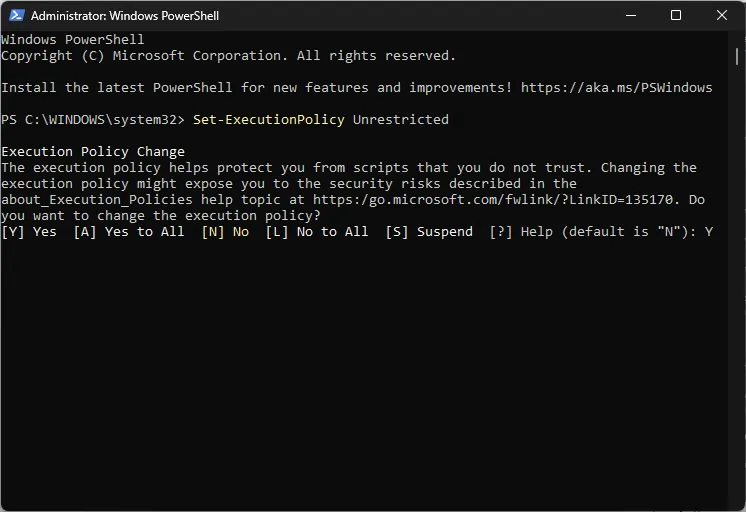
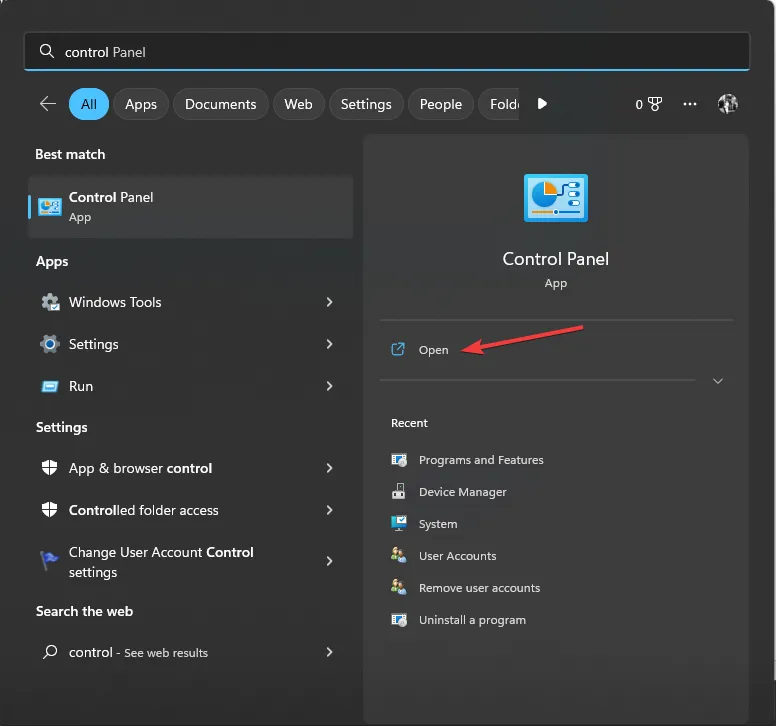
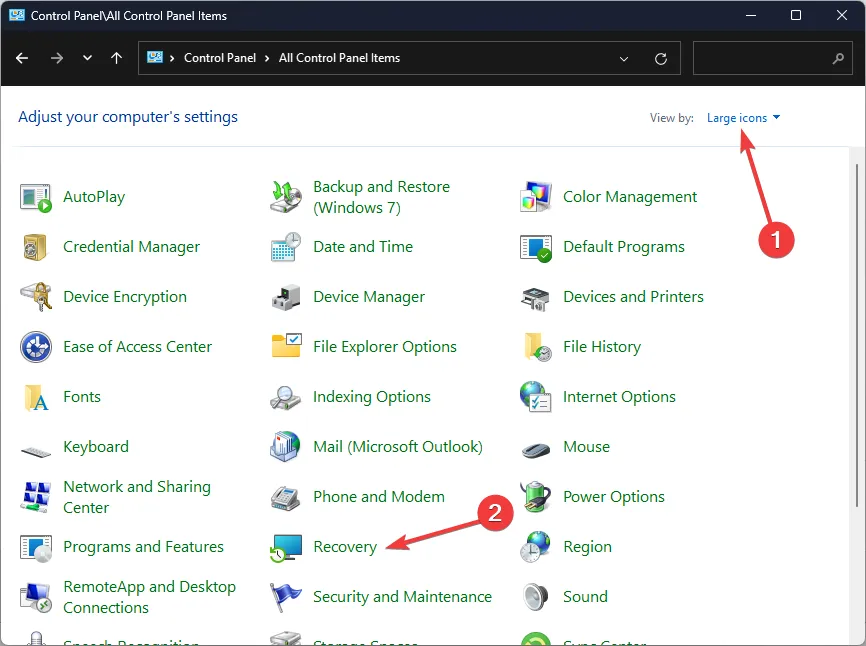
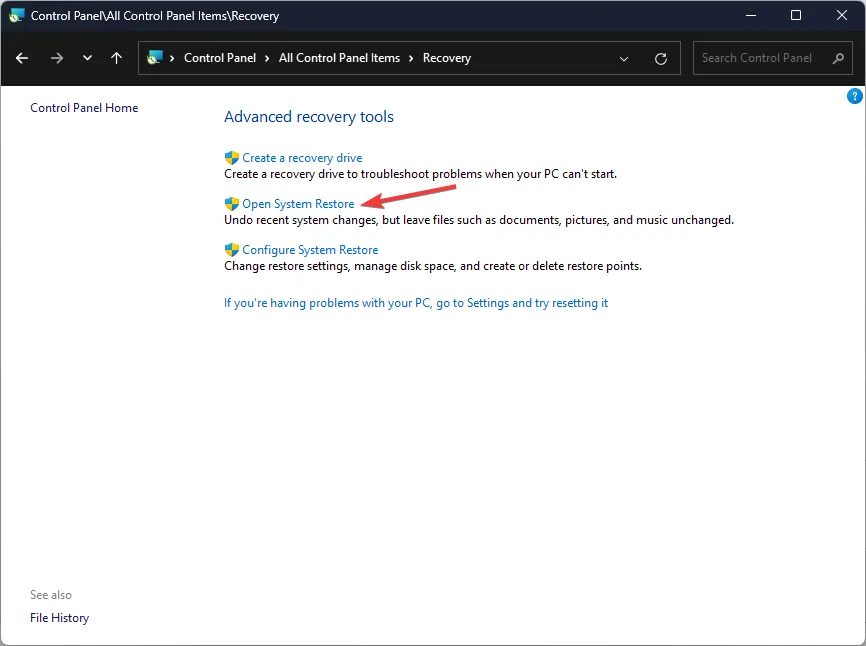
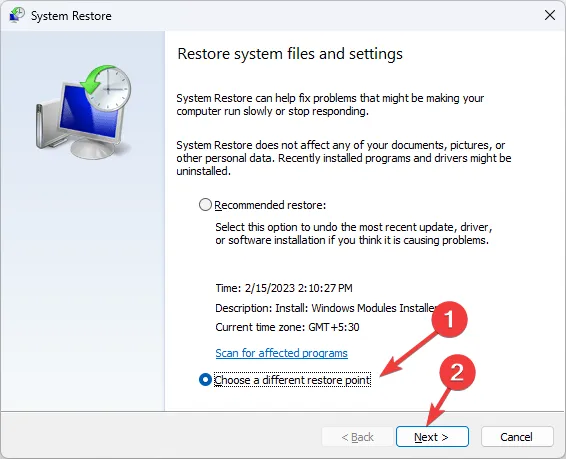
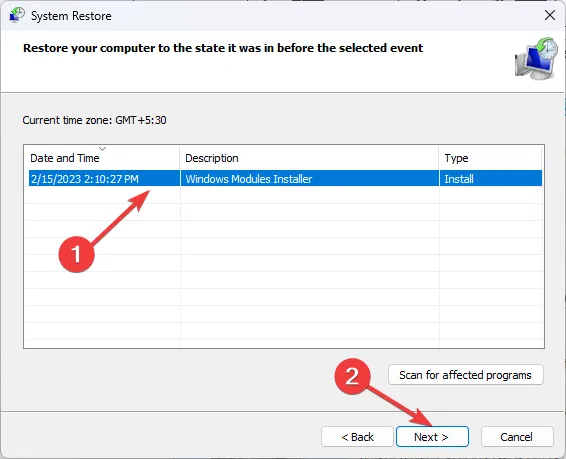
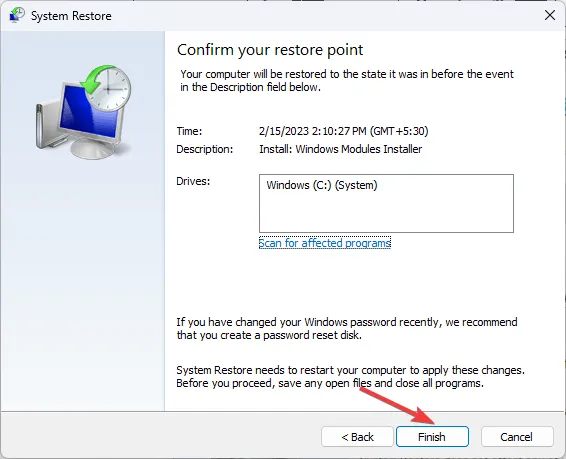
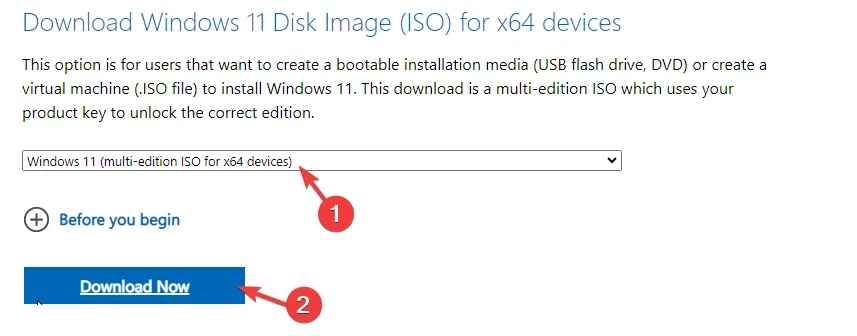
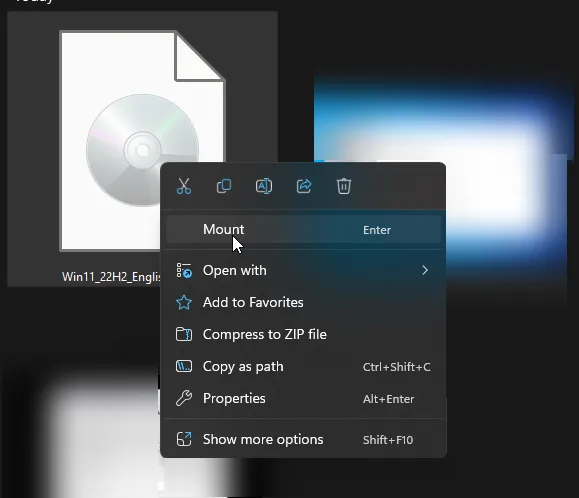
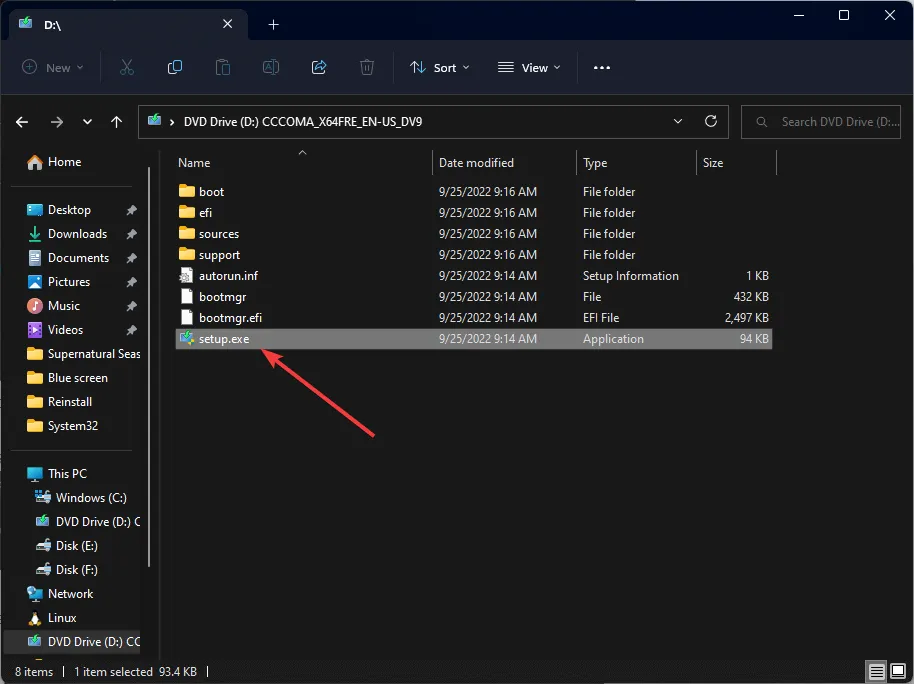
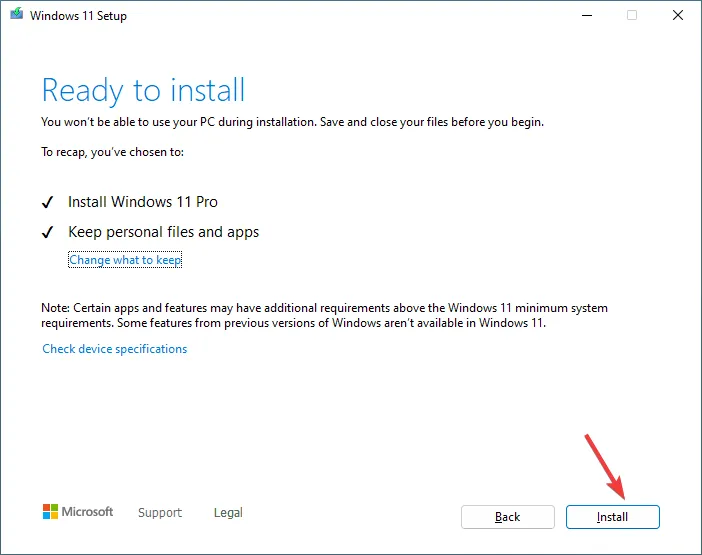
Schreibe einen Kommentar