Fix: Der Datei-Explorer stiehlt unter Windows 11 zufällig den Fokus
Der Datei-Explorer ist einer der effektivsten Dateimanager mit einer benutzerfreundlichen Oberfläche. Aber es wird oft zu einer Quelle von Problemen. Einige Benutzer stellten fest, dass der Datei-Explorer von Windows 11 den Fokus erlangte, als sie an einer anderen App arbeiteten.
Das Datei-Explorer-Fenster öffnete sich ohne Auslöser, selbst wenn auf dem Computer keine aktiven Anwendungen vorhanden waren. Benutzer haben das Problem beim Ausführen von Videodateien, Spielen oder Arbeiten mit Excel gemeldet. Und für einige öffnete sich der Datei-Explorer jeden Tag zu einer festen Zeit.
Was bedeutet es, dass ein Fenster den Fokus erhält?
Wenn sich das Fenster über allen aktiven Programmen öffnet und alle Cursor-Aktionen darauf gerichtet sind, gilt es als fokussiert. Sie können die Auslösung erzwingen, dass ein Fenster den Fokus erhält, die konfigurierten Einstellungen spielen hierbei jedoch eine wichtige Rolle.
Wie verhindere ich, dass der Explorer den Fokus auf Windows 11 legt?
Bevor Sie die komplexen Lösungen ausprobieren, probieren Sie diese einfacheren aus:
- Beenden Sie den Windows Explorer oder explorer.exe über den Task-Manager.
- Deaktivieren Sie die Fokusunterstützung in Windows 11 .
- Suchen Sie nach verfügbaren Windows-Updates und installieren Sie diese, um den Windows 11-Fokusfehler zu beheben.
- Deaktivieren Sie Start-Apps , insbesondere alle, die mit dem Datei-Explorer verknüpft sind.
- Scannen Sie den PC mit Windows Security von Microsoft oder einer wirksamen Antivirensoftware eines Drittanbieters auf Malware .
Wenn keines funktioniert, fahren Sie mit den als nächstes aufgeführten Korrekturen fort.
1. Reparieren Sie die beschädigten Systemdateien
- Drücken Sie Windows + S , um die Suche zu öffnen, geben Sie Eingabeaufforderung ein , klicken Sie mit der rechten Maustaste auf das entsprechende Suchergebnis und wählen Sie Als Administrator ausführen.
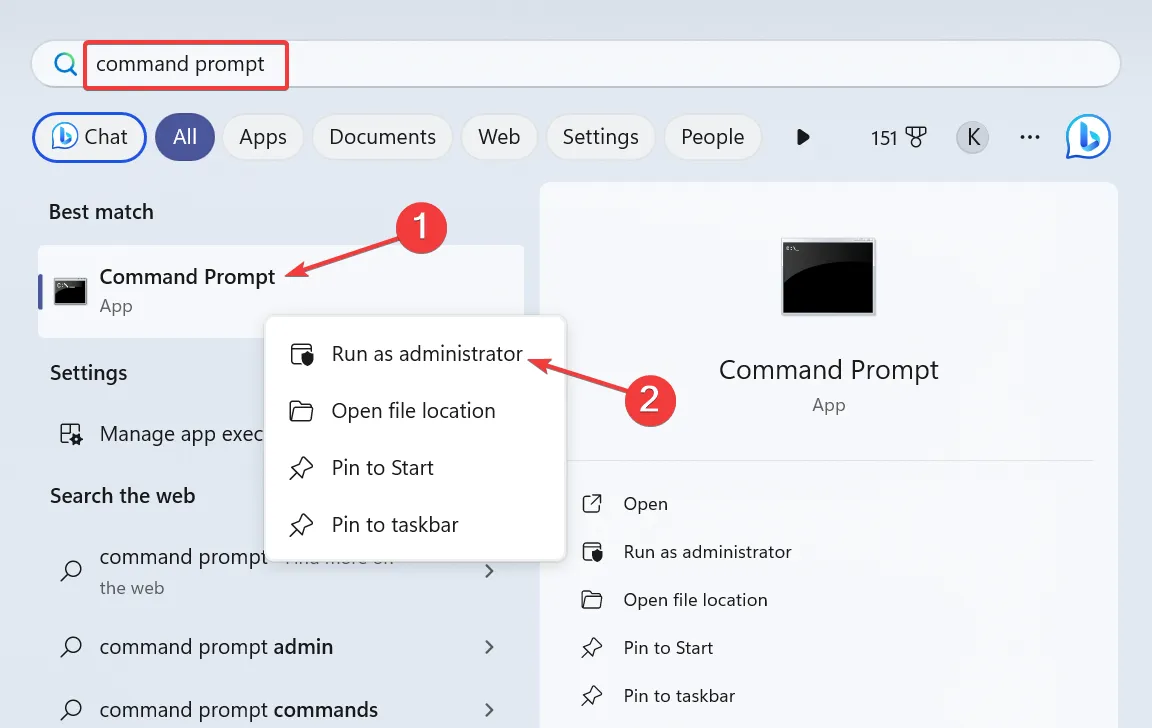
- Klicken Sie in der UAC-Eingabeaufforderung auf Ja .
- Fügen Sie die folgenden Befehle einzeln ein und drücken Sie Enternach jedem Befehl:
DISM /Online /Cleanup-Image /CheckHealthDISM /Online /Cleanup-Image /ScanHealthDISM /Online /Cleanup-Image /RestoreHealth - Führen Sie nun diesen Befehl aus, um den SFC-Scan auszuführen:
sfc /scannow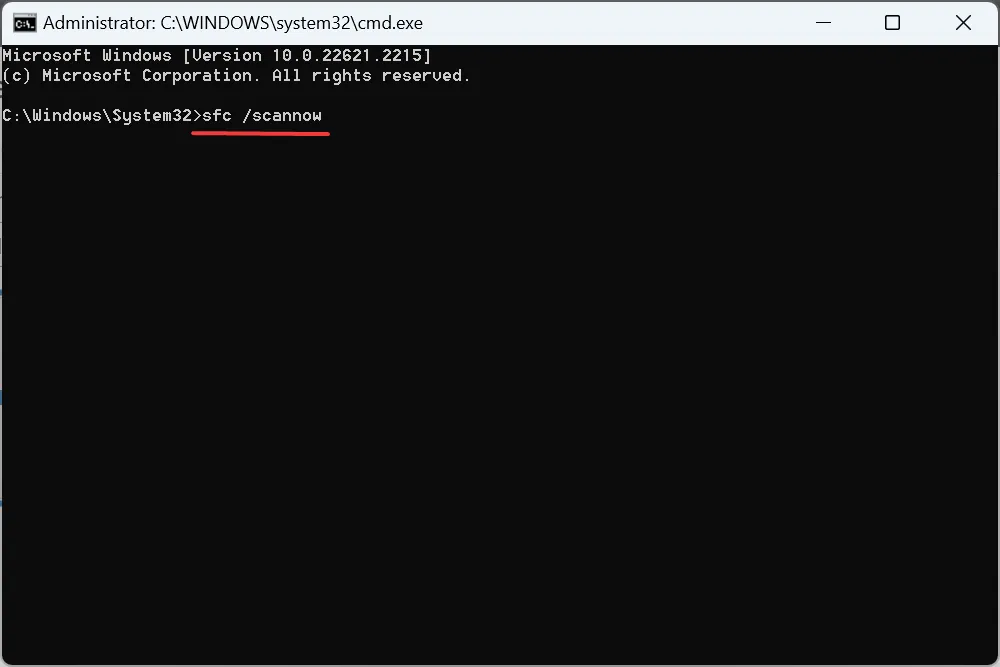
- Wenn Sie fertig sind, starten Sie den Computer neu und suchen Sie nach Verbesserungen.
2. Installieren Sie die problematischen Treiber neu
- Drücken Sie Windows+ X, um das Hauptbenutzermenü zu öffnen, und wählen Sie Geräte-Manager aus der Liste der Optionen aus.
- Erweitern Sie Human Interface Devices, klicken Sie mit der rechten Maustaste auf das Touchscreen-Gerät und wählen Sie Gerät deinstallieren aus .
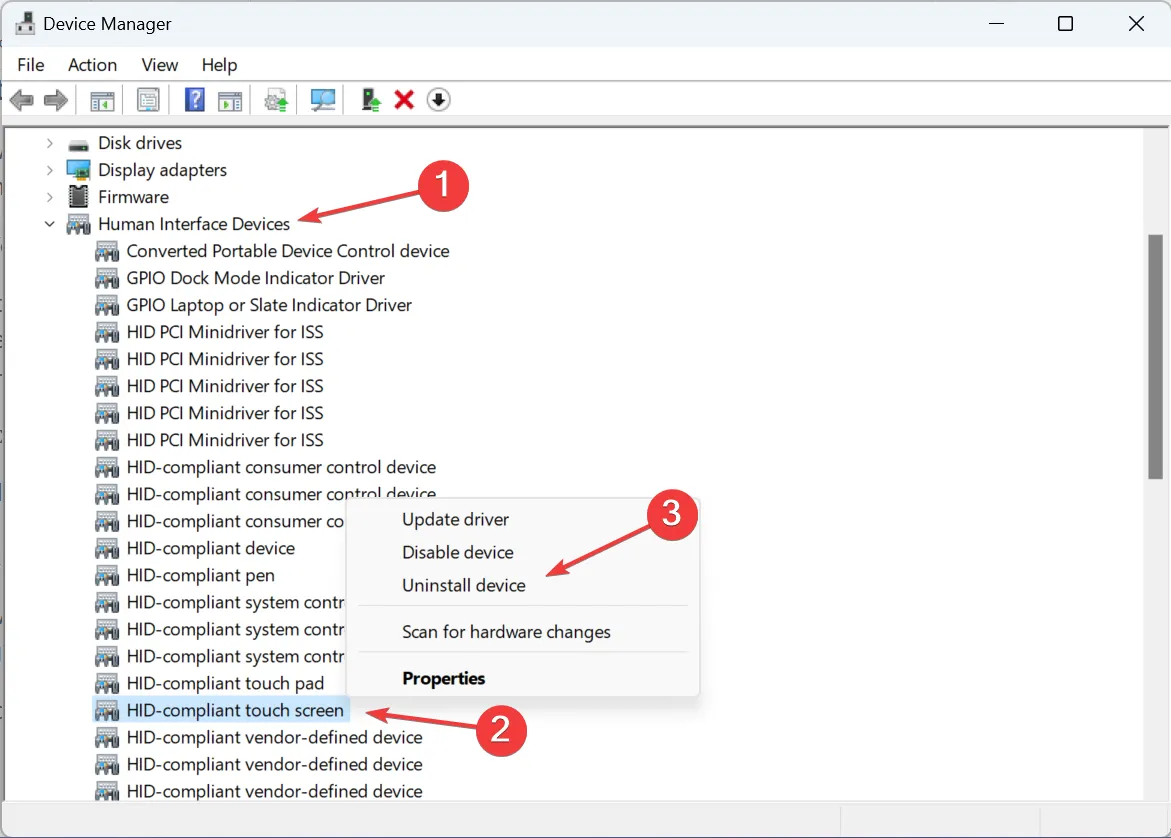
- Klicken Sie in der Bestätigungsaufforderung auf Deinstallieren und starten Sie dann den Computer neu.
- Wenn das Problem weiterhin besteht, installieren Sie die Grafik- und Touchpad-Treiber neu.
3. Aktualisieren Sie alle Treiber
- Drücken Sie Windows + R , um Ausführen zu öffnen, geben Sie devmgmt.msc in das Textfeld ein und drücken Sie Enter.
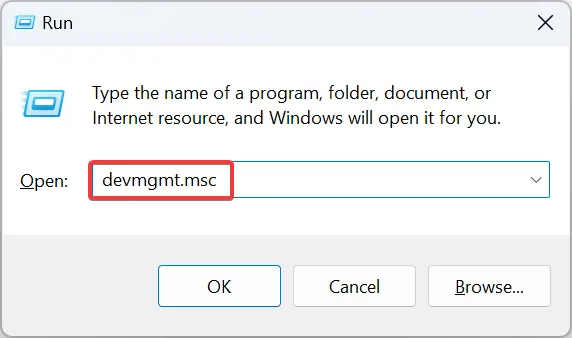
- Erweitern Sie den Eintrag Grafikkarten, klicken Sie mit der rechten Maustaste auf den aktiven Grafikadapter und wählen Sie Treiber aktualisieren .
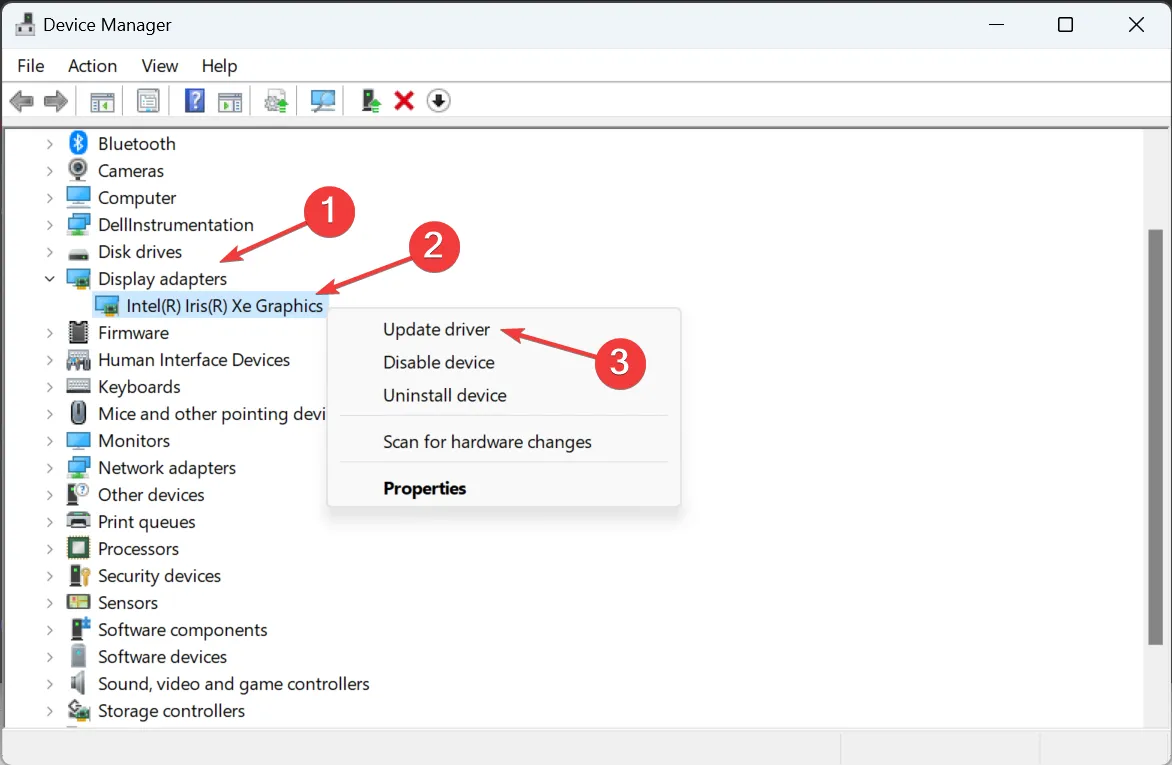
- Klicken Sie auf Automatisch nach Treibern suchen und lassen Sie Windows den PC durchsuchen und die beste verfügbare Version installieren.
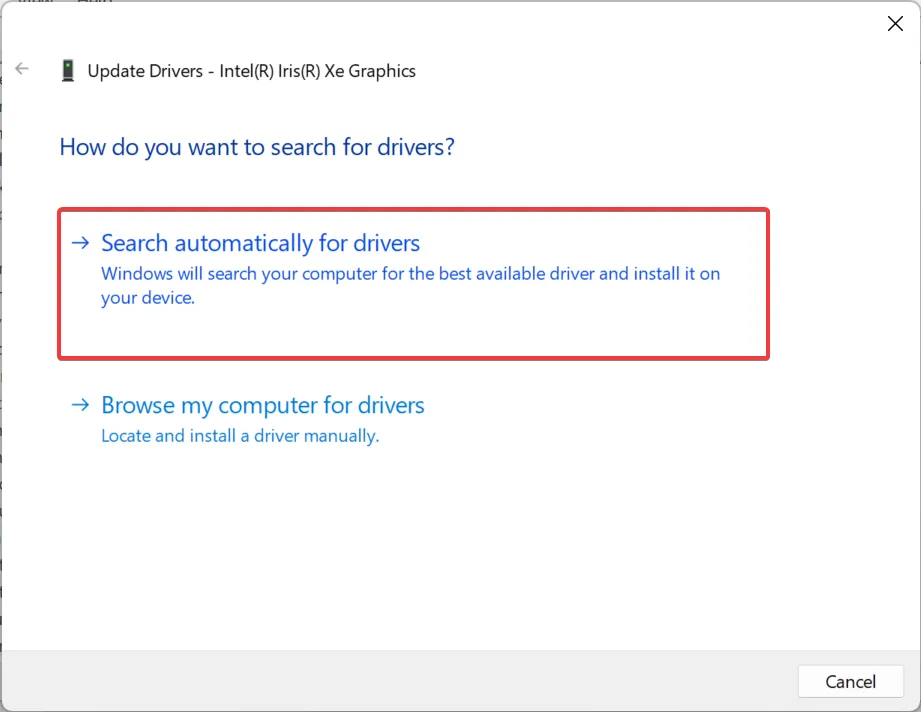
- Starten Sie den Computer neu und prüfen Sie, ob das Problem behoben ist.
Häufig sind veraltete Treiber für Fehlfunktionen in Windows verantwortlich und die Aktualisierung des Grafikkartentreibers sollte funktionieren, wenn der Datei-Explorer von Windows 11 im Fokus steht.
Wenn lokal keine neuere Version verfügbar ist, besuchen Sie die Website des Herstellers, suchen Sie nach der neuesten Version und installieren Sie den Treiber manuell . Und wenn Sie schon dabei sind, aktualisieren Sie die Touchpad- und Touchscreen-Gerätetreiber.
4. Löschen Sie alle geplanten Aufgaben
- Drücken Sie Windows+ S, um die Suche zu öffnen, geben Sie „Taskplaner“ in das Textfeld ein und klicken Sie auf das entsprechende Suchergebnis.
- Wählen Sie im Navigationsbereich die Taskplaner-Bibliothek aus und identifizieren Sie alle Aufgaben, die für die gleiche Zeit konfiguriert sind, wenn der Datei-Explorer den Fokus stiehlt.
- Wenn Sie eine finden, klicken Sie mit der rechten Maustaste auf die Aufgabe und wählen Sie im Kontextmenü Löschen aus.
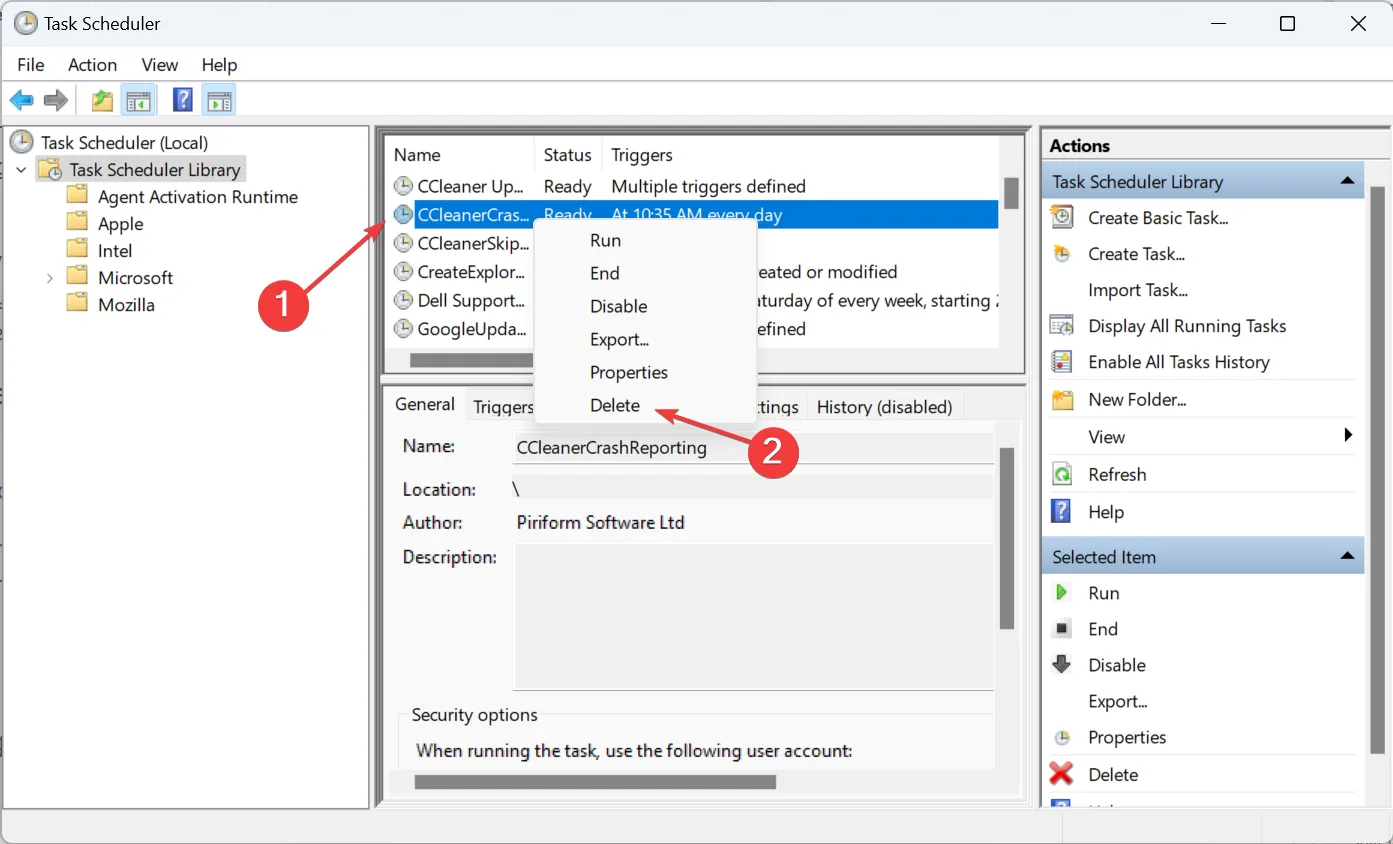
- Klicken Sie in der Bestätigungsaufforderung auf Ja .
Eine Aufgabe könnte dafür verantwortlich sein, wenn der Datei-Explorer in den Vordergrund tritt und den Fokus in Windows 11 erhält. Ein Benutzer berichtete, dass das Löschen von CCleanerCrashReporting aus dem Taskplaner den Trick bewirkt hat!
5. Deinstallieren Sie in Konflikt stehende Anwendungen
- Drücken Sie Windows + , um die EinstellungenI zu öffnen , gehen Sie im linken Bereich zu Apps und klicken Sie auf Installierte Apps .
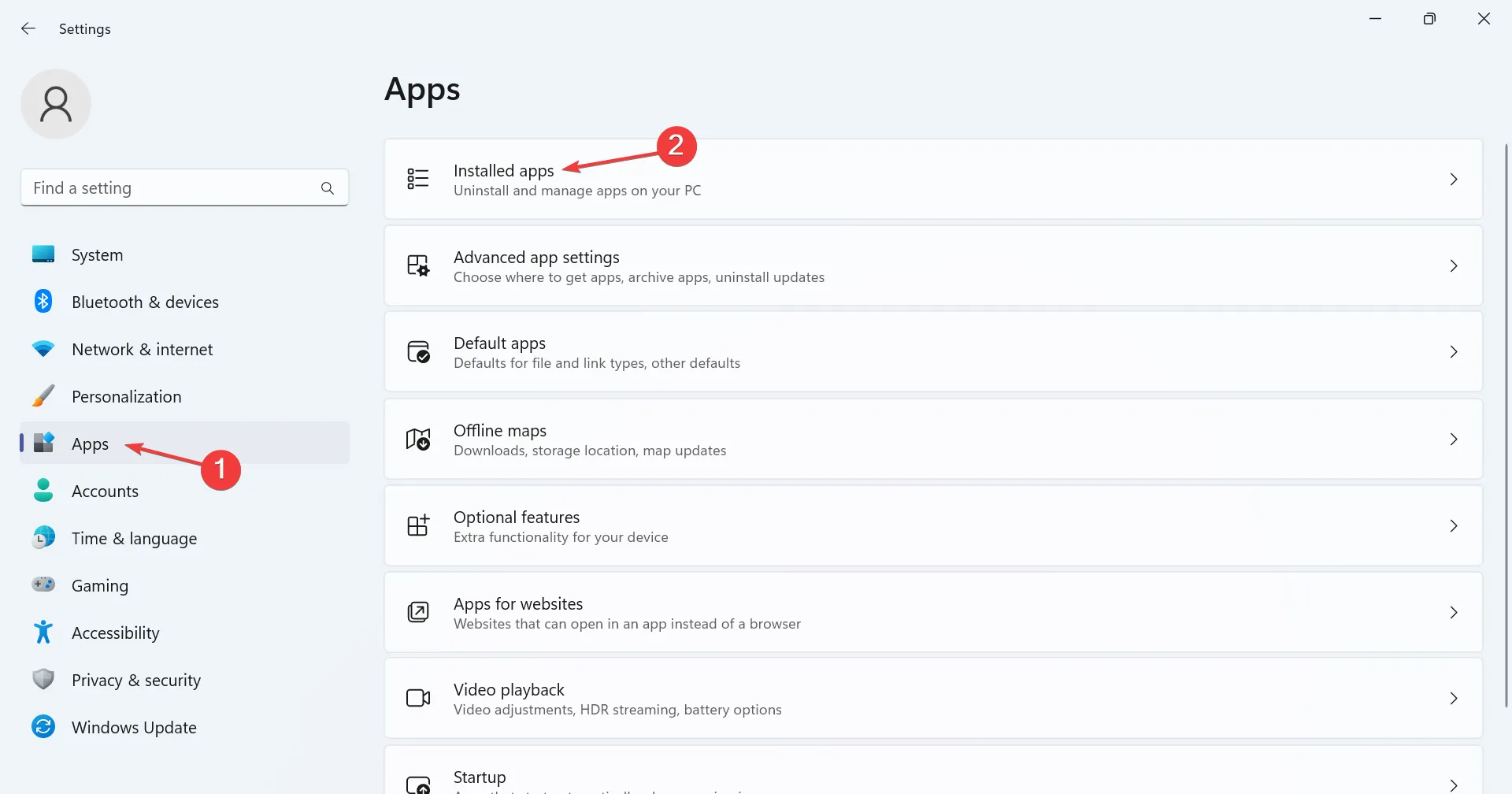
- Klicken Sie auf die Auslassungspunkte neben einer App, die etwa zur gleichen Zeit installiert wurde, als das Problem zum ersten Mal auftrat, und wählen Sie „Deinstallieren“ aus .
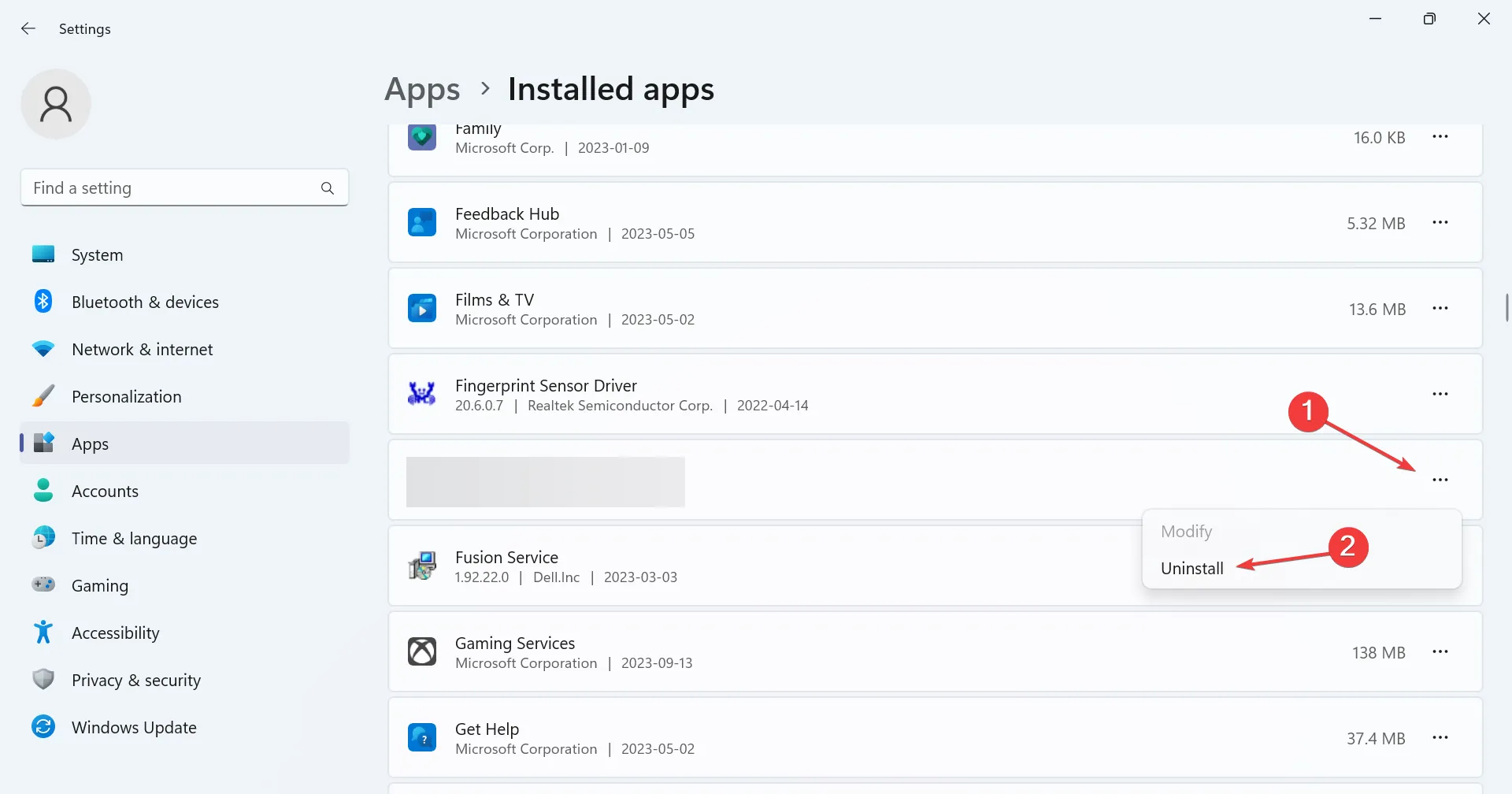
- Befolgen Sie die Anweisungen auf dem Bildschirm, um den Vorgang abzuschließen.
- Möglicherweise müssen Sie einige Apps deinstallieren, bevor Sie die problematische App finden.
6. Deaktivieren Sie die Touchscreen-Funktionalität (2-in-1-Laptops).
- Drücken Sie Windows+ S, um die Suche zu öffnen, geben Sie Geräte-Manager ein und klicken Sie auf das entsprechende Suchergebnis.
- Doppelklicken Sie auf den Eintrag „Human Interface Devices“ , klicken Sie mit der rechten Maustaste auf den HID-kompatiblen Touchscreen und wählen Sie „ Gerät deaktivieren“ aus .
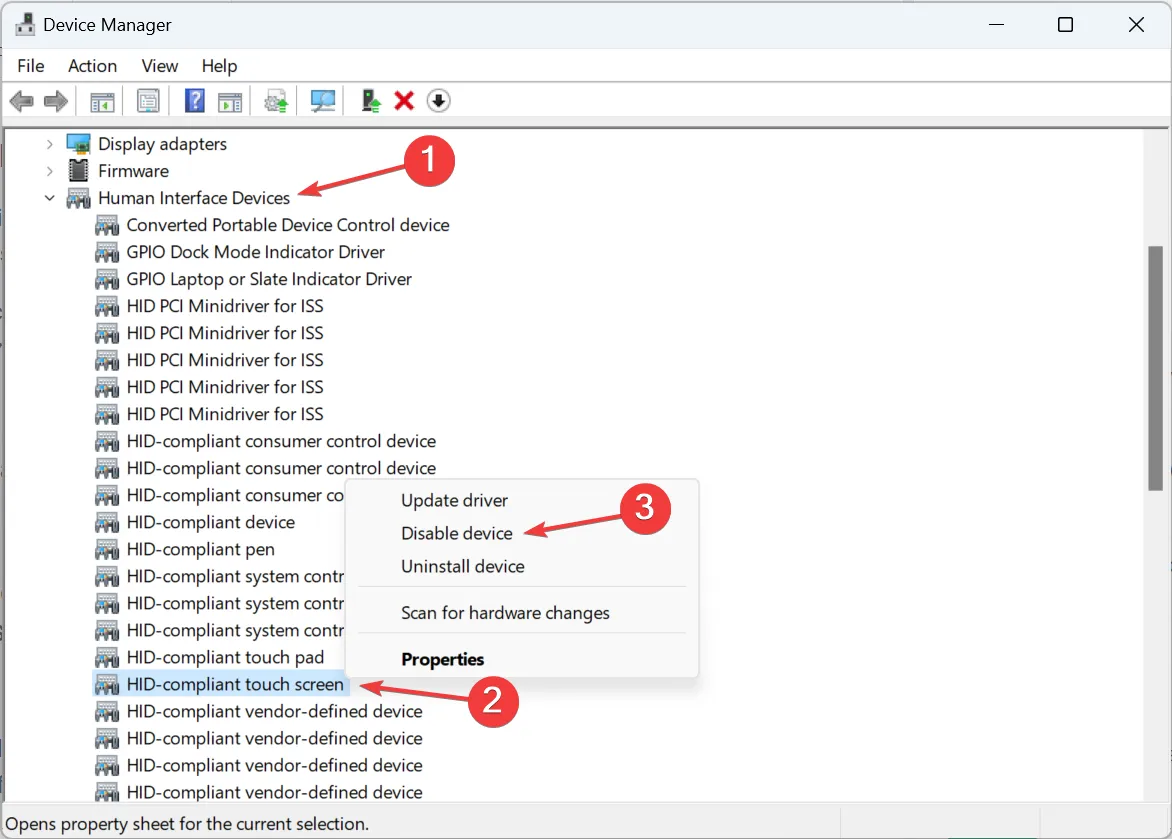
- Klicken Sie in der Bestätigungsaufforderung auf Ja .
- Starten Sie den Computer neu, und wenn der Datei-Explorer von Windows 11 immer noch den Fokus stiehlt, aktivieren Sie den Touchscreen erneut.
7. Führen Sie ein direktes Upgrade durch
- Öffnen Sie die offizielle Website von Microsoft , wählen Sie die Edition aus und befolgen Sie die Anweisungen auf dem Bildschirm, um die Windows 11-ISO herunterzuladen .
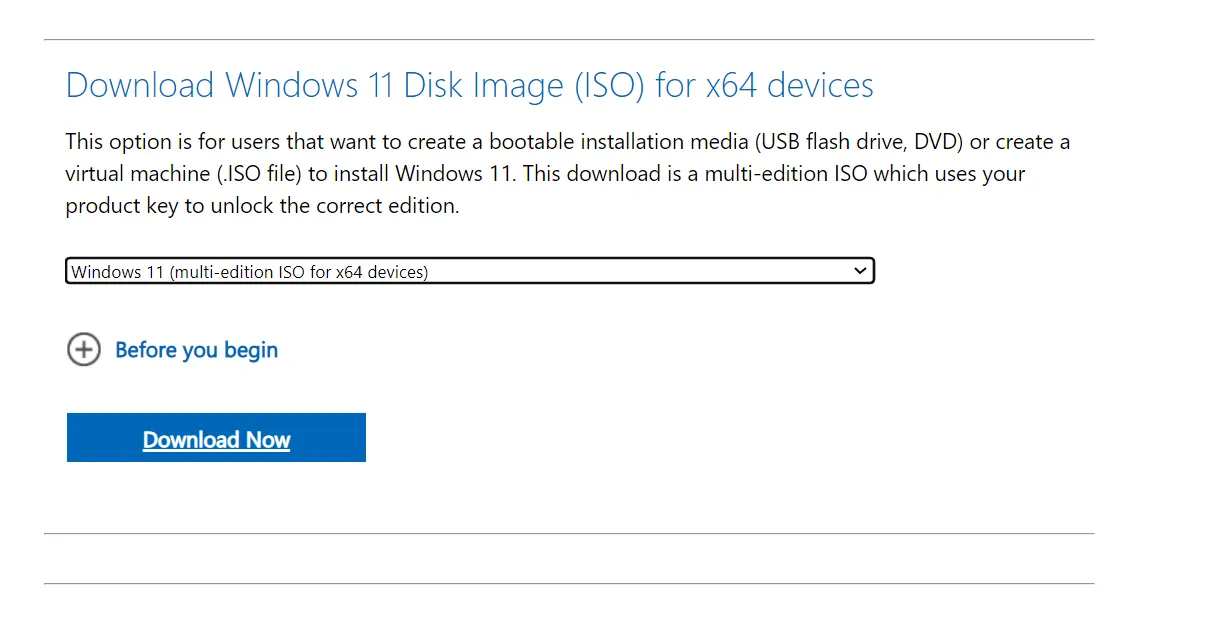
- Doppelklicken Sie auf die heruntergeladene ISO-Datei, um deren Inhalt anzuzeigen.
- Führen Sie die Datei setup.exe aus .
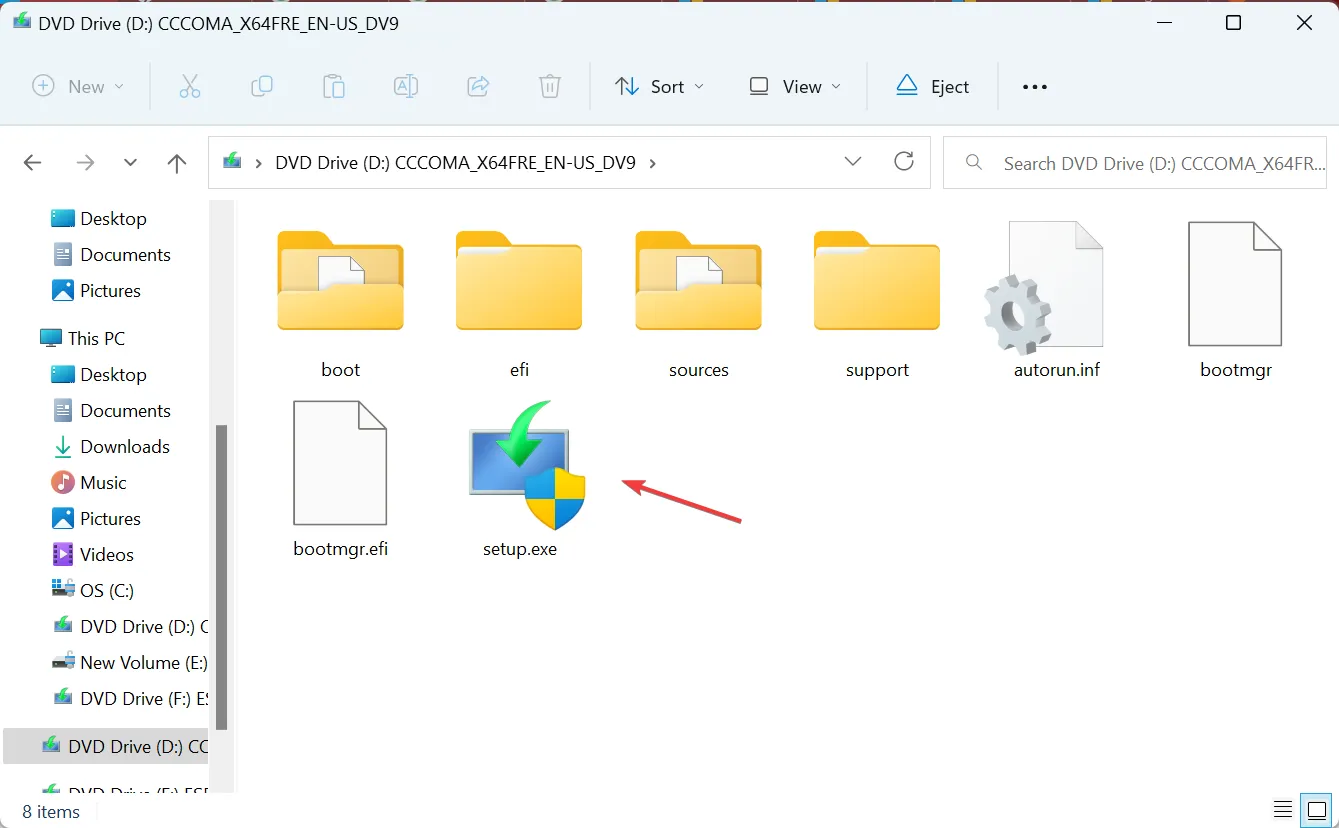
- Klicken Sie in der angezeigten UAC-Eingabeaufforderung auf Ja .
- Klicken Sie auf Weiter , um mit dem direkten Upgrade fortzufahren.
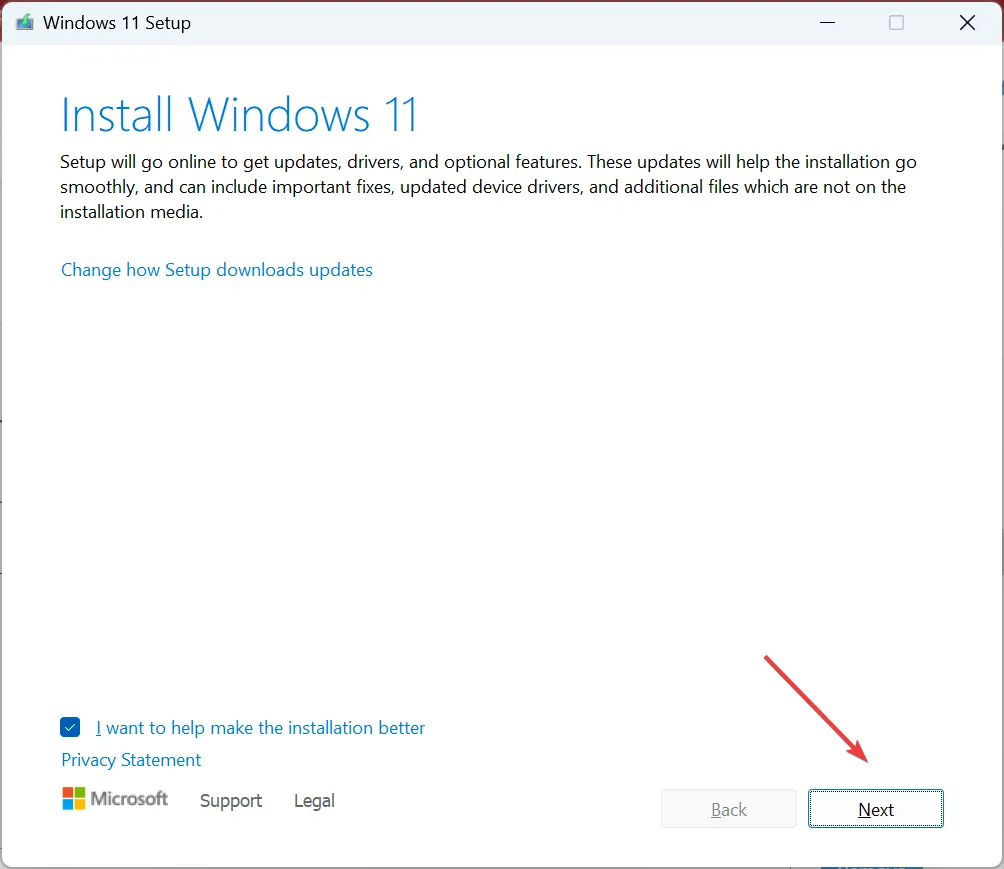
- Überprüfen Sie die Lizenzbedingungen von Microsoft und klicken Sie auf „Akzeptieren“ .
- Stellen Sie sicher, dass im Setup „Persönliche Dateien und Apps behalten“ angezeigt wird, und klicken Sie dann auf „Installieren“ .
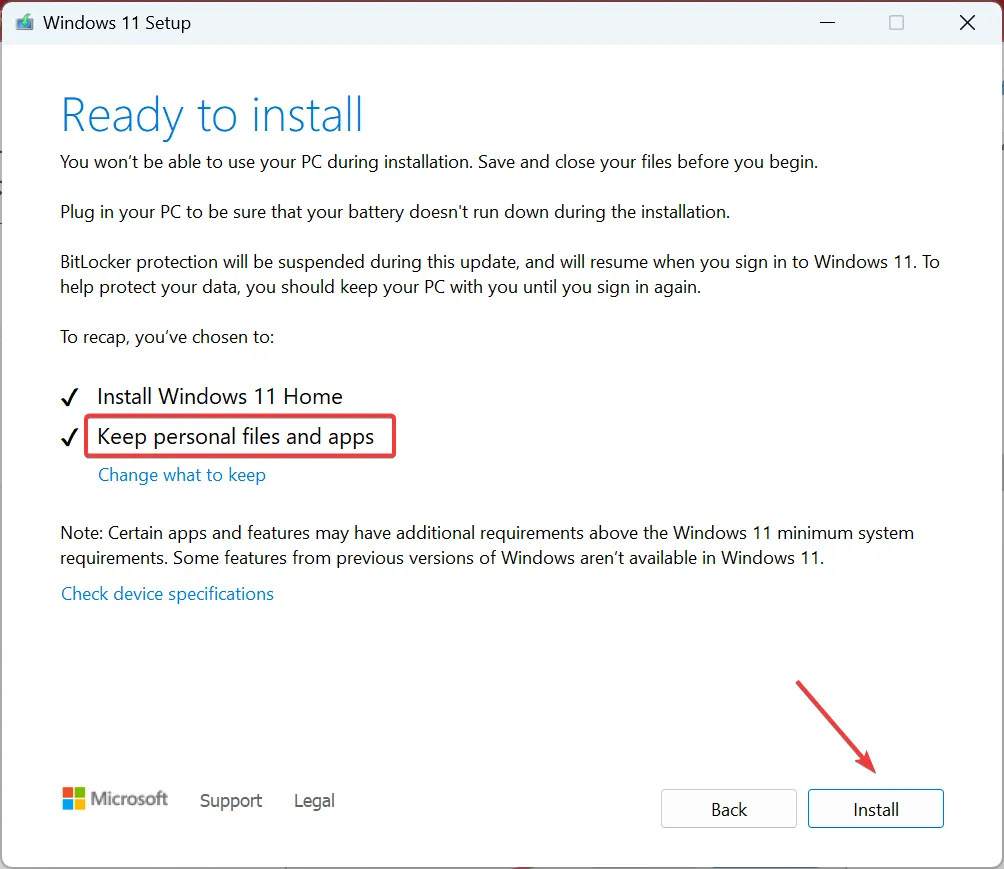
- Warten Sie, bis der Vorgang abgeschlossen ist.
Probleme wie das zufällige Öffnen des Datei-Explorers von Windows 11, das Stehlen des Fokus oder die nicht funktionierende Suche des Explorers können mit einem direkten Upgrade behoben werden. Es ähnelt einer Neuinstallation des Betriebssystems, die gespeicherten Daten bleiben jedoch davon unberührt.
Andere häufige Probleme mit dem Datei-Explorer und deren Behebung
- Im Datei-Explorer fehlen Registerkarten : Starten Sie den Vorgang neu oder verwenden Sie eine Drittanbieter-App.
- Der Datei-Explorer reagiert unter Windows 11 nicht : Scannen Sie den PC auf Malware oder aktualisieren Sie die Treiber.
- Der Datei-Explorer öffnet sich immer wieder von selbst : Leeren Sie den Cache des Datei-Explorers oder entfernen Sie in Konflikt stehende Anwendungen von Drittanbietern.
- Das Vorschaufenster des Datei-Explorers von Windows 11 funktioniert nicht : Stellen Sie sicher, dass das Vorschaufenster aktiviert ist, oder stellen Sie die Standardeinstellungen wieder her.
- Der Datei-Explorer öffnet sich nicht : Beenden Sie nicht benötigte Programme und geben Sie Speicherplatz frei.
- Der Datei-Explorer stürzt ständig ab : Passen Sie die Dateioptionen an oder aktualisieren Sie das Betriebssystem.
Denken Sie daran: Wenn der Windows 11-Explorer den Fokus vom aktiven Fenster übernimmt, liegt oft ein Problem auf Ihrer Seite oder beim Betriebssystem. Und jetzt, da alles in Ordnung ist, können Sie einige schnelle Anpassungen des Datei-Explorers ausprobieren , um das Erlebnis zu personalisieren und zu optimieren.
Wenn Sie Fragen haben oder mitteilen möchten, welcher Fix für Sie funktioniert hat, hinterlassen Sie unten einen Kommentar.
Schreibe einen Kommentar