Fix: FFMPEG.dll fehlt auf Ihrem Computer
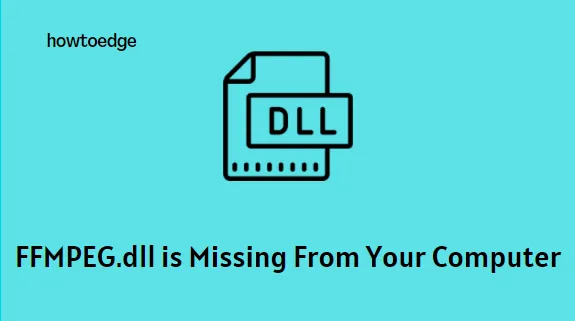
Mehrere Windows-Benutzer haben berichtet, dass auf ihrem Windows 11/10 die Fehlermeldung „ffmpeg.dll fehlt“ aufgetreten ist. Dies bedeutet, dass einige wichtige Systemdateien beschädigt sind und die DLL nicht mehr im Systemverzeichnis gefunden wird. Dieser Fehler kann während der Installation einer Anwendung oder des Startvorgangs ausgelöst werden. Es kann auch beim Zugriff auf bestimmte Websites auftreten. Wenn bei Ihnen das gleiche Problem auftritt, wird Ihnen dieser Artikel hilfreich sein.
Mit diesem Fehlercode kann die folgende Fehlermeldung erscheinen:
„Das Programm kann nicht gestartet werden, da ffmpeg.dll auf Ihrem Computer fehlt. Versuchen Sie, das Programm neu zu installieren, um dieses Problem zu beheben.“
So beheben Sie den Fehler „FFMPEG.dll fehlt“ in Windows 11/10
Wenn auf Ihrem Computer der Fehler „FFMPEG.DLL nicht gefunden“ auftritt, finden Sie hier einige Lösungen, mit denen Sie versuchen können, dieses Problem zu beheben:
1] Starten Sie Ihren Computer neu
Bevor Sie die anderen Lösungen ausprobieren, stellen Sie sicher, dass alle Anwendungen geschlossen sind und keine Hintergrundanwendungen ausgeführt werden.
Gehen Sie nun wie folgt vor:
- Fahren Sie Ihren Computer herunter und warten Sie eine Minute.
- Starten Sie dann Ihren Computer neu und prüfen Sie, ob der Fehler behoben wurde.
2]Führen Sie den Systemdatei-Checker aus
Auch beschädigte oder fehlende Systemdateien können zu diesem Fehlercode führen. In solchen Fällen können Sie das Problem möglicherweise beheben, indem Sie das in Windows integrierte SFC-Tool verwenden, um die beschädigten Systemdateien zu scannen und zu reparieren.
- Führen Sie die Eingabeaufforderung als Administrator aus .
- Geben Sie nach dem Öffnen die folgenden Befehle ein und drücken Sie die Eingabetaste:
sfc /scannow
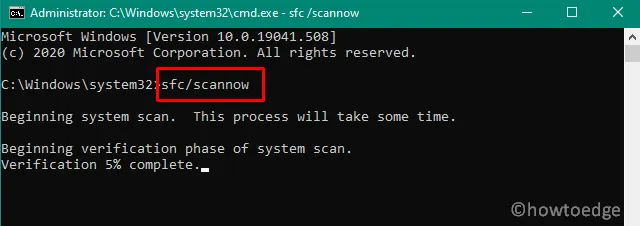
- Warten Sie eine Weile, bis der Vorgang abgeschlossen ist.
- Starten Sie Ihren Computer neu und prüfen Sie, ob der Fehlercode dadurch behoben wird.
3]Löschen Sie den problematischen App-Cache
Die Cache-Datei steigert die Leistung und verbessert das Benutzererlebnis für Anwendungen. Allerdings kann ein beschädigter Cache manchmal zum Absturz einer App führen. Wenn dies der Fall ist, kann das Problem möglicherweise durch Löschen des problematischen App-Cache behoben werden. So können Sie es machen:
- Drücken Sie die Tasten Windows + R , um das Feld „Ausführen“ zu starten.
- Kopieren Sie nun den angegebenen Pfad, fügen Sie ihn in das Suchfeld ein und drücken Sie dann die Eingabetaste.
%appdata%\Microsoft\teams\cache

- Drücken Sie auf der nächsten Seite Strg + A auf Ihrer Tastatur, um alle Elemente auszuwählen, und löschen Sie sie dann.
%appdata%\Microsoft\teams\blob_storage
%appdata%\Microsoft\teams\databases
%appdata%\Microsoft\teams\GPUcache
%appdata%\Microsoft\teams\IndexedDB
%appdata%\Microsoft\teams\Local Storage
%appdata%\Microsoft\teams\tmp
- Navigieren Sie auf ähnliche Weise zu jedem der folgenden Pfade einzeln und löschen Sie alle Dateien.
- Anschließend können Sie Ihren PC neu starten und prüfen, ob der FFMPEG.dll-Fehler behoben wurde.
- Falls Sie diese Fehlermeldung weiterhin erhalten, geben Sie den folgenden Pfad in das Dialogfeld „Ausführen“ ein und drücken Sie die Eingabetaste:
%appdata%\Microsoft\
- Klicken Sie mit der rechten Maustaste auf den Teams- Ordner und löschen Sie ihn.
- Nachdem Sie das Löschen des Ordners bestätigt haben, starten Sie Ihren Computer neu.
- Stellen Sie nach dem Neustart Ihres Computers sicher, dass Ihr System frei von fehlenden FFMPEG.dll-Fehlern ist
4] Erstellen Sie ein neues Benutzerkonto
Wenn Ihr Benutzerprofil beschädigt ist, wird auf Ihrem Computer möglicherweise der Fehler „FFMPEG.dll fehlt“ angezeigt. In diesem Fall müssen Sie alle ein neues Benutzerkonto erstellen und dann Ihren Computer neu starten. Melden Sie sich anschließend mit dem neu erstellten Konto beim System an und prüfen Sie, ob der Fehler „FFMPEG.DLL nicht gefunden“ jetzt behoben ist.
5] Installieren Sie die problematische Anwendung neu
In diesem Zusammenhang sollte das Problem durch eine Neuinstallation der problematischen Anwendung mit der neu heruntergeladenen Installationsdatei behoben werden.
- Scrollen Sie im rechten Bereich nach unten zu Microsoft Teams .
- Klicken Sie auf die vertikalen drei Punkte, die mit Microsoft Teams verknüpft sind, und klicken Sie auf Deinstallieren .
- Klicken Sie erneut auf Deinstallieren , um den Deinstallationsvorgang zu bestätigen.
- Sobald die Deinstallation abgeschlossen ist, starten Sie Ihren Computer neu.
- Öffnen Sie nun das Dialogfeld „Ausführen“ mit den Tasten Windows+R .
- Geben Sie den folgenden Pfad ein:
%localappdata%\Microsoft\
- Klicken Sie hier mit der rechten Maustaste auf den Teams- Ordner und wählen Sie dann im Kontextmenü Löschen aus.
- Klicken Sie zur Bestätigung auf Löschen .
- Klicken Sie anschließend auf Start und suchen Sie nach dem Registrierungseditor .
- Klicken Sie mit der rechten Maustaste auf den Registrierungseditor und wählen Sie Als Administrator ausführen aus .
- Wenn die UAC-Eingabeaufforderung auf dem Bildschirm angezeigt wird, klicken Sie auf „ Ja“ .
- Kopieren Sie den folgenden Pfad, fügen Sie ihn in die Adressleiste ein und drücken Sie die Eingabetaste:
Computer\HKEY_CURRENT_USER\SOFTWARE\Microsoft\Office\Teams\
- Klicken Sie auf der rechten Seite mit der rechten Maustaste auf den Registrierungseintrag PreventInstallationFromMsi und wählen Sie Löschen aus .
- Schließen Sie nun das Fenster des Registrierungseditors und starten Sie Ihren PC neu.
- Laden Sie beim Start die neueste Version von Microsoft Teams für den Desktop herunter.
- Wenn Ihr PC startet, gehen Sie zur Microsoft Teams-Seite und laden Sie die Anwendung herunter.
- Verwenden Sie das heruntergeladene Installationsprogramm, um die Microsoft Teams-Anwendung zu installieren.
Nachdem Sie die obigen Anweisungen befolgt haben, wird der Fehler FFMPEG.dll behoben.



Schreibe einen Kommentar