Fehler beim Laden von Kanälen in BlueStacks behoben
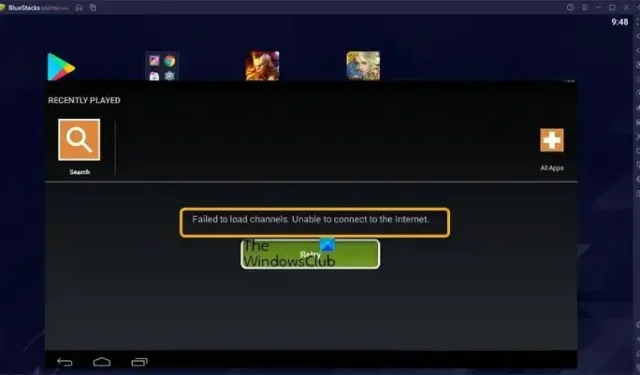
Einige PC-Benutzer haben berichtet, dass sie nach erfolgreicher Installation von BlueStacks auf ihrem Windows 11- oder Windows 10-Computer beim Versuch, den Android-Emulator zu starten, die Fehlermeldung Fehler beim Laden der Kanäle erhalten . Dieser Beitrag bietet Lösungen, die betroffenen PC-Benutzern helfen, das Problem effektiv zu lösen.
Kanäle konnten nicht geladen werden. Es kann keine Verbindung zum Internet hergestellt werden.
Einige betroffene PC-Benutzer berichteten, dass sie trotz dieser Fehlermeldung immer noch über den BlueStacks-Browser im Internet surfen oder eine Verbindung zum Internet herstellen konnten. Außerdem erscheint die Fehlermeldung in einigen Fällen, wenn sie versuchen, eine Anwendung in BlueStacks zu starten. Im Folgenden sind bekannte Ursachen für dieses Problem aufgeführt.
- Geo-Einschränkungen.
- Die Firewall blockiert den Zugriff von BlueStacks auf das Netzwerk.
- Die aktuelle Version von BlueStacks ist veraltet.
Fehler beim Laden von Kanälen in BlueStacks behoben
Wenn beim Starten von BlueStacks auf deinem Windows 11/10-Computer die Fehlermeldung „Kanäle konnten nicht geladen werden“ angezeigt wird, sollten dir unsere empfohlenen Lösungen, die wir unten in keiner bestimmten Reihenfolge vorgestellt haben, helfen, das Problem auf deinem System zu lösen.
- Erste Checkliste
- Erlaube BlueStacks durch deine Firewall
- Verbinden Sie sich mit einem VPN
- Installieren Sie BlueStacks auf Ihrem PC neu
- Installieren und verwenden Sie einen anderen Android-Emulator
Sehen wir uns diese erwähnten Vorschläge im Detail an.
1] Erste Checkliste
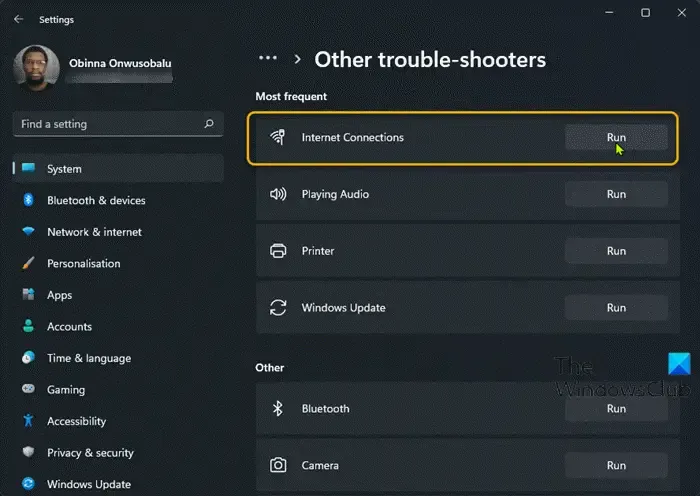
Da der Fehler beim Laden von Kanälen in BlueStacks auf Ihrem Windows 11/10-PC ein Problem mit der Internetverbindung zu sein scheint, empfehlen wir Ihnen, sicherzustellen, dass auf Ihrer Seite Ihres Systems keine Netzwerk- und Internetprobleme vorliegen, bevor Sie fortfahren. Leeren Sie außerdem das DNS und versuchen Sie, Ihre DNS-Einstellungen zu ändern, und prüfen Sie, ob diese Aktionen Ihr Problem lösen.
2] Erlaube BlueStacks durch deine Firewall
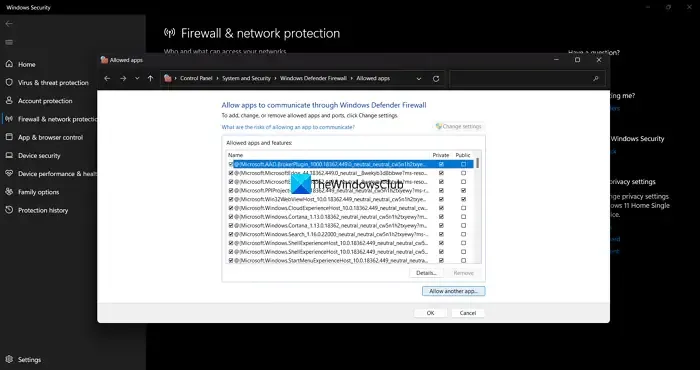
Bei dieser Lösung musst du sicherstellen, dass BlueStacks kein Zugriff durch deine Firewall gewährt wird. Wenn Sie die Windows Defender-Firewall verwenden, können Sie für diese Aufgabe die Anweisungen in diesem Handbuch befolgen. Wenn Sie Sicherheitssoftware von Drittanbietern mit einer integrierten Firewall oder einer dedizierten Firewall ausführen, müssen Sie die entsprechenden Schritte im Benutzer-/Produkthandbuch nachschlagen.
Alternativ können Sie die Firewall deaktivieren oder deinstallieren, was angesichts der Auswirkungen auf die PC-Sicherheit, die potenziellen Angriffen aus dem offenen Internet ausgesetzt sind, nicht ideal erscheint.
3] Verbinden Sie sich mit einem VPN
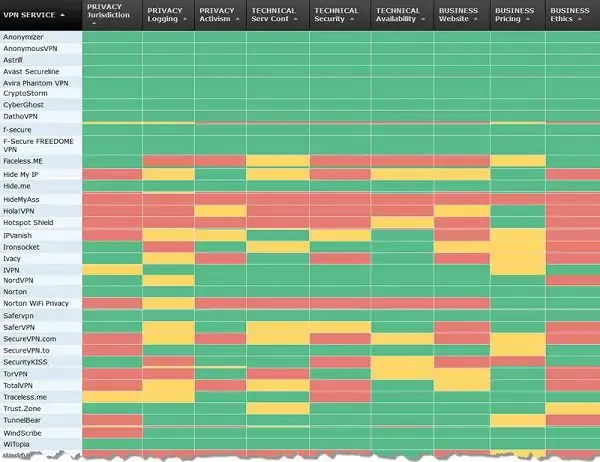
Basierend auf zahlreichen Benutzerberichten scheint dieser Fehler aufzutreten, wenn etwas in Bluestacks nicht über das von Ihnen verwendete Internet kommunizieren kann. Einige betroffene Benutzer auf dem PC zeigten jedoch, dass die App durch die Verbindung mit einem VPN glauben konnte, dass sie ein anderes Netzwerk verwendet, da Sie das VPN in BlueStacks selbst verwenden. Warten Sie nach der Installation des VPN einige Minuten und prüfen Sie dann, ob das Problem behoben ist. Fahren Sie andernfalls mit der nächsten vorgeschlagenen Lösung fort.
4] Installieren Sie BlueStacks auf Ihrem PC neu
Dies ist eine einfache Lösung, da das Problem möglicherweise auf Komplikationen mit den bereits installierten BlueStacks auf Ihrem Windows 11/10 zurückzuführen ist. Berichten zufolge tritt dieser Fehler auch bei Builds auf, die vor BlueStacks 4.0 veröffentlicht wurden. Sie können also in jedem Fall BlueStacks deinstallieren und dann den neuesten Build/die neueste Version des Android-Emulators auf Ihrem PC neu installieren und sehen, ob das hilft.
5] Installieren und verwenden Sie einen anderen Android-Emulator
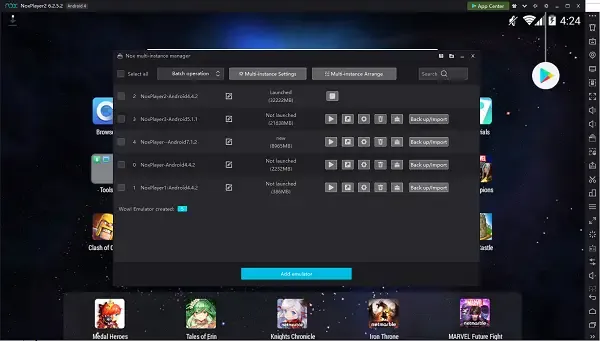
Wenn Sie alle oben bereitgestellten Vorschläge ausgeschöpft haben, das Problem jedoch nicht behoben ist, können Sie einen Wechsel zu einem anderen Android-Emulator für das Betriebssystem Windows 11/10 in Betracht ziehen.
Hoffentlich hilft Ihnen eine dieser Korrekturen!
Wie behebe ich Netzwerkprobleme in BlueStacks 5?
Um Internetprobleme zu lösen, während Sie BlueStacks 5 auf Ihrem Windows 11/10-PC verwenden, können die folgenden Vorschläge hilfreich sein.
- Starten Sie Ihren Router neu
- Setzen Sie Ihre Interneteinstellungen zurück
- Deaktivieren Sie Proxys und VPN-Verbindungen
- Löschen Sie Ihren DNS-Cache
- Verwenden Sie einen anderen DNS-Server
Wie authentifiziere ich mein Google-Konto bei BlueStacks?
Starte BlueStacks nach der Installation und klicke auf dem Startbildschirm von BlueStacks auf das Play Store- Symbol. Google Play fordert Sie auf, sich anzumelden. Klicken Sie auf die Schaltfläche Anmelden , um fortzufahren. Falls du eine Meldung siehst, die besagt, dass eine Authentifizierung erforderlich ist, obwohl du auf BlueStacks 5 im Google Play Store angemeldet bist, kannst du das Problem lösen, indem du die folgenden Aktionen ausführst:
- Löschen Sie Daten und Cache für Google Play-Dienste und den Google Play Store.
- Entferne dein Google-Konto aus BlueStacks 5 und füge es erneut hinzu.



Schreibe einen Kommentar