Fix Externe Festplatte friert auf Windows-PCs ein

Eine der bequemsten Möglichkeiten, den Speicherplatz Ihres Computers zu erweitern, ist das Anschließen einer externen Festplatte. Dies war jedoch bei den meisten Benutzern nicht der Fall, ihnen zufolge friert die externe Festplatte immer wieder ein, wenn sie versuchen, auf eine Datei zuzugreifen oder eine App zu öffnen. Das ist sehr kontraproduktiv und sollte keinem unserer Leser passieren. In diesem Beitrag werden wir darüber sprechen, was Sie tun müssen, wenn die externe Festplatte Ihnen Schwierigkeiten bereitet.

Warum reagiert meine externe Festplatte nicht?
Normalerweise reagiert eine externe Festplatte nicht, wenn sich auf Ihrer Festplatte ein fehlerhafter Sektor befindet. Wenn Sie versuchen, auf diesen Sektor zuzugreifen, reagiert Ihr Computer nicht mehr und friert ein. In diesem Fall gibt es verschiedene Lösungen, die Sie ausprobieren können. Dies ist jedoch nicht das einzige, was Ihre Festplatte zum Einfrieren zwingen kann. Wenn Ihre Systemdateien beschädigt sind, können Sie nicht auf das externe Laufwerk zugreifen. Im Folgenden werden wir über alle möglichen Lösungen zur Lösung dieses Problems sprechen.
Die externe Festplatte friert auf dem Windows-PC ständig ein
Wenn die externe Festplatte auf Ihrem Windows-Computer weiterhin einfriert oder wenn Anwendungen einfrieren, wenn die externe Festplatte angeschlossen ist, befolgen Sie die unten aufgeführten Lösungen, um das Problem zu beheben.
- Trennen Sie das Laufwerk und schließen Sie es wieder an
- Überprüfen Sie Ihre externe Festplatte
- Führen Sie die Problembehandlung für Hardware und Geräte aus
- Reparieren Sie fehlerhafte Sektoren über die Befehlszeile
- Formatieren Sie die externe Festplatte neu.
Lassen Sie uns über jeden von ihnen im Detail sprechen.
1] Trennen Sie das Laufwerk und schließen Sie es wieder an
Das allererste, was Sie tun sollten, wenn ein externes Laufwerk immer wieder einfriert, wenn es verwendet wird, ist das erneute Anschließen des Laufwerks. Manchmal kann das Problem nur ein Fehler sein, und das erneute Verbinden ist eine einfache, aber effektive Option, die den Trick für Sie erledigen kann. Trennen Sie also Ihre externe Festplatte, starten Sie Ihren Computer neu und schließen Sie dann das Laufwerk an. Hoffentlich wird dies die Arbeit für Sie erledigen.
2] Überprüfen Sie Ihre externe Festplatte

Als nächstes müssen wir nach der Festplatte suchen und sicherstellen, dass etwas mit dem Laufwerk oder den Dateien nicht stimmt. Wir werden eine integrierte Windows-Funktion verwenden, um dies zu überprüfen. Befolgen Sie die vorgeschriebenen Schritte, um dasselbe zu tun.
- Öffnen Sie den Datei-Explorer.
- Klicken Sie auf Dieser PC.
- Klicken Sie mit der rechten Maustaste auf Ihr externes Laufwerk und wählen Sie Eigenschaften.
- Wechseln Sie nun zur Registerkarte Tools.
- Klicken Sie im Abschnitt „Fehlerprüfung“ auf die Schaltfläche „Prüfen“.
- Klicken Sie abschließend auf Laufwerk scannen und reparieren.
Der Vorgang wird einige Zeit dauern, also warten Sie und erlauben Sie der Windows-Funktion, die Festplatte zu reparieren.
3] Führen Sie die Problembehandlung für Hardware und Geräte aus
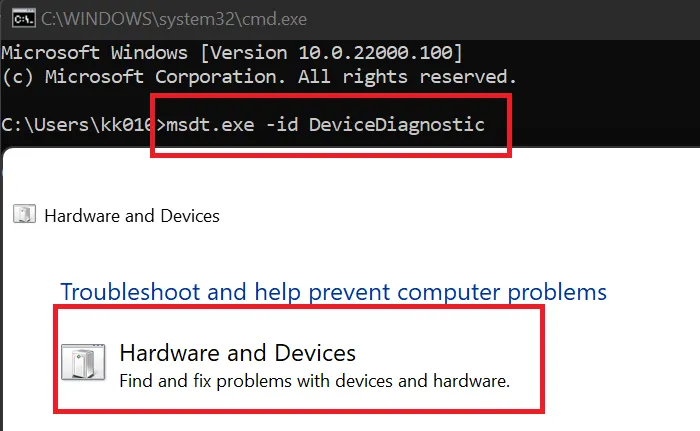
Wir können ein anderes integriertes Programm verwenden, um das Problem zu beheben. Die Problembehandlung für Hardware und Geräte scannt Ihre Hardware, in diesem Fall die Festplatte, und behebt den Fehler. Öffnen Sie dazu die Eingabeaufforderung als Administrator und führen Sie den folgenden Befehl aus.
msdt.exe -id DeviceDiagnostic
Befolgen Sie schließlich die Anweisungen auf dem Bildschirm, um das Problem zu scannen und zu beheben.
4] Reparieren Sie fehlerhafte Sektoren über die Befehlszeile
Dieses Problem kann auftreten, wenn einige fehlerhafte Sektoren auf Ihrer Festplatte vorhanden sind. Um das Problem zu lösen, werden wir den CheckDisk-Befehl bereitstellen, um das beschädigte Fragment der Festplatte zu scannen und zu reparieren. Öffnen Sie dazu die Eingabeaufforderung als Administrator und führen Sie dann den folgenden Befehl aus.
chkdsk C: /f /r /x
Stellen Sie sicher, dass Sie „C“ durch den Buchstaben des Laufwerks ersetzen, das Sie überprüfen möchten. Der Vorgang wird einige Zeit in Anspruch nehmen, und sobald er abgeschlossen ist, prüfen Sie, ob das Problem behoben ist. Hoffentlich friert Ihr Computer nicht ein, wenn Sie eine externe Festplatte anschließen.
5] Formatieren Sie die externe Festplatte neu

Wenn das Problem nicht behoben werden kann, besteht die einzige Möglichkeit darin, die externe Festplatte neu zu formatieren. Jetzt haben Sie vielleicht einige Daten darauf. Sehen Sie in solchen Fällen nach, ob Sie es an einen anderen PC anschließen und eine Sicherungskopie der Daten erstellen können.
Danach können Sie den USB formatieren.
Hoffentlich können Sie das Problem mit den in diesem Beitrag erwähnten Lösungen lösen.
Kann eine defekte Festplatte zum Einfrieren führen?
Wenn Ihre Festplatte einfriert und Sie nichts tun können, entfernen Sie die Hardware und schließen Sie sie erneut an. Falls das nicht hilft, führen Sie die in diesem Beitrag genannten Lösungen aus. Wir empfehlen Ihnen, mit der ersten Lösung zu beginnen und sich dann nach unten zu bewegen. Hoffentlich können Sie das Problem leicht lösen.



Schreibe einen Kommentar