Beheben Sie Abstürze von ExplorerExtensions.dll, Ereignis-ID 1000 unter Windows 11/10
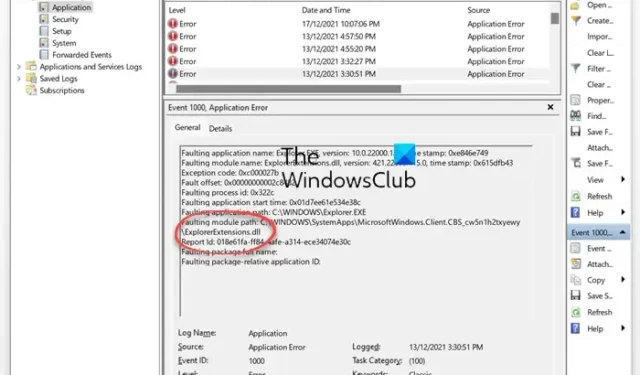
Einige Windows-Benutzer berichteten, dass ExplorerExtensions.dll auf ihren Computern abstürzt. Diese Benutzer stehen vor einem ganz besonderen Problem wie dem Datei-Explorer, der ein wesentlicher Bestandteil der Windows-Umgebung ist. In diesem Beitrag besprechen wir dieses Problem und sehen, was Sie tun können, wenn ExplorerExtensions.dll auf Ihrem Windows-Computer abstürzt und in der Ereignisanzeige die Ereignis-ID 1000 angezeigt wird.
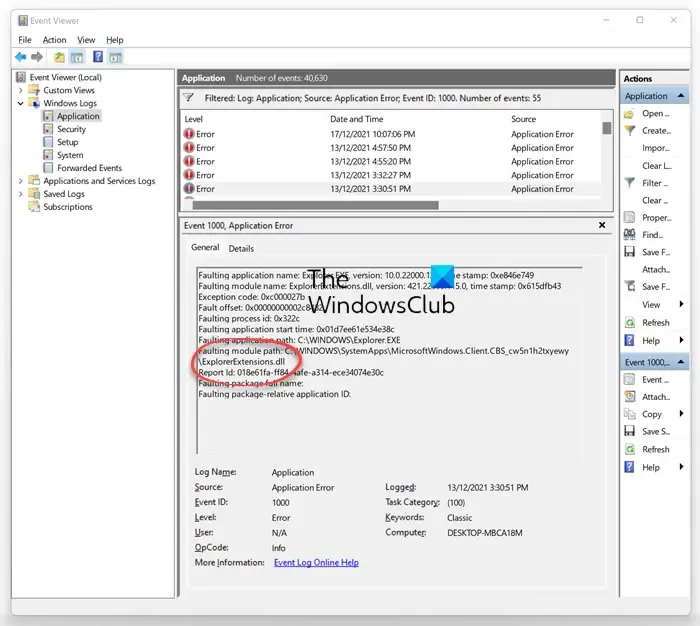
Beheben Sie, dass ExplorerExtensions.dll mit der Ereignis-ID 1000 abstürzt
Wenn ExplorerExtensions.dll auf Ihrem Windows-Computer abstürzt und in der Ereignisanzeige die Ereignis-ID 1000 angezeigt wird, befolgen Sie die unten aufgeführten Lösungen, um das Problem zu beheben.
- Führen Sie SFC und DISM aus
- Löschen Sie den Windows Explorer-Verlauf
- Entfernen Sie Explorer-Erweiterungen
- Setzen Sie Ihren Computer zurück, ohne Ihre persönlichen Dateien zu löschen
- Überprüfen Sie, ob eine Drittanbieteranwendung einen Konflikt verursacht
- Reparieren Sie das System mithilfe von Installationsmedien
Lassen Sie uns ausführlich darüber sprechen.
1] Führen Sie SFC und DISM aus
Das allererste, was Sie tun müssen, um das Problem zu beheben, ist die Ausführung von SFC- und DISM-Befehlen . Diese Tools können Ihre Systemdateien scannen und dann die beschädigten Dateien reparieren. Öffnen Sie also die Eingabeaufforderung als Administrator und führen Sie dann den folgenden Befehl aus.
sfc /scannow
Der System File Checker scannt Ihre Dateien und versucht dann, sie zu reparieren.
Falls dies fehlschlägt, führen Sie die DISM-Befehle aus.
DISM.exe /Online /Cleanup-image/Scanhealth
DISM.exe /Online /Cleanup-image/Restorehealth
Überprüfen Sie nach der Ausführung des Befehls, ob das Problem behoben ist.
2]Löschen Sie den Windows Explorer-Verlauf
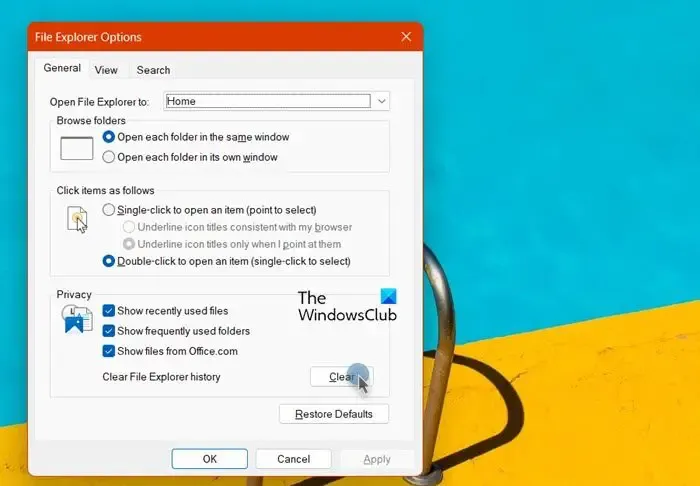
Der Explorer stürzt ab, wenn sein Verlauf beschädigt ist. Normalerweise löschen wir den Verlauf des Datei-Explorers nicht , aber wir können ihn tatsächlich löschen. Um dasselbe zu tun, befolgen Sie die unten aufgeführten Schritte.
- Drücken Sie Win + S und geben Sie „Datei-Explorer-Optionen“ ein.
- Stellen Sie sicher, dass Sie sich auf der Registerkarte „Allgemein“ befinden.
- Klicken Sie im Abschnitt „Datenschutz“ auf die Schaltfläche „Löschen“ .
- Klicken Sie abschließend auf „Übernehmen“ > „OK“.
Hoffentlich wird dies die Arbeit für Sie erledigen.
3]Explorer-Erweiterungen entfernen
Wenn Sie dem Explorer beschädigte Erweiterungen von Drittanbietern hinzugefügt haben, stürzt der Datei-Explorer ab. In diesem Fall müssen Sie alle Erweiterungen entfernen. Überprüfen Sie nun, ob das Problem behoben ist. Falls das Problem tatsächlich behoben ist, aktivieren Sie die Erweiterungen manuell, um herauszufinden, was das Problem verursacht.
Um sie im Detail anzuzeigen, können Sie das Freeware-Dienstprogramm ShellExView herunterladen .
Damit können Sie verdächtige Shell-Erweiterungen von Drittanbietern anzeigen und deaktivieren. Mithilfe der Trial-and-Error-Methode können Sie die Erweiterungen deaktivieren/aktivieren, um herauszufinden, ob eine davon ein Problem verursacht.
AutoRuns ist ein weiteres gutes Tool, das Ihnen dabei helfen kann.
4] Setzen Sie Ihren Computer zurück, ohne Ihre persönlichen Dateien zu löschen

Wenn Sie aufgrund einer Fehlkonfiguration in den Windows-Einstellungen eine Fehlermeldung erhalten, müssen Sie Ihr System zurücksetzen. Sie müssen sich keine Sorgen machen, da dadurch Ihre persönlichen Dateien nicht gelöscht werden. Stattdessen werden lediglich die Änderungen zurückgesetzt, die Sie an den Einstellungen vorgenommen haben. Um dasselbe zu tun, befolgen Sie die unten aufgeführten Schritte.
- Öffnen Sie die Einstellungen mit Win + I.
- Gehen Sie zu System > Wiederherstellung.
- Klicken Sie in der Option „Diesen PC zurücksetzen “ auf „ PC zurücksetzen “.
Sie müssen den Anweisungen auf dem Bildschirm folgen, um den Vorgang abzuschließen. Stellen Sie sicher, dass Sie die Option „Alle Ihre Dateien behalten“ auswählen.
5] Überprüfen Sie, ob eine Drittanbieteranwendung einen Konflikt verursacht
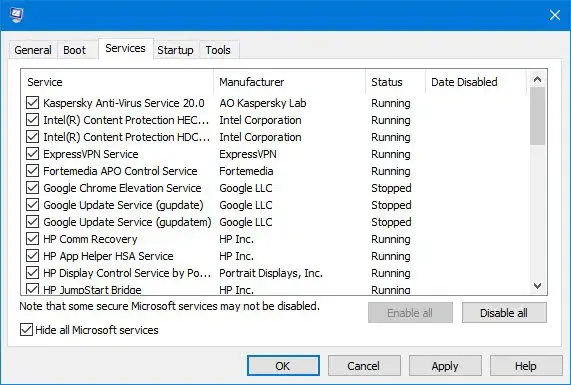
Möglicherweise steht eine Drittanbieteranwendung in Konflikt mit dem Datei-Explorer und stürzt dadurch ab. Zur weiteren Fehlerbehebung starten Sie Ihren Computer im Clean Boot . Es ermöglicht Ihnen, Ihr System ohne Drittanbieter-Dienste zu starten. Wenn das Problem behoben ist, aktivieren Sie die Dienste manuell, um herauszufinden, was das Problem verursacht. Sobald Sie wissen, was das Problem verursacht, können Sie entweder die zugehörige App löschen oder den Dienst deaktiviert lassen. Hoffentlich wird das Problem dadurch für Sie gelöst.
Wir hoffen, dass Sie das Problem mit den in diesem Beitrag genannten Lösungen lösen können.
Wie behebe ich Abstürze im Datei-Explorer?
Wenn der Explorer auf Ihrem Computer ständig abstürzt , ist es sehr wahrscheinlich, dass Ihre Systemdateien beschädigt sind. Wir empfehlen Ihnen, das Vorschaufenster zu deaktivieren, Miniaturansichten zu deaktivieren, UAC vorübergehend zu deaktivieren, DEP zu deaktivieren, die Ordnerfenster in einem separaten Prozess zu starten oder installierte Add-ons zu überprüfen und zu sehen.
Warum stürzt der Datei-Explorer ab, wenn ich Dateien öffne?
Wenn der Datei-Explorer beim Öffnen abstürzt, versuchen Sie Folgendes: Öffnen Sie einen anderen Ordner mit ähnlichem Inhalt, z. Videodateien und ändern Sie die Einstellung „Ansicht“ in „Liste“. Gehen Sie als Nächstes zu Extras > Ordneroptionen > Registerkarte „Ansicht“. Klicken Sie auf der Registerkarte „Ansicht“ auf „Auf Ordner anwenden“ und drücken Sie „Ja“. Wenn dies nicht hilft, können Sie SFC und DISM ausführen, um beschädigte Systemdateien zu reparieren.



Schreibe einen Kommentar