Fix: Explorer.exe startet nicht beim Windows-Start
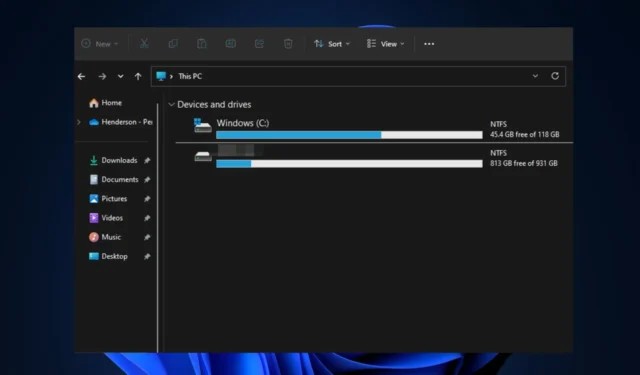
Haben Sie jemals einen leeren Bildschirm erlebt, als Sie versuchten, sich an Ihrem Computer anzumelden? Obwohl es dafür mehrere Gründe geben kann, liegt der Hauptgrund häufig darin, dass Explorer.exe beim Start nicht gestartet werden kann . Der Desktop und die Benutzeroberfläche des Datei-Explorers werden vom Windows-Dienst Explorer.exe gesteuert.
Wenn Windows Explorer beim Start nicht startet, wirkt sich dies auf Ihr Hintergrundbild, Ihre Symbole und die Taskleiste aus, sodass Sie nur einen leeren Bildschirm und nur einen Cursor haben. Glücklicherweise haben wir in diesem Artikel einige mögliche Lösungen zur Behebung des Problems zusammengestellt.
Warum startet der Windows Explorer beim Start nicht?
Es kann mehrere Gründe geben, warum der Windows Explorer beim Windows-Start nicht startet. Hier sind einige mögliche Ursachen:
- Falsche Starteinstellungen – Möglicherweise ist der Windows Explorer nicht so eingestellt, dass er beim Systemstart automatisch startet. Sie können die Starteinstellungen überprüfen , um sicherzustellen, dass es aktiviert ist.
- Beschädigtes Benutzerprofil – Manchmal kann ein beschädigtes Benutzerprofil den Start von Windows Explorer verhindern. Um dieses Problem zu beheben, können Sie ein neues Benutzerkonto erstellen und prüfen, ob das Problem weiterhin besteht.
- Beeinträchtigung durch Software von Drittanbietern – Ein weiterer möglicher Grund ist, dass auf Ihrem System installierte Software von Drittanbietern mit dem Windows Explorer in Konflikt steht. Führen Sie einen sauberen Neustart durch, um festzustellen, ob das Problem durch Software verursacht wird.
- Beschädigung der Systemdateien – Beschädigte Systemdateien können auch Probleme mit dem Windows Explorer verursachen. Sie können das Tool System File Checker (SFC) ausführen , um nach beschädigten Dateien zu suchen und diese zu reparieren.
Nachdem Sie nun einige der möglichen Gründe dafür kennen, dass der Windows Explorer beim Start nicht startet, finden Sie im nächsten Abschnitt vereinfachte Schritte zur Behebung des Problems.
Was kann ich tun, wenn der Explorer beim Windows-Start nicht startet?
Bevor Sie mit der Fehlerbehebung oder Einstellungsoptimierung beginnen, sollten Sie die folgenden vorläufigen Prüfungen beachten:
- Starten Sie Ihren PC neu.
- Aktualisieren Sie Ihren Grafiktreiber .
- Deaktivieren Sie den Schnellstart unter Windows 11.
- Führen Sie einen sauberen Neustart durch.
- Überprüfen Sie Ihren PC mit der besten Antivirensoftware auf Virenbefall .
Nachdem Sie die oben genannten Prüfungen bestätigt haben und noch weitere Hilfe benötigen, können Sie die unten bereitgestellten erweiterten Lösungen erkunden.
1. Stellen Sie den Explorer so ein, dass er beim Start automatisch startet
- Klicken Sie mit der rechten Maustaste auf das Startmenü und wählen Sie Task-Manager.
- Klicken Sie im Task-Manager-Fenster auf die Option „Weitere Details“ , falls verfügbar.
- Navigieren Sie zur Registerkarte „Start“ und suchen Sie in der Liste nach „Windows Explorer“ . Wenn es deaktiviert ist, klicken Sie mit der rechten Maustaste darauf und wählen Sie Aktivieren.
Einige Benutzer berichteten, dass die schwarzen Bildschirmfehler nicht mehr auftraten, nachdem Explorer.exe so eingestellt wurde, dass es beim Start automatisch startet . Sie können es auch ausprobieren.
2. Führen Sie einen sauberen Neustart durch
- Drücken Sie die Windows+ R-Tasten, um das Dialogfeld „Ausführen“ zu öffnen . Geben Sie msconfig in das Dialogfeld ein und drücken Sie Enter.
- Navigieren Sie im Fenster „Systemkonfiguration“ zur Registerkarte „Dienste“. Aktivieren Sie das Kontrollkästchen „Alle Microsoft-Dienste ausblenden“ und klicken Sie auf „Alle deaktivieren“.
- Gehen Sie dann zur Registerkarte „Start“ und klicken Sie auf „Task-Manager öffnen“.
- Deaktivieren Sie im Task-Manager-Fenster alle Startelemente, indem Sie mit der rechten Maustaste darauf klicken und „Deaktivieren“ auswählen .
- Schließen Sie den Task-Manager und klicken Sie im Systemkonfigurationsfenster auf OK .
- Starten Sie abschließend Ihren Computer neu.
Überprüfen Sie nach einem sauberen Neustart , ob der Windows Explorer ordnungsgemäß startet. Wenn dies der Fall ist, können Sie damit beginnen, Dienste und Startelemente nacheinander zu aktivieren, um die in Konflikt stehende Software zu identifizieren.
3. Erstellen Sie ein neues Benutzerprofil
- Drücken Sie die Windows+ I-Tasten, um die Einstellungen- App zu öffnen.
- Navigieren Sie zu „Konten“ und wählen Sie „Familie und andere Benutzer“ oder „Andere Benutzer“ (abhängig von Ihrer Windows-Version).
- Klicken Sie unter „Andere Benutzer“ auf „ Eine andere Person zu diesem PC hinzufügen“ .
- Befolgen Sie die Anweisungen auf dem Bildschirm, um ein neues Benutzerkonto zu erstellen.
- Melden Sie sich bei dem neuen Konto an und prüfen Sie, ob der Windows Explorer ordnungsgemäß startet.
Wenn Ihr Benutzerprofil beschädigt ist , kann dies dazu führen, dass Ihr Windows Explorer beim Start nicht startet.
4. Führen Sie das SFC-Tool aus
- Drücken Sie die Windows+ X-Tasten, um das Menü „Schnelleinstellungen“ zu öffnen . Wählen Sie Windows PowerShell (Admin).
- Geben Sie an der Eingabeaufforderung Folgendes in das Textfeld ein und drücken Sie Enter:
sfc /scannow - Warten Sie, bis der Scan abgeschlossen ist.
- Wenn Sie fertig sind, starten Sie Ihren PC neu. Dadurch sollten alle gefundenen Schäden behoben werden.
Durch Ausführen des SFC-Scanners identifiziert das Windows-Dienstprogramm alle gefundenen beschädigten Systemdateien und versucht, diese zu reparieren.
5. Führen Sie eine Systemwiederherstellung durch
- Drücken Sie die Windows+ R-Taste, um das Dialogfeld „Ausführen“ zu öffnen. Geben Sie rstrui in das Dialogfeld ein und öffnen Sie es.
- Wählen Sie den Systemschutz aus und klicken Sie auf Systemwiederherstellung.
- Klicken Sie im neuen Fenster auf Weiter .
- Wählen Sie nun den gewünschten Wiederherstellungspunkt aus und klicken Sie auf Weiter.
- Klicken Sie auf die Schaltfläche und dann auf Fertig stellen .
Wenn das Problem kürzlich aufgetreten ist, können Sie versuchen, Ihren Computer mithilfe der Systemwiederherstellung auf einen früheren Zustand zurückzusetzen, in dem explorer.exe einwandfrei funktionierte.
Wenn Sie Fragen oder Anregungen haben, teilen Sie uns dies bitte über den Kommentarbereich unten mit.



Schreibe einen Kommentar