Fix: exFAT-Laufwerk wird unter Windows 11 nicht angezeigt
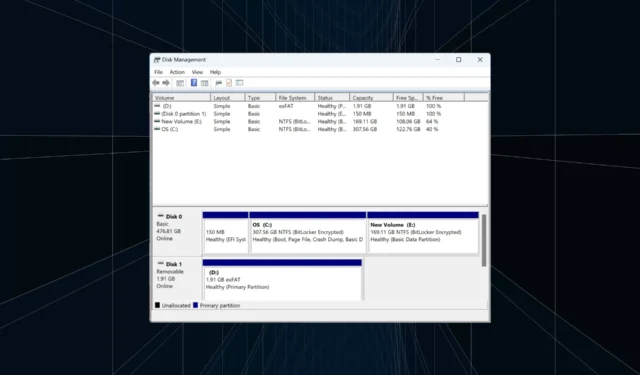
Das exFAT-Dateisystem wird aufgrund seiner verbesserten Kompatibilität und Unterstützung für großen Speicher weiterhin häufig für externe Laufwerke verwendet. Diese Laufwerke funktionieren sowohl unter Windows als auch unter MacOS. Es gibt jedoch Fälle, in denen exFAT-Laufwerke in Windows 11 nicht angezeigt werden.
Außerdem stellten Benutzer fest, dass exFAT beim Formatieren von Laufwerken in Windows 11 nicht verfügbar ist, obwohl das Problem normalerweise mit dem USB-Flash-Laufwerk und nicht mit dem Betriebssystem zusammenhängt. Berichten zufolge war Extensible File Allocation Table oder exFAT für viele problematisch.
Warum funktioniert exFAT unter Windows 11 nicht? Hier sind die möglichen Gründe:
- Laufwerksbuchstabe nicht zugewiesen : Wenn der Treiberbuchstabe nicht zugewiesen ist, wird das externe Laufwerk nicht im Datei-Explorer angezeigt, obwohl es im Geräte-Manager aufgeführt wird.
- Änderungen am Betriebssystem : Windows 11 interagiert etwas anders mit dem Dateisystem, was manchmal dazu führt, dass exFAT unter Windows nicht funktioniert.
- Veraltete oder inkompatible Treiber : Bei externen Laufwerken, sei es im NTFS-, exFAT- oder FAT32-Dateisystem, treten häufig Probleme auf, wenn die installierten Treiber nicht funktionieren.
- Defektes Laufwerk : Einige Benutzer stellten fest, dass das externe Speichergerät selbst eine Fehlfunktion aufwies oder physische Schäden aufwies.
Wie bringe ich Windows 11 dazu, mein exFAT-Laufwerk zu erkennen?
Bevor wir uns den etwas komplexen Lösungen zuwenden, finden Sie hier einige schnelle Lösungen zum Ausprobieren:
- Schließen Sie das Laufwerk erneut an einen anderen Port an. Überprüfen Sie, ob sich auf der Rückseite der CPU ein solcher befindet, und schließen Sie das exFAT-formatierte Laufwerk daran an.
- Schließen Sie das Laufwerk an einen anderen Computer an, um festzustellen, ob das Problem beim Flash-Laufwerk oder beim früheren PC liegt.
- Wenn an einem exFAT-Laufwerk vorgenommene Änderungen nicht im Datei-Explorer angezeigt werden, benennen Sie den Ordner um oder fügen Sie Dateien hinzu oder entfernen Sie Dateien daraus. Dadurch wird Windows 11 veranlasst, die Änderung zu registrieren.
- Stellen Sie sicher, dass Sie die neueste Version von Windows verwenden.
- Überprüfen Sie die Festplatte auf physische Schäden oder bringen Sie die Festplatte zu einer Reparaturwerkstatt.
Wenn keines funktioniert, fahren Sie mit den als nächstes aufgeführten Korrekturen fort.
1. Markieren Sie das Laufwerk als aktiv und weisen Sie einen Laufwerksbuchstaben zu
- Drücken Sie Windows+ S, um die Suche zu öffnen, geben Sie Festplattenpartitionen erstellen und formatieren in das Textfeld ein und klicken Sie auf das entsprechende Ergebnis.
- Suchen Sie das exFAT-formatierte externe Laufwerk, klicken Sie mit der rechten Maustaste darauf und wählen Sie „ Partition als aktiv markieren“ aus .
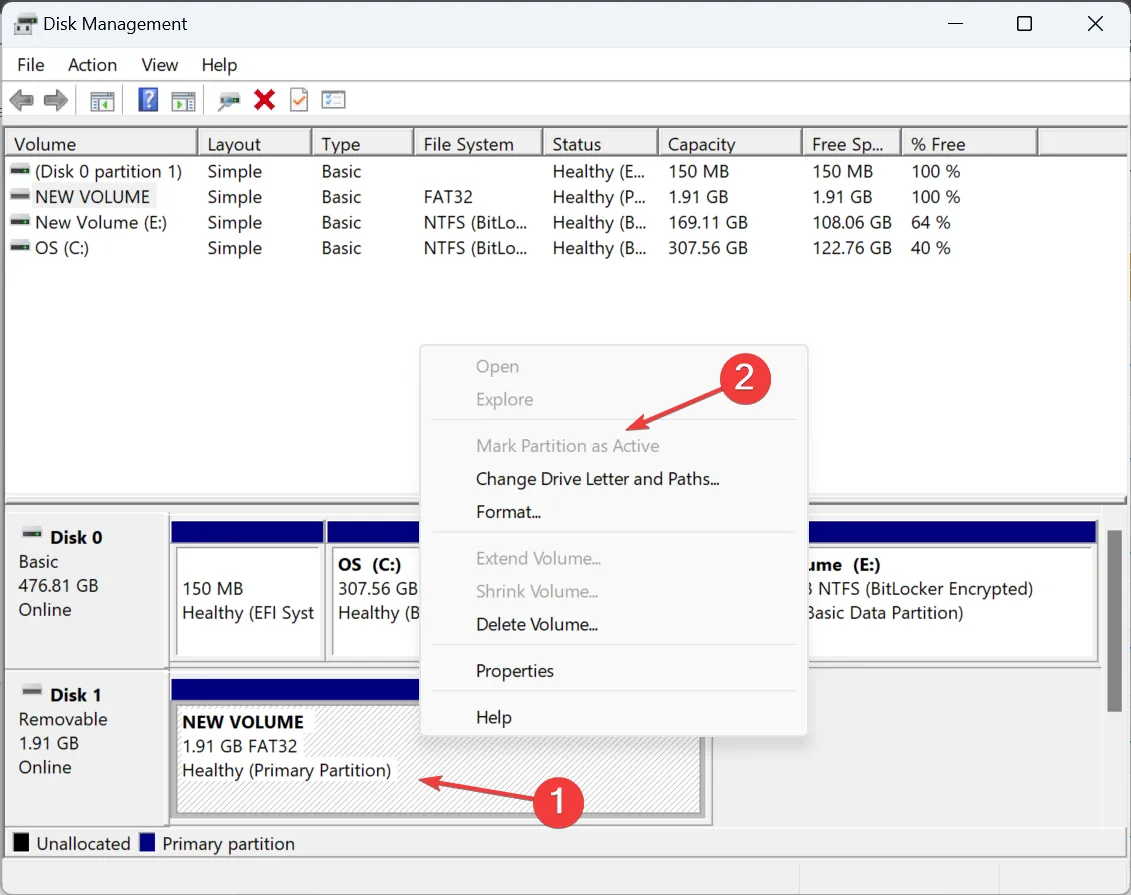
- Wählen Sie die entsprechende Antwort, falls eine Sicherheitsabfrage erscheint.
- Klicken Sie erneut mit der rechten Maustaste auf das externe Speichergerät und wählen Sie dann Laufwerksbuchstaben und -pfade ändern aus .
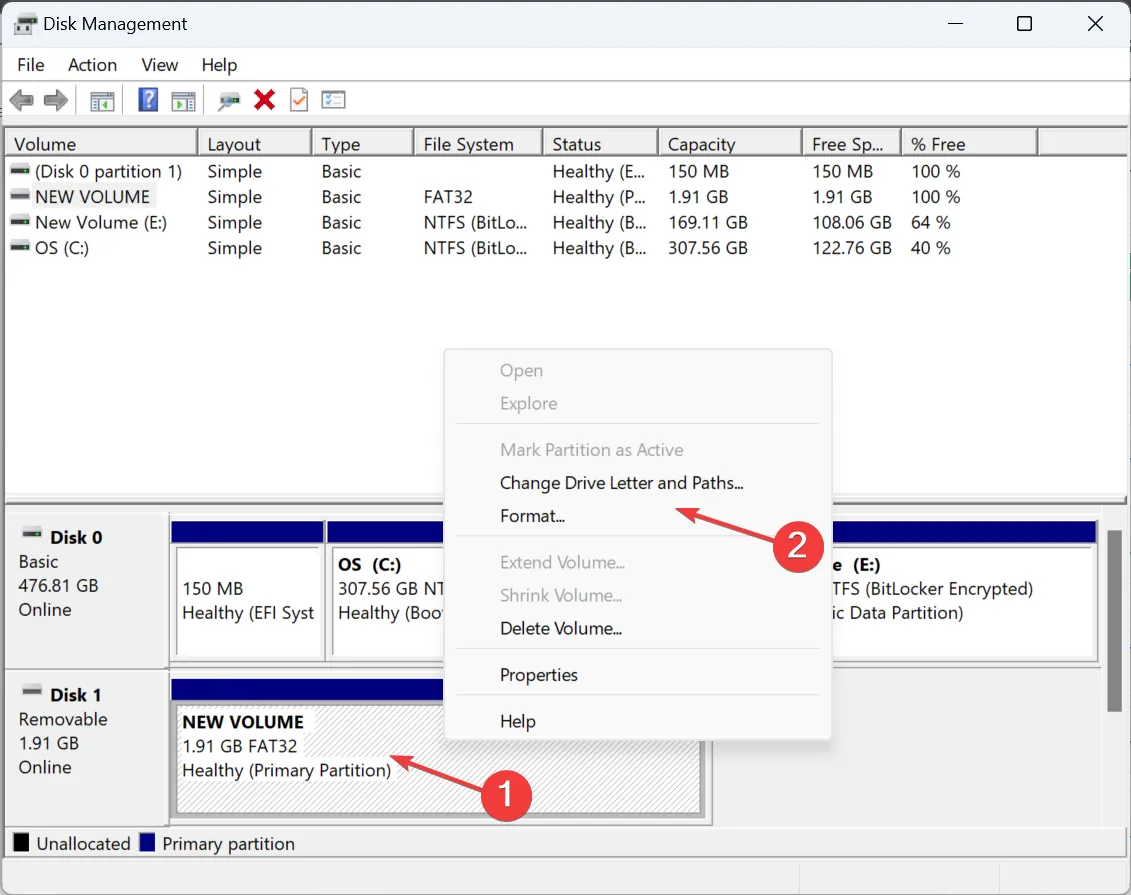
- Klicken Sie auf die Schaltfläche „Hinzufügen“ .
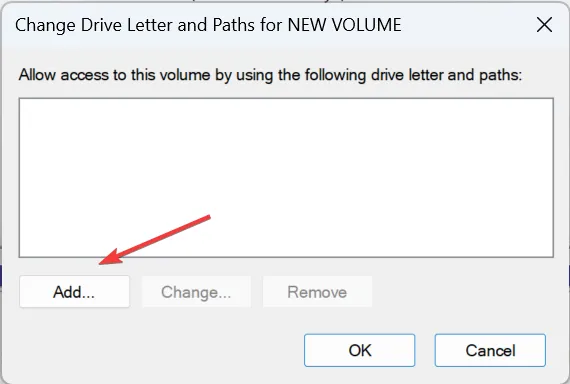
- Wählen Sie „Folgenden Laufwerksbuchstaben zuweisen“ aus , wählen Sie einen aus dem Standardmenü aus oder übernehmen Sie die Standardauswahl und klicken Sie dann auf „OK“.
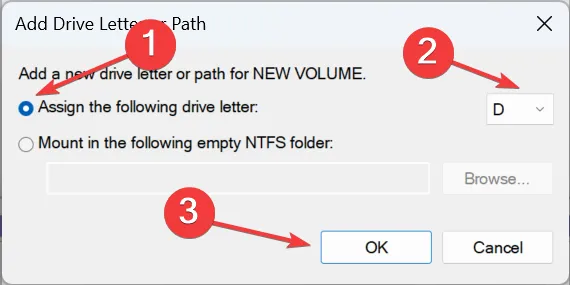
Nach der anfänglichen Formatierung und Einrichtung eines externen Laufwerks mit dem exFAT-Dateisystem unter MacOS wird es aufgrund einiger Inkonsistenzen häufig unter Windows 11 nicht angezeigt. Und es genügt, es einfach als aktiv zu markieren und ihm einen Laufwerksbuchstaben zuzuweisen!
2. Formatieren Sie das Laufwerk neu
2.1 Aus der Windows-Datenträgerverwaltung
- Drücken Sie Windows + R , um Ausführen zu öffnen, geben Sie diskmgmt.msc in das Textfeld ein und drücken Sie Enter.
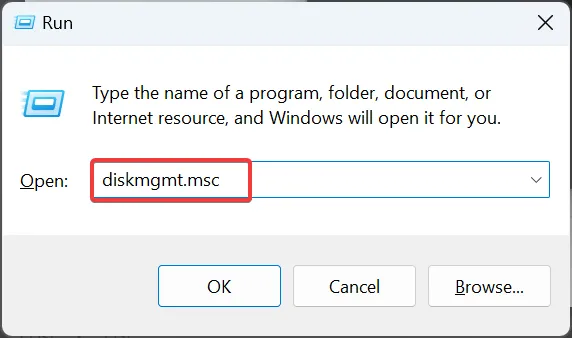
- Klicken Sie mit der rechten Maustaste auf das problematische externe Laufwerk und wählen Sie „Formatieren“ aus .

- Geben Sie nun eine Datenträgerbezeichnung in das Textfeld ein, wählen Sie exFAT aus dem Dropdown-Menü Dateisystem, wählen Sie 128 K als Größe der Zuordnungseinheit, deaktivieren Sie dann das Kontrollkästchen für Schnellformatierung durchführen und klicken Sie auf OK.
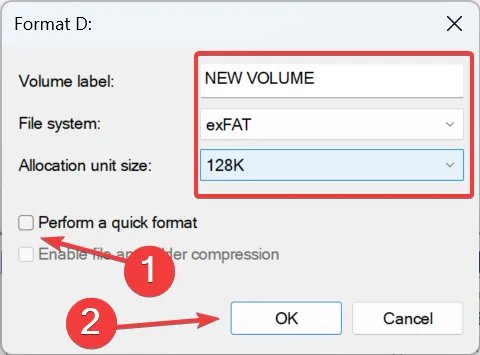
- Überprüfen Sie nach der Formatierung des Laufwerks, ob es jetzt unter Windows 11 lesbar ist.
2.2 Diskpart verwenden
- Drücken Sie Windows + R , um Ausführen zu öffnen, geben Sie cmd ein und drücken Sie Ctrl + Shift + Enter.
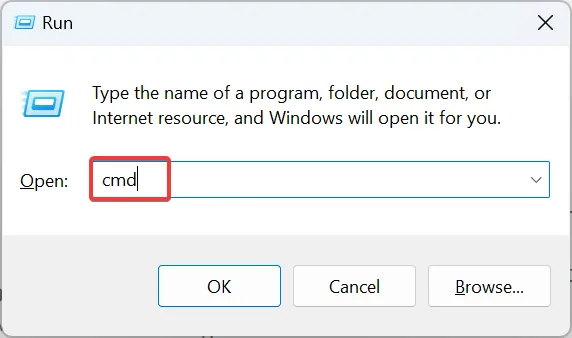
- Klicken Sie in der UAC-Eingabeaufforderung auf Ja .
- Fügen Sie den folgenden Befehl ein und drücken Sie Enter:
diskpart - Führen Sie nun diesen Befehl aus, um die verfügbaren Festplatten anzuzeigen:
list disk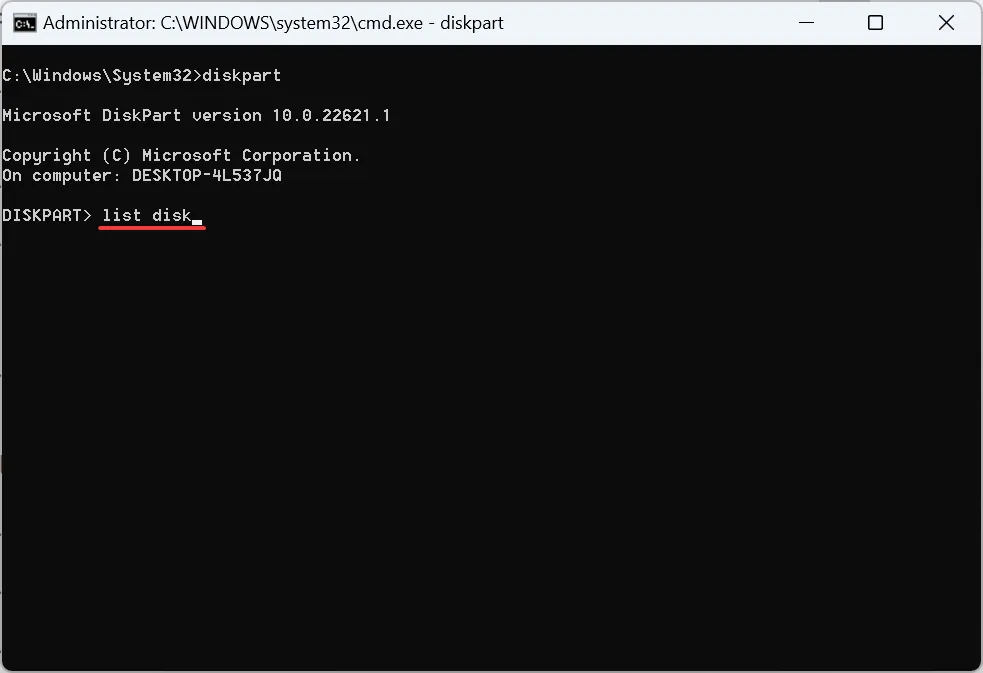
- Identifizieren Sie die dem externen Laufwerk zugewiesene ID und führen Sie dann den folgenden Befehl aus, wobei Sie X durch die zugewiesene Nummer ersetzen:
select disk X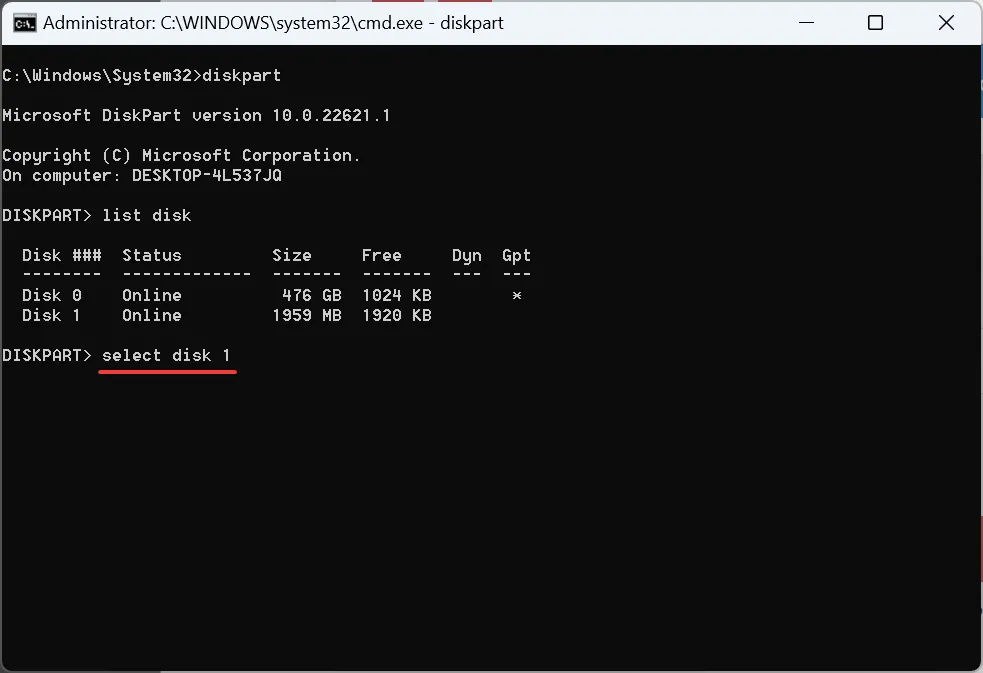
- Führen Sie diesen Befehl aus, um die Festplatte zu leeren und alle Dateien zu löschen:
clean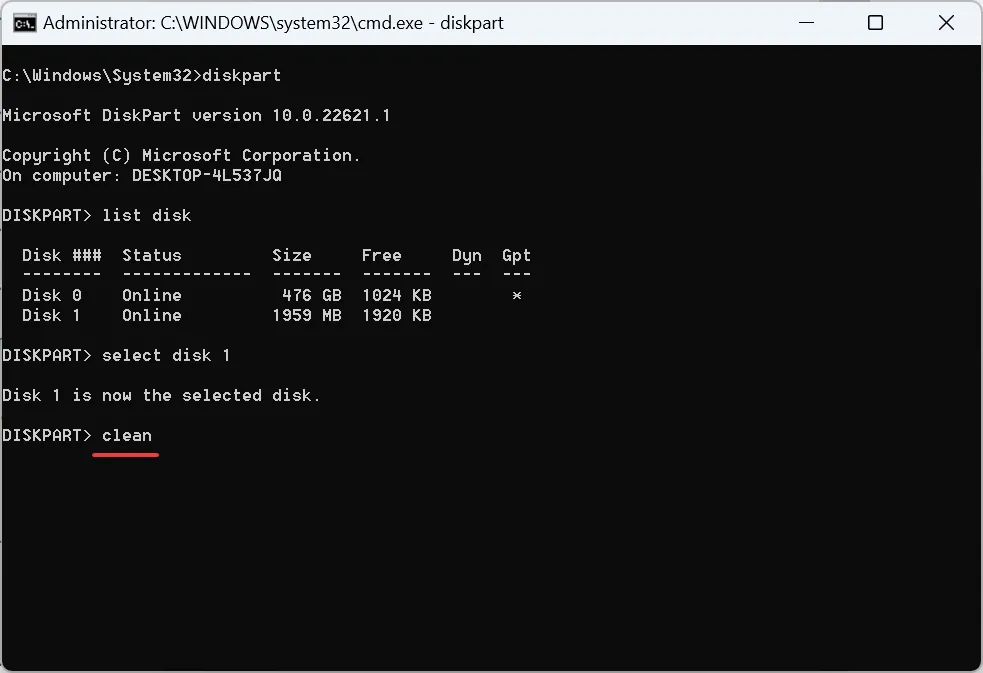
- Erstellen Sie nun eine Partition mit diesem Befehl:
create partition primary - Führen Sie diesen Befehl aus, um exFAT als Dateisystem festzulegen:
format fs=exFAT - Verwenden Sie diesen Befehl, um einen Laufwerksbuchstaben zuzuweisen:
assign
Wenn exFAT unter Windows 11 nicht angezeigt wird, reicht eine Neuformatierung des Laufwerks aus! Und mit Diskpart können Sie alle trivialen Fehler beseitigen, die die Formatierung verhindern.
3. Aktualisieren Sie den Treiber
- Drücken Sie Windows+ X, um das Hauptbenutzermenü zu öffnen, und wählen Sie Geräte-Manager aus der Liste der Optionen aus.
- Erweitern Sie den Eintrag „Festplattenlaufwerke“, klicken Sie mit der rechten Maustaste auf das betroffene USB-Laufwerk und wählen Sie „ Treiber aktualisieren“ aus .
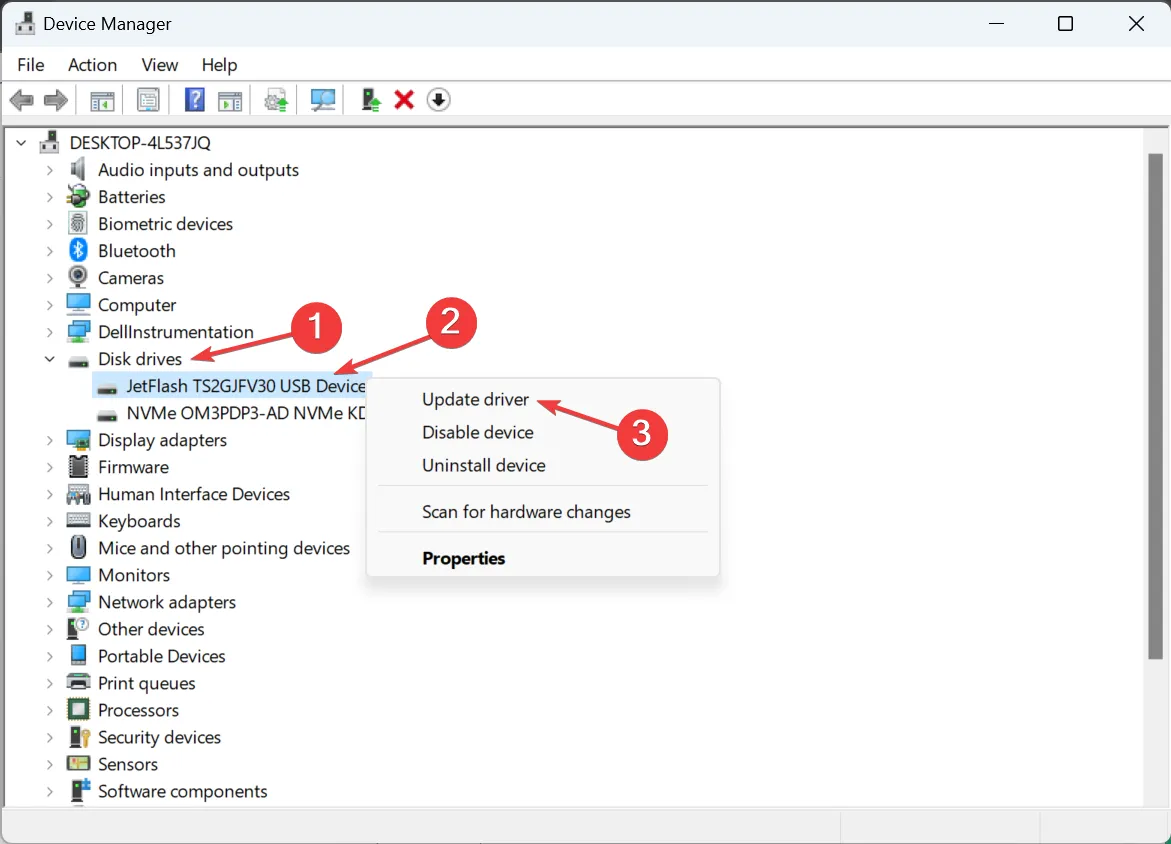
- Wählen Sie nun „ Automatisch nach Treibern suchen“ und warten Sie, bis Windows den besten lokal gespeicherten Treiber installiert.
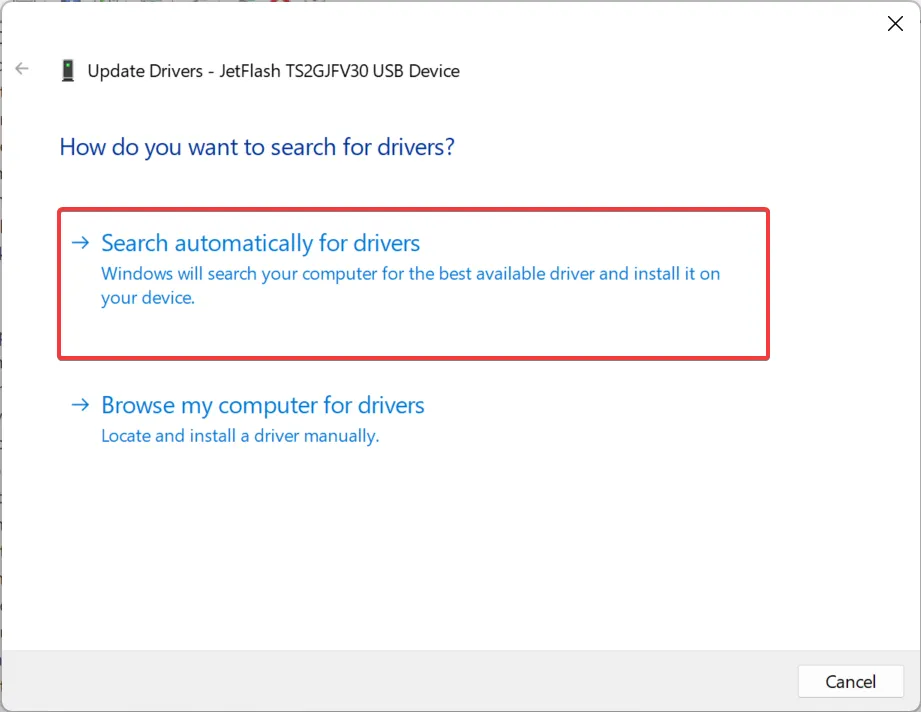
Wenn inkompatible oder veraltete Treiber dafür verantwortlich sind, dass das exFAT-Laufwerk in Windows nicht erkannt wird, sollte die Aktualisierung der Treiber funktionieren. Wenn Windows keinen finden kann, besuchen Sie außerdem die Website des Herstellers, suchen Sie nach der neuesten Version und installieren Sie den Treiber manuell .
4. Führen Sie das Dienstprogramm „Datenträger prüfen“ (Chkdsk) aus
- Drücken Sie Windows+ S, um die Suche zu öffnen, geben Sie Eingabeaufforderung in das Textfeld ein, klicken Sie mit der rechten Maustaste auf das entsprechende Ergebnis und wählen Sie Als Administrator ausführen.
- Klicken Sie in der Eingabeaufforderung auf Ja .
- Fügen Sie nun den folgenden Befehl ein und drücken Sie Enter:
chkdsk /r
- Wenn Sie beim nächsten Neustart des PCs aufgefordert werden, einen Scan zu planen, drücken Sie Yund drücken Sie Enter.
- Starten Sie nun den Computer neu und lassen Sie das Betriebssystem Check Disk ausführen , um etwaige Probleme mit dem externen Laufwerk zu finden und zu beheben.
5. Reparieren Sie die beschädigten Systemdateien
- Drücken Sie Windows+ R, um Ausführen zu öffnen, geben Sie cmd ein und drücken Sie Ctrl+ Shift+ Enter.
- Klicken Sie im angezeigten Popup-Fenster auf Ja .
- Fügen Sie nun die folgenden DISM-Befehle einzeln ein und drücken Sie Enter nach jedem:
DISM /Online /Cleanup-Image /CheckHealthDISM /Online /Cleanup-Image /ScanHealthDISM /Online /Cleanup-Image /RestoreHealth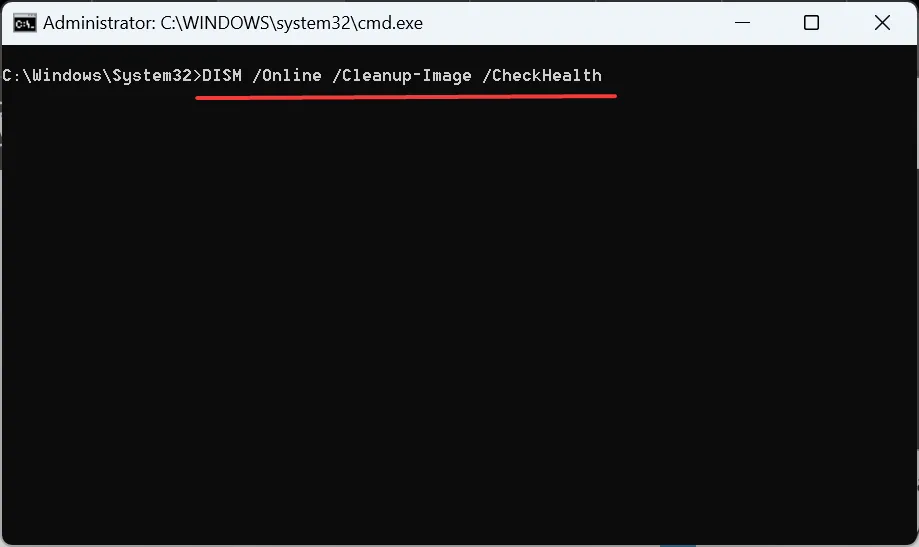
- Führen Sie als Nächstes diesen Befehl aus, um den SFC-Scan auszuführen:
sfc /scannow
Es ist bekannt, dass beschädigte Systemdateien eine Reihe von Problemen auslösen, darunter auch Fälle, in denen Windows exFAT nicht erkannt wird. Wenn das Dateisystem beim Formatieren eines Flash-Laufwerks nicht angezeigt wird, führen Sie einfach die DISM-Befehle und den SFC-Scan aus.
Kann ich exFAT unter Windows 11 formatieren?
- Drücken Sie Windows + E , um den Datei-Explorer zu öffnen, gehen Sie zu „ Dieser PC“ , klicken Sie mit der rechten Maustaste auf das Laufwerk, das Sie auf exFAT umstellen möchten, und wählen Sie „ Formatieren“ aus .
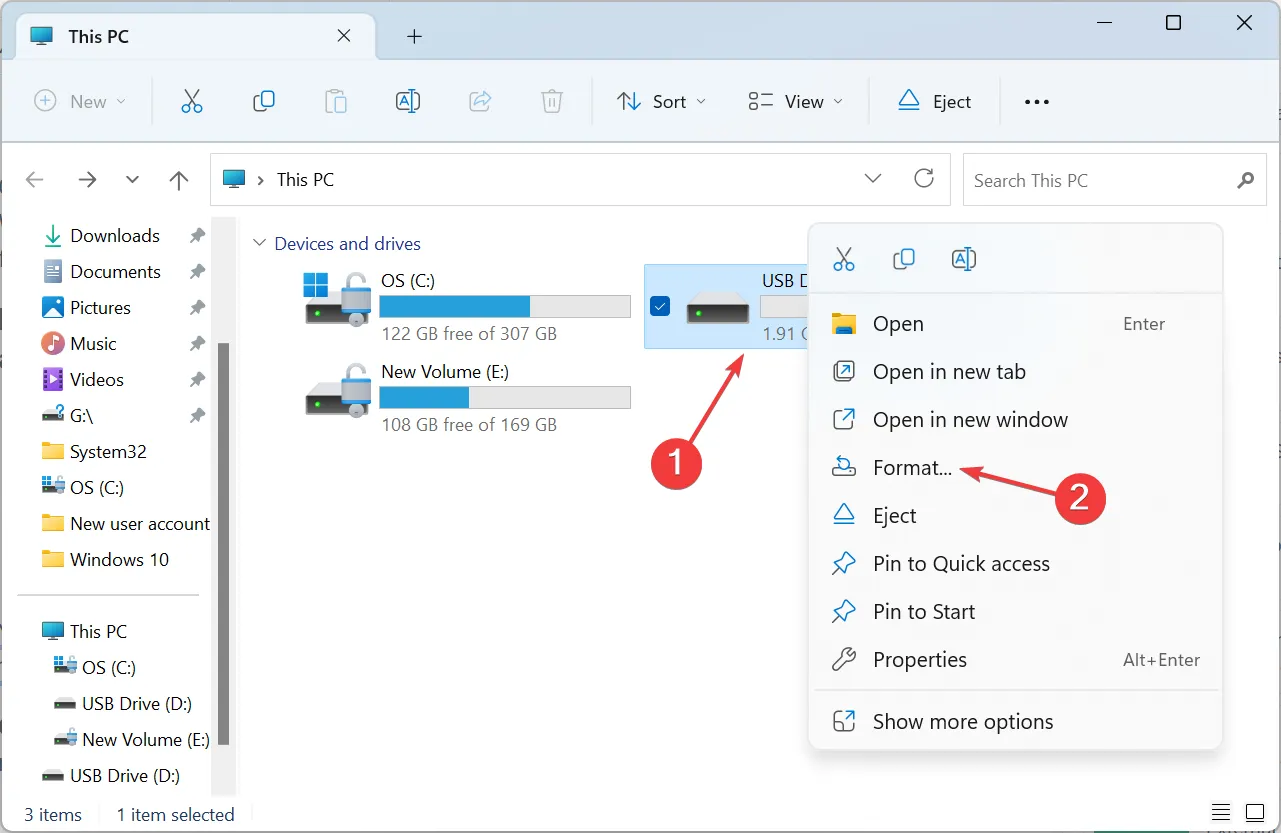
- Wählen Sie exFAT aus dem Dropdown-Menü Dateisystem, aktivieren Sie das Kontrollkästchen für Schnellformatierung und klicken Sie auf OK, um den Vorgang zu starten.

- Warten Sie, bis die Formatierung abgeschlossen ist.
Ja, Sie können USB-Sticks mit den exFAT-Dateisystemlaufwerken in Windows 11 formatieren.
Wenn exFAT nicht als Dateisystem verfügbar ist, prüfen Sie, ob es sich bei dem betreffenden Laufwerk um eine eingebaute Festplatte handelt. exFAT wird für die meisten Flash-Laufwerke und externen Festplatten angezeigt, wird jedoch für interne Festplatten oder SSDs nicht empfohlen.
Wenn ein exFAT-Laufwerk unter Windows 11 nicht angezeigt wird, reicht normalerweise eine Neuformatierung aus. Sie können sogar eine externe Festplatte formatieren, die nicht sichtbar ist, wenn dies der Fall ist.
Wenn dies nicht unbedingt erforderlich ist, formatieren Sie das USB-Laufwerk außerdem auf FAT32 oder NTFS, um eine bessere Kompatibilität mit Windows zu gewährleisten.
Wenn Sie andere Lösungen kennen, die in diesem Fall funktionieren, hinterlassen Sie sie im Kommentarbereich unten.



Schreibe einen Kommentar