Fix Exception Breakpoint wurde erreicht, Fehler 0x80000003

Mehrere Benutzer berichteten, einen Fehlercode 0x80000003 mit einer Meldung erhalten zu haben, die besagt, dass der Ausnahmehaltepunkt erreicht wurde. In diesem Beitrag werden wir die Gründe untersuchen, die diesen Fehlercode verursachen, zusammen mit fünf Problemumgehungen, die Ihnen helfen könnten, ihn auf einem Windows 11/10-PC zu überwinden.
Wenn Sie auf diesen Fehlercode stoßen, erhalten Sie möglicherweise auch eine Fehlermeldung mit folgendem Inhalt:
The exception Breakpoint, A breakpoint has been reached, (0x80000003) occurred in the application.
Was verursacht diesen Ausnahmehaltepunktfehler 0x80000003?
Dieser Fehler kann auftreten, wenn Sie einfach eine Anwendung öffnen oder einige grundlegende Vorgänge unter Windows ausführen. Es könnte das direkte Ergebnis einiger fehlerhafter Sektoren auf der Festplatte oder im Speicher sein. Erwägen Sie, sowohl die Festplatte als auch den Arbeitsspeicher zu inspizieren, und wenn nur beide die Tests bestanden haben, gehen Sie zu den Softwarelösungen.
In Anbetracht der Tatsache, dass Ihr Gerät sowohl die Festplatten- als auch die Speicherdiagnosetests besteht, muss der Fehler 0x80000003 aufgrund einiger Softwarefehler angezeigt werden. Oder es könnte an einigen fehlenden Systemdateien und Ordnern liegen. Starten Sie in den Clean Boot-Zustand und prüfen Sie, ob das Problem dort behoben ist.
Wie löse ich den Ausnahmehaltepunktfehler 0x80000003?
Wenn dieser Fehlercode beim Ausführen grundlegender Aufgaben oder beim Öffnen einer bestimmten App unter Windows auftritt, versuchen Sie nacheinander die folgenden Korrekturen. Stellen Sie sicher, dass Sie die Lösungen in der gleichen Reihenfolge anwenden, in der sie eingefügt wurden. Falls Sie vor einiger Zeit einen Systemwiederherstellungspunkt erstellt haben, können Sie diesen verwenden und prüfen, ob das Problem auf diese Weise behoben wird.
Wenn der Fehler 0x80000003 auch nach der Wiederherstellung Ihres Geräts in seinem vorherigen Zustand bestehen bleibt oder Sie keinen Sicherungspunkt haben, sollten Sie diese Fixes nacheinander anwenden –
- Überprüfen Sie die Festplatte mit CHKDWe
- Speicher untersuchen
- Geben Sie Clean Boot ein
- Probieren Sie System File Checker aus
- Überprüfen Sie die Treiberkompatibilitätsprobleme
- Wenden Sie sich an den Entwickler
1] Überprüfen Sie die Festplatte mit CHKDWe
Exception Breakpoint-Fehler treten meistens auf, wenn sich einige fehlerhafte oder beschädigte Sektoren auf Ihrem Festplattenlaufwerk befinden. CHKDWe ist in solchen Fällen ein nützliches Tool, um festzustellen, ob es tatsächlich Probleme mit Ihrer Festplatte gibt. So beginnen Sie mit der Überprüfung der Festplatte Ihres Computers –
- Drücken Sie Win + X und wählen Sie Ausführen aus dem Power-Menü.
- Geben Sie „CMD“ ein und drücken Sie die Tasten Strg + Umschalt + Eingabe insgesamt.
- Das UAC-Fenster wird als nächstes dazu auffordern, klicken Sie auf Ja, um das Öffnen der Eingabeaufforderung als Administrator zu autorisieren.
- Geben Sie auf der erhöhten Konsole Folgendes ein und drücken Sie die Eingabetaste –
chkdsk C: /f /r

- Da Sie bereits das Root-Laufwerk verwenden, wird der Festplatten-Scan nicht gestartet. Stattdessen werden Sie gefragt, ob Sie beim nächsten Neustart des Computers mit der Diagnose der Festplatte beginnen möchten.
- Geben Sie „ Y “ ohne Anführungszeichen ein und drücken Sie die Eingabetaste. Starten Sie jetzt Ihren Computer neu und Sie werden sehen, dass der CHKDWe-Befehl übernimmt.
Warten Sie, bis dieses Tool Ihre Festplatte überprüft und Ihnen einen detaillierten Bericht liefert. In diesem Bericht finden Sie die fehlerhaften Sektoren auf Ihrer Festplatte und Vorschläge, ob Sie die Festplatte weiter verwenden oder durch eine neue ersetzen können.
2] Speicher untersuchen
Der Fehlercode 0x80000003 kann auch auftreten, wenn es Probleme mit Ihrem RAM gibt. Verwenden Sie das Speicherdiagnosetool, um zu überprüfen, ob tatsächlich Probleme mit Ihrem RAM vorliegen oder nicht. So überprüfen Sie den Speicher unter Windows –
- Drücken Sie Windows + R, um das Dialogfeld „Ausführen“ zu starten.
- Geben Sie mdsched.exe ein und klicken Sie auf OK .
- Klicken Sie auf Jetzt neu starten und auf Probleme prüfen .
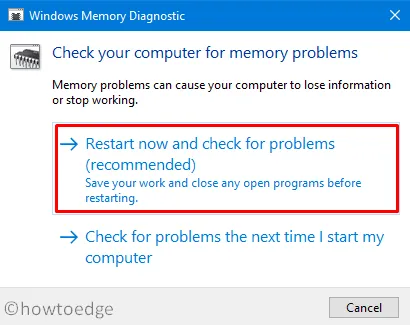
- Das System beginnt sofort mit der Suche nach fehlerhaften Komponenten in Ihrem RAM.
- Wenn Sie möchten, können Sie sogar die erweiterten Optionen wie Test Mix oder Pass Count wählen .
- Drücken Sie die Taste F10, um mit dem Testen Ihres Gedächtnisses zu beginnen.
Nachdem dieser Test abgeschlossen ist, erhalten Sie einen Bericht, aus dem hervorgeht, ob Ihr Arbeitsspeicher in Ordnung ist oder ersetzt werden muss.
3] Geben Sie Clean Boot ein und beheben Sie den Fehler 0x80000003
Das Vorhandensein beschädigter Dateien und Ordner kann auch zu einem Fehlercode 0x80000003 führen. Dies geschieht meistens, wenn Sie Programme von Drittanbietern verwenden, insbesondere ein Antivirenprogramm, um Malware oder Viren auf Ihrem PC zu finden und zu reparieren.
Versuchen Sie, in den Clean Boot-Zustand zu booten, und prüfen Sie, ob das Problem auch hier auftritt. Wenn nicht, muss das Problem in den externen Anwendungen oder Spielen liegen, die Sie mithilfe ihrer ausführbaren Dateien installiert haben. Entfernen Sie alle diese Apps über die Systemsteuerung und starten Sie Ihr Windows-Gerät normal. Stellen Sie sicher, dass Sie die beschädigten sowie fehlenden Systemdateien mit SFC reparieren ( siehe unten ).
Wenn der Fehler jedoch auch innerhalb von Clean Boot auftritt (sehr geringe Wahrscheinlichkeit), führen Sie besser eine Neuinstallation von Windows 11/10 auf Ihrem Computer durch.
4] Versuchen Sie System File Checker
Wie oben erwähnt, kann der Fehler 0x80000003 auftreten, wenn auf Ihrem PC beschädigte oder fehlerhafte Apps ausgeführt werden. Aufgrund dieser ständigen Interaktion zwischen Systemdateien und der Drittanbieter-App werden die Systemdateien beschädigt. Es ist sogar bekannt, dass ein externes Programm einige interne Dateien und Ordner löscht, um die Systemkonfiguration zu ändern. Obwohl Sie alle diese Apps gestoppt haben, liegen die beschädigten Systemdateien und Ordner immer noch auf Ihrem Computer.
System File Checker ist ein nützliches Dienstprogramm zum Erkennen und Reparieren solcher Dateien auf Ihrem Windows-PC. So starten Sie den SFC-Scan –
- Drücken Sie Windows + S und geben Sie CMD in das Textfeld ein.
- Klicken Sie mit der rechten Maustaste auf das oberste Ergebnis und wählen Sie Als Administrator ausführen aus .
- Wenn die Benutzerkontensteuerung dazu auffordert, klicken Sie auf Ja, um den Zugriff auf die Eingabeaufforderung mit Administratorrechten zu autorisieren.
- Geben Sie neben dem blinkenden Cursor Folgendes ein und drücken Sie die Eingabetaste –
sfc /scannow
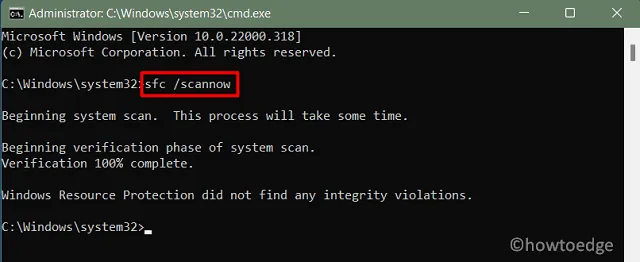
- Das Scannen und Reparieren aller Systemdateien und -ordner dauert 10-15 Minuten. Das Timing kann sich je nach Anzahl der Dateien und Ordner auf Ihrem Windows-PC verlängern.
Nachdem der Scan-/Reparaturvorgang abgeschlossen ist, schließen Sie CMD und starten Sie Ihren PC neu. Melden Sie sich erneut an und prüfen Sie, ob der Fehlercode 0x80000003 behoben wird, während Sie normale Aufgaben auf Ihrem Computer ausführen.
5] Überprüfen Sie die Treiberkompatibilitätsprobleme
Der Fehler 0x80000003 kann auch auftreten, wenn die vorhandenen Gerätetreiber irgendwie beschädigt wurden oder Sie sie längere Zeit nicht aktualisiert haben. Navigieren Sie zu Einstellungen (Win + I) > Windows Update > Erweiterte Optionen > Zusätzliche Optionen > Optionale Updates und prüfen Sie, ob dort einige ausstehende Updates angezeigt werden. Stellen Sie sicher, dass Sie alle Updates herunterladen und installieren, die Sie finden, nachdem Sie sich an den oben genannten Ort gewandt haben.
6] Wenden Sie sich an den Entwickler
Wenn keine der oben genannten Lösungen funktioniert, um den Fehlercode 0x80000003 zu beheben, wenden Sie sich besser an den Entwickler des Spiels oder der Anwendung und erhalten Sie von dort eine Lösung. Sie können online nach der offiziellen Support-Seite eines bestimmten Spiels oder einer bestimmten App suchen.



Schreibe einen Kommentar