Beheben Sie die Ereignis-ID 800 auf einem Windows-Computer
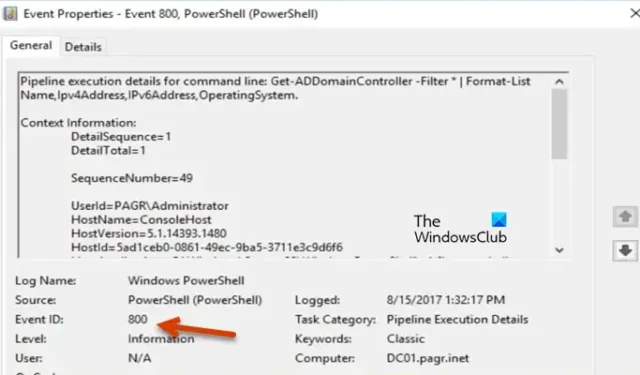
Die Ereignis-ID 800 bedeutet, dass der DNS die Adresse des primären Servers nicht auflösen kann. Einer der Gründe dafür ist, dass Ihr System während des DNS-Auflösungsprozesses nicht in der Lage ist, die richtige IP-Adresse zu ermitteln. Derjenige, der mit den Domänennamen verknüpft ist, zu denen Sie eine Verbindung herstellen möchten. Aus diesem Grund kommt es zu einer langsamen Internetverbindung und einem abrupten Verbindungsabbruch. In diesem Beitrag erfahren Sie, wie Sie die Ereignis-ID 800 auf einem Windows-Computer beheben können.
Details zur Pipelineausführung für die Befehlszeile Get-ADDomainController-Filter | Formatlistenname pylAddress, IPv6Add OperatingSystem.
Was ist die Ereignis-ID 800 in Windows?
Die Ereignis-ID 800 verlangsamt das Internet und verursacht verschiedene Netzwerkprobleme. Es wird registriert, wenn bei der Zonenkonfiguration Fehler auftreten. Hier wird eine Zone so eingestellt, dass sie Updates akzeptiert; Allerdings ist der A-Eintrag des Primärservers im SOA-Eintrag der Zone auf diesem DNS-Server nicht verfügbar. In diesem Beitrag erfahren Sie, wie Sie den Konflikt in der Zone lösen und die DNS-Einstellungen überprüfen können.
Beheben Sie die Ereignis-ID 800 auf einem Windows-Computer
Wenn Sie die Ereignis-ID 800 in Windows 11/10 beheben möchten, befolgen Sie die unten aufgeführten Lösungen.
- Beheben Sie das Problem mit der Zonen-SOA-Konfiguration
- Überprüfen Sie die DNS-Konfigurationseinstellungen
- Prüfen Sie, ob das Client-System den Host erreichen kann
Lassen Sie uns ausführlich darüber sprechen.
1] Beheben Sie das Problem mit der Zonen-SOA-Konfiguration
Die Ereignis-ID 800 tritt auf, wenn eine Zone für die Annahme von Updates konfiguriert ist, der A-Eintrag für den Primärserver im SOA-Eintrag der Zone jedoch auf dem aktuellen DNS-Server fehlt. Um das Problem zu beheben, müssen wir die Zoneneinstellungen mithilfe der folgenden Schritte korrigieren.
- Gehen Sie zum DNS-Server, klicken Sie auf Start und suchen Sie nach „Server Manager“.
- Sobald der Server-Manager gestartet ist, gehen Sie zu Rollen > DNS-Server > DNS.
- Klicken Sie nun mit der rechten Maustaste auf den DNS-Server und dann auf Eigenschaften.
- Wechseln Sie dann zur Registerkarte Start of Authority (SOA).
- Überprüfen Sie nun, ob der Primärserver korrekt aufgeführt ist. Wenn nicht, nehmen Sie die erforderlichen Änderungen vor.
- Klicken Sie als Nächstes auf die Registerkarte „Nameserver“ und prüfen Sie, ob die IP-Adresse korrekt ist.
- Wenn die IP falsch ist, klicken Sie auf Hinzufügen und geben Sie dann die richtige ein.
- Im rechten Bereich des Fensters müssen Sie prüfen, ob es einen Host für die Zone gibt. Es kann A oder AAA sein.
- Falls kein Host vorhanden ist, klicken Sie mit der rechten Maustaste auf die Zone und wählen Sie dann Neuer Host.
- Geben Sie die erforderlichen Details ein und speichern Sie die vorgenommenen Änderungen.
Hoffentlich wird Ihr Problem gelöst.
2] Überprüfen Sie die DNS-Konfigurationseinstellung
Als nächstes müssen wir prüfen und sicherstellen, dass das Problem nicht durch eine Fehlkonfiguration in den DNS-Einstellungen verursacht wird. Wir können das ganz einfach überprüfen und bei Bedarf auch schnell beheben. Befolgen Sie die unten aufgeführten Schritte, um dasselbe zu tun.
- Starten Sie den Server-Manager auf Ihrem Windows-Server-Computer.
- Gehen Sie zu Rollen > DNS-Server > DNS.
- Klicken Sie nun mit der rechten Maustaste auf den DNS-Server und navigieren Sie zu Eigenschaften.
- Sobald Sie erreicht sind, erweitern Sie den Zonenordner, klicken Sie mit der rechten Maustaste auf eine der Zonen und wählen Sie „Eigenschaften“.
- Überprüfen Sie und stellen Sie sicher, dass jeder Wert, den Sie dort eingegeben haben, korrekt ist.
Falls die Eingaben nicht korrekt sind, benötigen Sie möglicherweise Hilfe von Ihrem IT-Administrator, um sie zu korrigieren, oder wenn Sie ein Profi sind, müssen Sie dies selbst tun, aber das Ziel besteht darin, die richtigen Werte für jedes Feld einzugeben.
3] Überprüfen Sie, ob das Client-System den Host erreichen kann
Wir sollten auch prüfen, ob das Client-System den Host über den Ping-Befehl erreichen kann. Um dasselbe zu tun, öffnen Sie die Eingabeaufforderung und geben Sie den folgenden Befehl ein.
ping <hostname> or <hostip>
Stellen Sie sicher, dass Sie <hostname> und <hostip> durch den tatsächlichen Hostnamen und die IP-Adresse des Ziels ersetzen. Wenn die Meldung „Ping-Anfrage konnte den Host-Hostnamen nicht finden“ angezeigt wird, kann der Client den Host nicht erreichen.
Wir hoffen, dass Sie das Problem mit den in diesem Beitrag genannten Lösungen lösen können.
Wie führe ich die Ereignisanzeige über CMD aus?
Um die Ereignisanzeige über die Eingabeaufforderung zu öffnen, drücken Sie Win + R, geben Sie „cmd“ ein und drücken Sie Strg + Umschalt + Eingabetaste. Wenn die UAC-Eingabeaufforderung angezeigt wird, klicken Sie auf „Ja“, um fortzufahren. Sobald die Eingabeaufforderung im erhöhten Modus geöffnet ist, geben Sie eventvwr ein und drücken Sie die Eingabetaste. Dieser Befehl startet die Ereignisanzeige für Sie.



Schreibe einen Kommentar