Beheben Sie Festplattenfehler der Ereignis-ID 55, 50, 98, 140 in der Ereignisanzeige
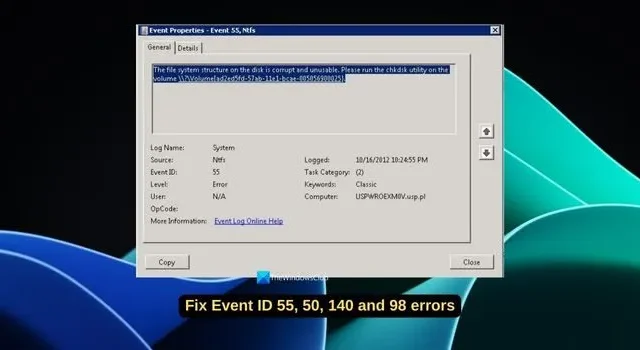
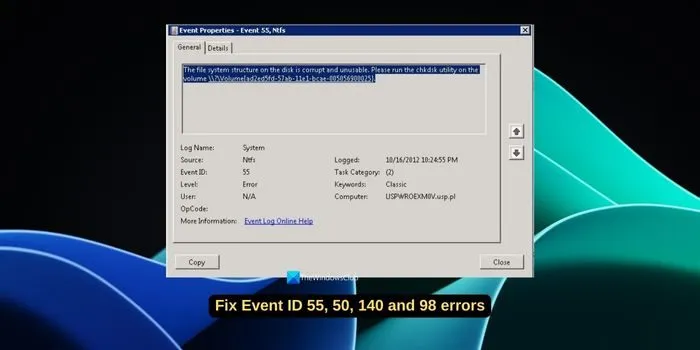
Was bedeutet Ereignis 55, Die Dateisystemstruktur auf der Festplatte ist beschädigt und unbrauchbar?
Ereignis 55, Ntfs
Die Dateisystemstruktur auf der Festplatte ist beschädigt und unbrauchbar. Bitte führen Sie das Dienstprogramm chkdsk auf dem Volume aus
Der Fehler mit der Ereignis-ID 55 tritt auf, wenn NTFS keine Daten in das Transaktionsprotokoll schreiben kann. Es hindert NTFS daran, Vorgänge zu stoppen oder rückgängig zu machen, bei denen Transaktionsdaten nicht geschrieben werden können. Der Fehler tritt normalerweise auf, wenn das Dateisystem beschädigt ist. Eine Beschädigung des Dateisystems kann aufgrund fehlerhafter Sektoren auf der Festplatte oder unvollständiger Eingabe-/Ausgabeanforderungen des Dateisystems an das Festplattensubsystem auftreten.
Was ist die Ereignis-ID 98?
Ereignis-ID 98, Volume C: (\Device\HarddiskVolume3) muss offline geschaltet werden, um eine vollständige Chkdsk durchzuführen. Bitte führen Sie „CHKDSK /F“ lokal über die Befehlszeile aus oder führen Sie „REPAIR-VOLUME <Laufwerk:>“ lokal oder remote über PowerShell aus.
Wenn Sie die Ereignis-ID 98 sehen, muss das Volume offline geschaltet werden, um einen vollständigen Chkdsk-Fehler auszuführen. Dies bedeutet, dass ein Problem mit dem Dateisystem auf Ihrer Festplatte vorliegt. Das NTFS-Laufwerk kann das Transaktionsprotokoll nicht auf das Laufwerk schreiben. Möglicherweise liegt es an Ein- und Ausgabeproblemen, die möglicherweise aufgrund fehlerhafter Sektoren auf der Festplatte aufgetreten sind.
Beheben Sie Festplattenfehler der Ereignis-ID 55, 50, 98, 140 in der Ereignisanzeige
Um Festplattenfehler der Ereignis-ID 55, 50, 98, 140 in der Ereignisanzeige unter Windows 11/10 zu beheben, können Sie die folgenden Korrekturen verwenden.
- Führen Sie den Chkdsk-Befehl aus
- Führen Sie einen SFC-Scan durch
- Filtertreiber aktualisieren
- Aktualisieren oder installieren Sie den SCSI-Port oder die RAID-Controller-Treiber neu
- Aktualisieren Sie Speichertreiber von Drittanbietern
- Nehmen Sie physische Hardwareänderungen vor
- Stellen Sie die Daten wieder her und formatieren Sie die Festplatte
Lassen Sie uns auf die Details jeder Methode eingehen und das Problem beheben.
1]Führen Sie den Chkdsk-Befehl aus
Das erste, was wir tun müssen, wenn unter Windows Festplattenfehler auftreten, ist den Befehl Chkdsk auszuführen . Es handelt sich um ein in Windows integriertes Dienstprogramm, das die Integrität von Dateisystemen überprüft und Dateisystemfehler behebt, wenn wir es ausführen. Öffnen Sie die Eingabeaufforderung als Administrator , geben Sie Folgendes ein chkdsk /rund drücken Sie die Eingabetaste. Wenn Sie aufgefordert werden, Ihren PC neu zu starten, speichern Sie Ihre Arbeit und führen Sie den Neustart durch. Beim Neustart wird das Tool ausgeführt, Fehler finden und beheben.
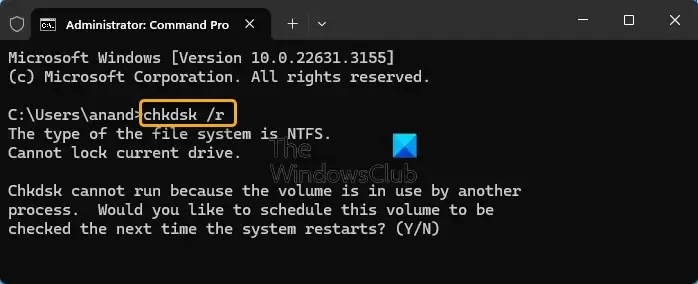
2] Führen Sie einen SFC-Scan durch
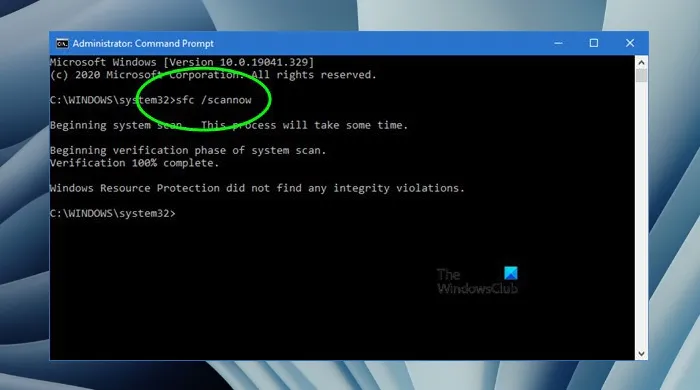
Die Ereignis-IDs 55, 50, 140 und 98 können aufgrund einer Dateisystembeschädigung auftreten. Um sicherzustellen, dass das Dateisystem ohne Beschädigung oder fehlende Dateien intakt ist, müssen Sie einen SFC-Scan (System File Checker) durchführen . Dadurch werden alle Systemdateien gescannt, Probleme gefunden und automatisch ersetzt oder wiederhergestellt.
Um einen SFC-Scan auszuführen, öffnen Sie die Eingabeaufforderung als Administrator, geben Sie ein sfc /scannowund drücken Sie die Eingabetaste.
3] Filtertreiber aktualisieren
Filtertreiber sind optionale Treiber, die das Verhalten des Dateisystems, des Speichers, des Netzwerks usw. bestimmen. Sie filtern Eingabe- und Ausgabevorgänge für ein oder mehrere Dateisysteme unter Windows. Da die Ereignis-ID-Fehler durch eine Beschädigung des Dateisystems verursacht werden, ist es besser, die Dateisystem-Filtertreiber zu aktualisieren, um das Problem zu beheben. Da die Filtertreiber optional sind, finden Sie sie möglicherweise nicht im Geräte-Manager.
Wenn Sie die Dateisystem-Filtertreiber im Geräte-Manager in der Kategorie „Speichercontroller“ finden, deinstallieren Sie sie, indem Sie mit der rechten Maustaste darauf klicken und „Deinstallieren“ auswählen. Die Treiber zur Installation erhalten Sie auf der offiziellen Website Ihres PC-Herstellers . Besuchen Sie die offizielle Website Ihres Geräteherstellers und laden Sie die Filtertreiber herunter, indem Sie Ihr Gerätemodell eingeben. Installieren Sie sie dann auf Ihrem Windows-PC.
4] Aktualisieren oder installieren Sie den SCSI-Port oder die RAID-Controller-Treiber neu
SCSI-Porttreiber (Small Computer System Interface) kommunizieren zwischen dem Betriebssystem und SCSI-Geräten wie Festplatten, CD/DVD-Treibern, Scannern und Druckern. Heutzutage sind SCSI-Port-Treiber aufgrund anderer Schnittstellen wie SATA (Serial ATA) und SAS (Serial Attached SCSI)-Technologie selten. Wenn auf Ihrem PC noch SCSI-Port-Treiber vorhanden sind, müssen Sie diese auf die neueste Version aktualisieren. Im Allgemeinen kümmert sich Windows Updates um Treiber und deren Aktualisierungen. In diesem Fall wäre eine Neuinstallation die bessere Option.
RAID-Controllertreiber (Redundant Array of Independent Disks) übernehmen die Kommunikation zwischen dem Betriebssystem und den RAID-Controllern. Durch die RAID-Technologie können mehrere Festplatten zu einer einzigen logischen Einheit zusammengefasst werden, um die Leistung zu verbessern.
Um den SCSI-Port oder die RAID-Controller-Treiber zu aktualisieren , können Sie nach Windows-Updates suchen und ggf. ausstehende Updates installieren.
Um den SCSI-Port oder die RAID-Controller-Treiber neu zu installieren, öffnen Sie den Geräte-Manager, suchen Sie nach der Kategorie „SCSI- und RAID-Controller“ und erweitern Sie diese. Wenn Sie die Kategorie nicht finden können, schauen Sie unter „Andere Geräte“ nach. Klicken Sie mit der rechten Maustaste auf den SCSI/RAID-Host-Controller, wählen Sie „Deinstallieren“ und schließen Sie die Deinstallation ab. Gehen Sie nun zur offiziellen Support-Website Ihres Geräteherstellers und geben Sie Ihr Gerätemodell ein. Laden Sie die SCSI/RAID-Controller-Treiber herunter und installieren Sie sie auf Ihrem PC. Alternativ können Sie die Treiber über Optionale Updates installieren .
5] Aktualisieren Sie Speichertreiber von Drittanbietern
Wenn Sie Speichertreiber von einem Drittanbieter oder die Treiber Ihres Festplattenherstellers installiert haben, müssen Sie diese auf die neueste Version aktualisieren. Manchmal können sie die Kommunikation behindern und dazu führen, dass die Ereignisanzeige die Protokolle nicht auf die Festplatte schreibt. Die entsprechenden Updates finden Sie auf der offiziellen Website Ihres Festplattenherstellers oder im Programm, das mit den Treibern geliefert wird.
6] Nehmen Sie physische Hardwareänderungen vor
Wenn Sie wissen, wie Sie die Ports der Festplatten Ihres PCs manuell ändern, indem Sie sie auf einen anderen Port verschieben, können Sie die Fehler „Ereignis-ID 55“, „50“, „140“ und „98“ beheben. Wenn dieses Problem bei einem Laptop auftritt, ist es besser, einen Fachmann damit zu beauftragen, Änderungen an der physischen Hardware vorzunehmen. Sie können das Laufwerk an einen anderen offenen Port verschieben, wenn Sie mit dem Motherboard und seinen Ports vertraut sind.
7] Stellen Sie die Daten wieder her und formatieren Sie die Festplatte
Wenn der Fehler noch nicht behoben ist, ist es besser, die Daten mit einem Datenrettungsprogramm von der Festplatte wiederherzustellen . Speichern Sie die wiederhergestellten Daten auf einer anderen Festplatte. Formatieren Sie nun die Festplatte und beheben Sie die Ereignis-ID-Fehler.
- Ereignis-ID 131, Metadaten-Staging fehlgeschlagen
- Das Gerät \Device\Harddisk0\DR0 hat einen fehlerhaften Block, Ereignis-ID 7
- Ereignis-ID 154: Der E/A-Vorgang ist aufgrund eines Hardwarefehlers fehlgeschlagen
Wie behebe ich einen Festplattenfehler über die Eingabeaufforderung?
Festplattenfehler können mit dem Befehl Chkdsk in der Eingabeaufforderung mit erhöhten Rechten unter Windows behoben werden. Chkdsk ist ein Windows-Dienstprogramm, das die Festplatten scannt, Fehler und fehlerhafte Sektoren auf der Festplatte findet und diese behebt, wenn Sie es ausführen. Die meisten Festplattenprobleme können mit dem Dienstprogramm Chkdsk behoben werden.



Schreibe einen Kommentar