Beheben Sie Ethernet- und WiFi-Verbindungsprobleme nach dem BIOS-Update in Windows 11

Die Installation eines BIOS-Updates ist unerlässlich, da es die Hardwareunterstützung und die Systemzuverlässigkeit verbessert. Einige Benutzer haben jedoch berichtet, dass sie nach solchen Updates Probleme mit der Internetverbindung hatten. Wenn Sie feststellen, dass Ethernet oder WLAN nach einem BIOS-Update unter Windows 11/10 nicht richtig funktionieren , helfen Ihnen die in diesem Handbuch beschriebenen Lösungen bei der Behebung des Problems.
Behebung von Ethernet- oder WLAN-Problemen nach einem BIOS-Update in Windows 11/10
Wenn das Ethernet oder WLAN Ihres Computers nach der Aktualisierung des BIOS nicht ordnungsgemäß funktioniert, ziehen Sie die folgenden Schritte zur Fehlerbehebung in Betracht:
- Einen Hard Reset durchführen
- Nutzen Sie die Netzwerk- und Internet-Problembehandlung
- BIOS auf Standardeinstellungen zurücksetzen
- Löschen Sie das CMOS
- Stellen Sie sicher, dass OnBoard LAN im BIOS aktiviert ist
- Installieren Sie den Netzwerkadaptertreiber neu
- Setzen Sie Ihren PC zurück
Detaillierte Erklärungen zu den einzelnen Lösungen folgen weiter unten.
1] Führen Sie einen Hard Reset durch
Führen Sie zunächst einen Kaltstart Ihres Geräts durch. Befolgen Sie dazu die nachstehenden Anweisungen:
- Fahren Sie Ihren Computer oder Laptop herunter.
- Ziehen Sie das Netzkabel aus der Steckdose. Trennen Sie bei Laptops das Ladegerät.
- Halten Sie den Einschaltknopf etwa 30 Sekunden lang gedrückt. Schließen Sie anschließend das Netzkabel wieder an und schalten Sie Ihr Gerät wieder ein.
Überprüfen Sie, ob das Verbindungsproblem weiterhin besteht.
2] Nutzen Sie die Netzwerk- und Internet-Problembehandlung
Die Netzwerk- und Internet-Problembehandlung ist ein automatisiertes Tool zum Identifizieren und Beheben von Verbindungsproblemen auf Windows-Systemen. Wir empfehlen, diese Problembehandlung über die App „Hilfe“ auszuführen, um zu sehen, ob Ihr Problem dadurch behoben wird.
3] BIOS auf Standardeinstellungen zurücksetzen
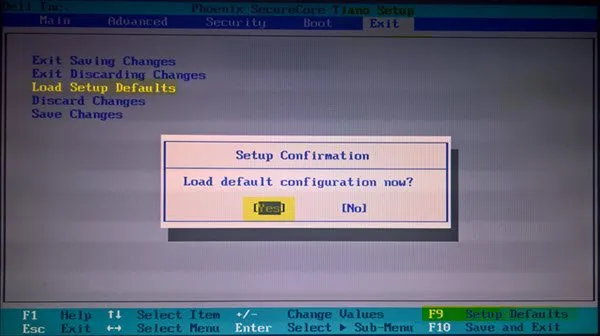
Nach einem BIOS-Update können sich bestimmte Einstellungen geändert haben, was zu Ethernet-Problemen führen kann. Das Zurücksetzen des BIOS auf die Standardkonfiguration kann dieses Problem möglicherweise beheben. Dokumentieren Sie unbedingt alle benutzerdefinierten Einstellungen, bevor Sie die Standardeinstellungen wiederherstellen, damit Sie sie bei Bedarf später wiederherstellen können.
4] Löschen Sie das CMOS

Das Löschen des CMOS kann ebenfalls hilfreich sein. Dazu müssen Sie auf die internen Komponenten Ihres Computers zugreifen.
Suchen Sie die kleine, runde Batterie auf der Hauptplatine. Entfernen Sie sie vorsichtig, warten Sie einen Moment und setzen Sie sie dann erneut ein.
5] Überprüfen Sie, ob OnBoard LAN im BIOS aktiviert ist
Überprüfen Sie die OnBoard-LAN-Einstellung im BIOS. Wenn diese Funktion deaktiviert ist, funktioniert Ihre Ethernet-Verbindung möglicherweise nicht. Navigieren Sie zu dem Onboard Devices ConfigurationAbschnitt in Ihren BIOS-Einstellungen, um den Status zu überprüfen. Die genaue Bezeichnung kann je nach Hersteller unterschiedlich sein. Konsultieren Sie daher bei Bedarf die offizielle Dokumentation Ihres Computers.
6] Installieren Sie den Netzwerkadaptertreiber neu
Inkompatibilität mit dem neuen BIOS-Update kann Probleme mit Ihrem Netzwerkadaptertreiber verursachen und zu Verbindungsproblemen führen. Eine Neuinstallation des Treibers könnte das Problem beheben.
Um den Netzwerkadaptertreiber neu zu installieren, führen Sie diese Schritte aus:
- Greifen Sie auf den Geräte-Manager zu.
- Erweitern Sie die Kategorie „Netzwerkadapter“ .
- Klicken Sie mit der rechten Maustaste auf den verwendeten Netzwerkadapter und wählen Sie Gerät deinstallieren .
- Starten Sie Ihr Gerät neu oder wählen Sie die Suche nach Hardwareänderungen aus.
Ihr System sollte den Treiber automatisch neu installieren. Wenn die Probleme weiterhin bestehen, laden Sie die neueste Treiberversion von der Website des Herstellers herunter und installieren Sie sie manuell.
7] Setzen Sie Ihren PC zurück
Wenn die Probleme weiterhin bestehen, sollten Sie Ihren PC zurücksetzen. Wählen Sie beim Zurücksetzen die Option „ Meine Dateien behalten “. Wenn das Problem weiterhin besteht, besteht Ihre letzte Möglichkeit möglicherweise darin, Hilfe von den Supportdiensten in Anspruch zu nehmen.
Das ist alles. Hoffentlich führen Sie diese Schritte zu einer Lösung.
Können BIOS-Updates die Ethernet-Funktionalität beeinträchtigen?
BIOS-Updates verbessern die Hardwarekompatibilität. Allerdings können sie nach dem Update manchmal zu Ethernet-Problemen führen. Versuchen Sie in diesem Fall, den Netzwerkadaptertreiber zu deinstallieren und neu zu installieren, um das Problem zu beheben.
Wie kann ich einen beschädigten WLAN-Treiber in Windows 11 reparieren?
Aufgrund eines beschädigten Treibers können Probleme mit der WLAN-Verbindung auftreten. Um dies zu beheben, öffnen Sie den Geräte-Manager und überprüfen Sie die Eigenschaften des WLAN-Treibers auf Fehlercodes. Beheben Sie dann das Problem entsprechend. Alternativ müssen Sie möglicherweise den WLAN-Treiber deinstallieren und neu installieren, um die Verbindung wiederherzustellen.



Schreibe einen Kommentar