Beheben Sie die Fehler 42 und 72 in Adobe Creative Cloud
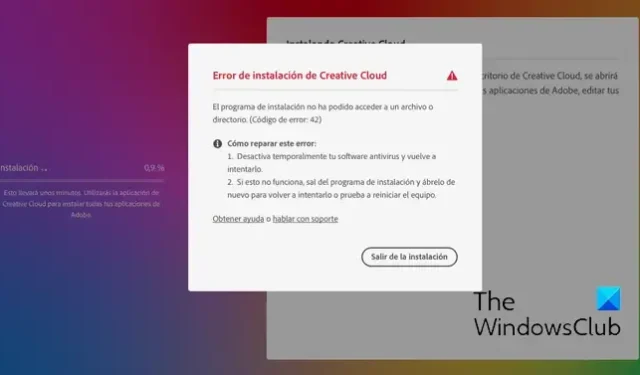
Erhalten Sie in der Adobe Creative Cloud- Desktop-App die Fehlercodes 42 oder 72 ? Wenn ja, hilft Ihnen dieser Beitrag bei der Behebung dieser Fehlercodes.
Was ist Fehler 42 in Adobe Creative Cloud?
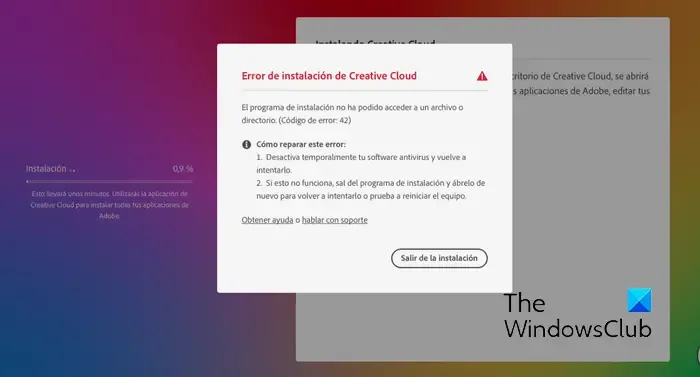
Der Fehlercode 42 in Adobe Creative Cloud tritt beim Installieren oder Aktualisieren einer App auf. Bei Auslösung erhalten Sie wahrscheinlich die folgende Fehlermeldung:
Das Installationsprogramm konnte nicht auf eine kritische Datei/ein kritisches Verzeichnis zugreifen. Bitte versuchen Sie es erneut. (Fehlercode: 42)
Was ist Fehler 72 in Adobe Creative Cloud?

Benutzer haben berichtet, dass beim Versuch, eine Creative Cloud-App zu aktualisieren oder zu installieren, der Fehlercode 72 aufgetreten ist. Eine Fehlermeldung wie die folgende wird angezeigt, wenn Sie den Fehlercode 72 erhalten:
Leider ist die Installation fehlgeschlagen.
Es scheint ein Problem mit der/den heruntergeladenen Datei(en) zu geben. Tipps zur Fehlerbehebung finden Sie auf unserer Kundensupport-Seite. (Fehlercode: 72)
Diese Fehler verhindern die Installation einer Adobe Creative Cloud-App. Wenn Sie diesen Fehler nun beseitigen möchten, sind Sie bei uns genau richtig. Hier zeigen wir Ihnen, wie Sie die Adobe Creative Cloud-Fehlercodes 42 und 72 beseitigen.
Beheben Sie die Fehler 42 und 72 in Adobe Creative Cloud
Wenn Sie Creative Cloud-Apps nicht über die Creative Cloud-Desktop-App oder ein Self-Service-Paket installieren oder aktualisieren können und die Fehlercodes 42 oder 72 erhalten, befolgen Sie die folgenden Lösungen, um den Fehler zu beheben:
- Überprüfen Sie das Zertifikat für Adobe Creative Cloud.
- Installieren Sie die neuesten digitalen Zertifikate.
- Gruppenrichtlinie deaktivieren.
1] Überprüfen Sie das Zertifikat für Adobe Creative Cloud
![]() Überprüfen Sie die Datei ACC.log
Überprüfen Sie die Datei ACC.log![]()
Öffnen Sie zunächst das Befehlsfeld „Ausführen“ mit Win+R und geben Sie %LocalAppData% ein.
Gehen Sie im angezeigten Fenster zum Ordner „Temp“ und navigieren Sie dann zum Ordner „CreativeCloud > ACC“ .
Doppelklicken Sie anschließend auf die Datei ACC.log, um sie zu öffnen.
Suchen Sie nun in der Datei nach dem folgenden Fehlerprotokoll:
[ERROR] | | ACC | LBS | WorkflowManager | | | 7248 | PIM Validation Failed:Process certificate didn't match to Adobe certificate! CANameChain:![]()
C:\Program Files (x86)\Adobe\Adobe Creative Cloud\ACC
Suchen Sie als Nächstes die Datei „Creative Cloud.exe“ und klicken Sie mit der rechten Maustaste darauf. Wählen Sie im Kontextmenü die Option Eigenschaften .
Wechseln Sie anschließend zur Registerkarte „Digitale Signaturen“ , wählen Sie die Signatur aus und klicken Sie auf die Schaltfläche „Details“ .

2] Installieren Sie die neuesten digitalen Zertifikate
Sie können die neuesten Sicherheitszertifikate herunterladen und bei der Trusted Root-Zertifizierungsstelle installieren. Nach der Installation der Zertifikate können Sie versuchen, Creative Cloud-Apps zu installieren oder zu aktualisieren und prüfen, ob der Fehler behoben ist.
3] Gruppenrichtlinie deaktivieren
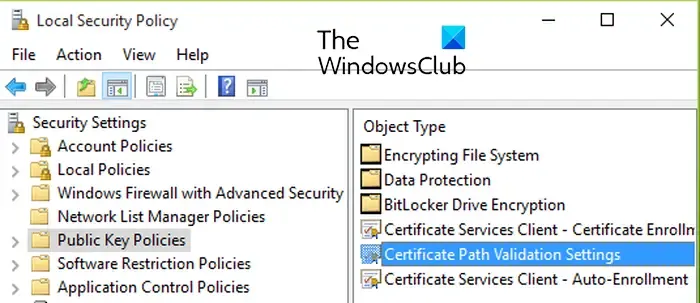
Wenn der Fehler nicht behoben wird, können Sie versuchen, die Gruppenrichtlinie zu deaktivieren, die Zertifikataktualisierungen verhindert . Hier sind die Schritte dazu:
Drücken Sie zunächst Win+R, um „Ausführen“ zu öffnen, und geben Sie gpedit.msc ein, um den Editor für lokale Gruppenrichtlinien zu öffnen.
Navigieren Sie nun zu folgender Adresse:
Local Computer Policy > Computer Configuration > Windows Settings > Security Settings > Public Key Policies
Doppelklicken Sie anschließend auf die Richtlinie „Zertifikatpfadvalidierungseinstellungen“, um das Dialogfeld „Eigenschaften“ zu öffnen.
Wechseln Sie anschließend zur Registerkarte „Netzwerkabruf“ und aktivieren Sie das Kontrollkästchen „Diese Richtlinieneinstellungen definieren“ .
Aktivieren Sie nun das Kontrollkästchen Zertifikate im Microsoft-Stammzertifikatsprogramm automatisch aktualisieren , sofern es nicht aktiviert ist.
Versuchen Sie abschließend, die App zu aktualisieren oder zu installieren, die Ihnen den Fehlercode 42 oder 72 angezeigt hat, und prüfen Sie, ob der Fehler behoben ist.
Wie behebe ich, dass Adobe nicht kompatibel ist?
Wenn Ihre Creative Cloud-Desktop-App meldet, dass eine Adobe-App auf Ihrem Windows-PC nicht kompatibel ist, können Sie die Creative Cloud-App im Kompatibilitätsmodus ausführen . Hier sind die ausführbaren Dateien, die Sie zur Ausführung im Kompatibilitätsmodus benötigen:
C:\Program Files (x86)\Adobe\Adobe Creative Cloud\ACC\Creative Cloud.exe
C:\Program Files (x86)\Common Files\Adobe\Adobe Desktop Common\HDBox\Setup.exe
C:\Program Files (x86)\Common Files\Adobe\Adobe Desktop Common\HDBox\Set-up.exe
C:\Program Files (x86)\Common Files\Adobe\Adobe Desktop Common\ElevationManager\Adobe Installer.exe
C:\Program Files (x86)\Common Files\Adobe\Adobe Desktop Common\ElevationManager\AdobeUpdateService.exe
C:\Program Files (x86)\Common Files\Adobe\Adobe Desktop Common\ADS\Adobe Desktop Service.exe
C:\Program Files\Adobe\Adobe Creative Cloud\ACC\Creative Cloud.exe
Ich hoffe das hilft!



Schreibe einen Kommentar