Beheben Sie den Fehler „Sie können sich mit dieser Methode nicht bei Ihrem Zoom-Konto anmelden“ in der Zoom-App
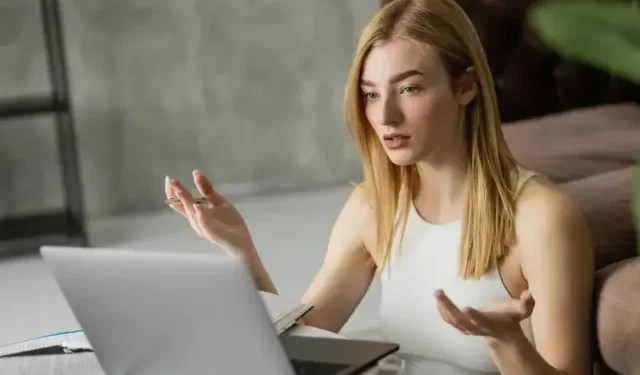
Seit der Pandemie ist Zoom zu einem wichtigen Werkzeug für Unternehmen und Unternehmen geworden, um in Kontakt zu bleiben. Da die Arbeit von zu Hause aus immer mehr akzeptiert und normalisiert wird, hat die Benutzerfreundlichkeit und Zugänglichkeit der Zoom-App sie zur ersten Wahl für Videokonferenzen gemacht . Das Unternehmen hat auch den Service stetig verbessert und im Laufe der Zeit einen Mehrwert geschaffen. Inzwischen ist es ein großartiges Produkt, aber es ist nicht ohne Probleme .
Trotz aller Bemühungen, die in das Produkt gesteckt wurden, hat Zoom immer noch eine ganze Reihe von Fehlern und Fehlern , die die Benutzererfahrung beeinträchtigen. Eines der auffälligsten dieser Probleme ist das mit „Sie können sich mit dieser Methode nicht bei Ihrem Zoom-Konto anmelden. Wenden Sie sich für Anweisungen an Ihren IT-Administrator.“ Fehlermeldung.
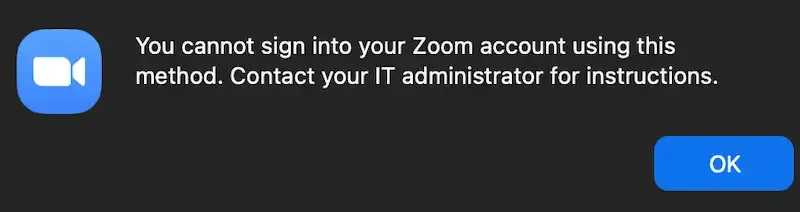
Es ist besonders frustrierend, damit umzugehen, wenn Sie nur versuchen, Ihre Arbeit zu erledigen. Wenn Sie also darauf gestoßen sind und scheinbar den Zugriff auf Ihr Konto oder Profil verlieren , wenn Sie Ihren Zoom-Desktop-Client oder Ihre mobile App verwenden, was können Sie tun, um das Problem zu beheben Es?
So beheben Sie die Fehlermeldung „Sie können sich mit dieser Methode nicht bei Ihrem Zoom-Konto anmelden“ in der Zoom-App
Während dieser „Sie können sich mit dieser Methode nicht bei Ihrem Zoom-Konto anmelden“-App-Fehler bei der Anmeldeauthentifizierung bei Zoom sicherlich frustrierend sein kann , ist es im Allgemeinen recht einfach, Fehler zu beheben. Solange Sie wissen, was Sie tun, kann das Anmeldeproblem gelöst werden und Sie können praktisch im Handumdrehen auf Ihr Videokonferenzkonto zugreifen. Das Problem dabei ist, überhaupt zu wissen, was zu tun ist.
Es ist schwierig, Dinge selbst herauszufinden, besonders wenn Sie nicht technisch versiert sind. Deshalb haben wir ein paar Schritt-für-Schritt-Anleitungen zusammengestellt, die die Dinge immens vereinfachen sollten.

Führen Sie Zoom als Administrator auf einem Windows 10- oder 11-Computer aus
Wenn Sie die Zoom-App als Administrator auf Ihrem Windows-PC ausführen, können Sie ihr die erforderlichen Berechtigungen geben, um Updates korrekt zu installieren.
- Klicken Sie zunächst mit der rechten Maustaste auf das Zoom-Symbol auf Ihrem PC-Desktop
- Wählen Sie die Option „Als Administrator ausführen“.
- Geben Sie Ihren Administrator-Benutzernamen und Ihr Kennwort ein, wenn Sie dazu aufgefordert werden.
- Versuchen Sie erneut, die Zoom-App zu aktualisieren, um festzustellen, ob der Fehler weiterhin besteht.
Löschen Sie den Zoom-Cache auf einem Windows-PC
- Beenden Sie die Zoom-App vollständig auf Ihrem Gerät.
- Drücken Sie dann die Tastenkombination Windows-Taste + R, um das Dialogfeld Ausführen zu öffnen.
- Geben Sie „%appdata%“ (ohne Anführungszeichen) ein und drücken Sie die Eingabetaste, um auf den Cache-Ordner zuzugreifen.
- Suchen Sie nun in den Ergebnissen nach dem Ordner „Zoom“ und löschen Sie ihn.
- Öffnen Sie die Zoom-App und versuchen Sie erneut, Ihre App zu aktualisieren.
- Überprüfen Sie, ob die Fehler noch vorhanden sind, und fahren Sie mit der nächsten Methode fort.
Installieren Sie Zoom auf Ihrem Mobiltelefon oder Computer neu
- Beenden Sie die Zoom-App vollständig auf Ihrem Gerät.
- Geben Sie nun die Kombination Windows-Taste + R ein, um das Dialogfeld Ausführen zu öffnen.
- Geben Sie dann „appwiz.cpl“ (ohne Anführungszeichen) in das dafür vorgesehene Feld ein und drücken Sie die Eingabetaste.
- Suchen Sie in der resultierenden Liste der installierten Anwendungen nach Zoom und klicken Sie darauf.
- Klicken Sie auf die Schaltfläche „Deinstallieren“ und befolgen Sie die Anweisungen, um die Zoom-App vollständig von Ihrem Laptop-Computer zu deinstallieren.
- Gehen Sie danach auf die offizielle Zoom-Website, laden Sie die neueste Version herunter und installieren Sie sie auf Ihrem Gerät.
- Öffnen Sie schließlich die neue Zoom-App, die Sie gerade installiert haben, und versuchen Sie erneut, sie zu aktualisieren, und prüfen Sie, ob der Fehler weiterhin besteht. Beachten Sie, dass Sie durch die Installation einer neuen Instanz der App die neueste Version erhalten.
Löschen Sie den Cache und die Daten der Zoom-App auf Android-Mobilgeräten
- Für mobile Benutzer löst das Löschen des Caches und der Daten normalerweise mehr Fehler.
- Öffnen Sie das Einstellungsmenü Ihres Geräts.
- Suchen und starten Sie den Anwendungsmanager Ihres Geräts.
- Scrollen Sie, bis Sie die Zoom-App finden.
- Öffnen Sie seine Optionen.
- Löschen Sie den App-Cache und die Daten.
- Sobald dies erledigt ist, starten Sie die Zoom-App neu.
- Melden Sie sich wie gewohnt an.
- Überprüfen Sie, ob weiterhin Fehler auftreten.
Aktualisieren Sie die Zoom-App für iOS- oder Android-Telefone
- Wenn Sie mobil sind, sollten Sie sicherstellen, dass Ihre Zoom-App auf dem neuesten Stand ist.
- Öffnen Sie die Zoom-App und suchen Sie nach Aktualisierungsaufforderungen.
- Wenn keine Aktualisierungsaufforderungen angezeigt werden, können Sie loslegen.
- Wenn Sie aufgefordert werden, die App zu aktualisieren, wählen Sie die Option „Update installieren“.
- Warten Sie, bis die Installation des Updates abgeschlossen ist.
- Testen Sie anschließend die Zoom-App auf Fehler.
Ihr Zoom-Konto ist ein wichtiges Werkzeug, und als solches müssen Sie sicherstellen, dass es jederzeit funktioniert. Testen Sie das Programm vor wichtigen Besprechungen und behalten Sie alle diese Korrekturen im Hinterkopf, falls der Fehler erneut auftritt. Wir hoffen, dass wir Ihnen dabei helfen konnten, diesen Zoom-Fehler zu beheben, und bleiben Sie dran, um weitere Korrekturen und Anleitungen wie diese zu erhalten!



Schreibe einen Kommentar