Beheben Sie den Fehlercode 0xc0000225 unter Windows 11/10
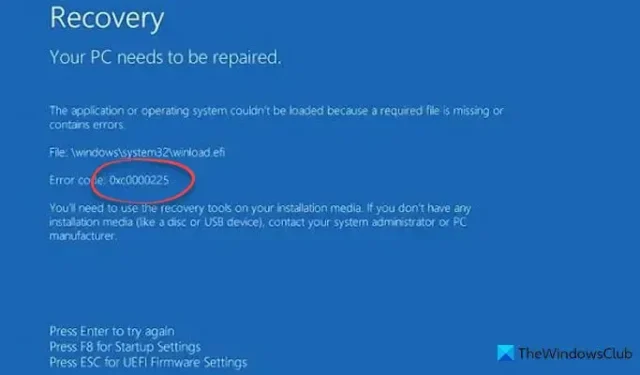
Wenn Sie beim Booten Ihres Windows-Computers die Fehlermeldung „ Die Anwendung oder das Betriebssystem konnte nicht geladen werden, weil eine erforderliche Datei fehlt oder Fehler enthält“ sowie den Fehlercode 0xc0000225 erhalten , müssen Sie diese Anweisungen befolgen, um das Problem zu beheben.
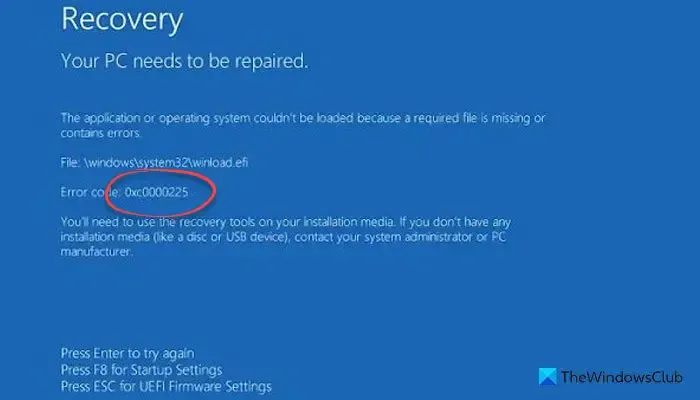
Fehler 0xc0000225: Die Anwendung oder das Betriebssystem konnte nicht geladen werden, da eine erforderliche Datei fehlt oder Fehler enthält
Um den Fehlercode 0xc0000225 unter Windows 11/10 zu beheben, befolgen Sie diese Vorschläge:
- Verwenden Sie die automatische Reparatur
- MBR neu erstellen
- Verwenden Sie den SFC-Scan, um beschädigte Dateien zu reparieren
- Machen Sie die Partition aktiv
Wenn Sie vom Desktop booten können, können Sie die Vorschläge direkt ausführen. Wenn Sie jedoch nicht normal booten können, müssen Sie möglicherweise versuchen, im abgesicherten Modus oder im Bildschirm „Erweiterte Startoptionen“ zu booten , um die Korrekturen durchführen zu können.
1] Verwenden Sie die automatische Reparatur
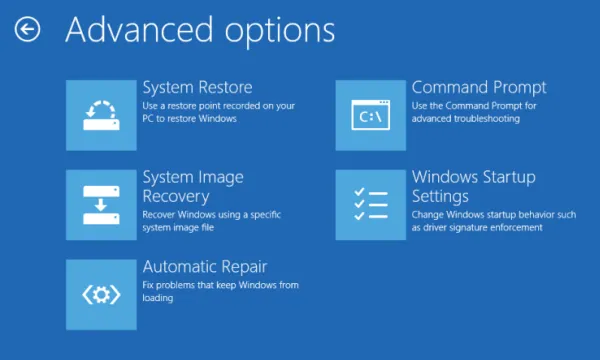
2] MBR neu erstellen
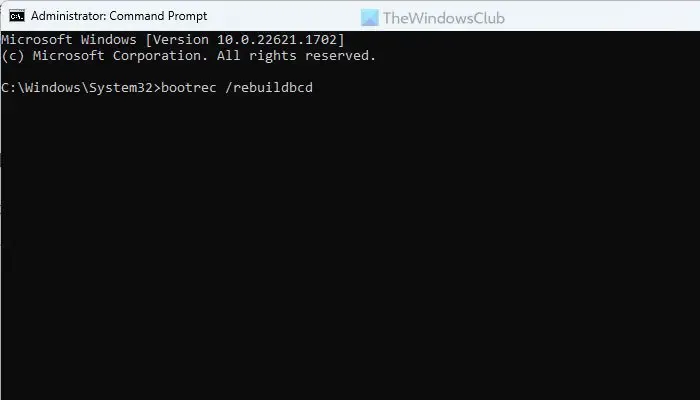
MBR oder Master Boot Record ist eines der wichtigsten Dinge, die für den reibungslosen Start Ihres Computers verantwortlich sind. Wenn es Probleme mit dem Master Boot Record gibt, können Sie Ihren Computer nicht starten. Aus diesem Grund wird dringend empfohlen, den MBR oder Master Boot Record neu zu erstellen, um dieses Problem zu beheben.
3] Verwenden Sie den SFC-Scan, um beschädigte Dateien zu reparieren
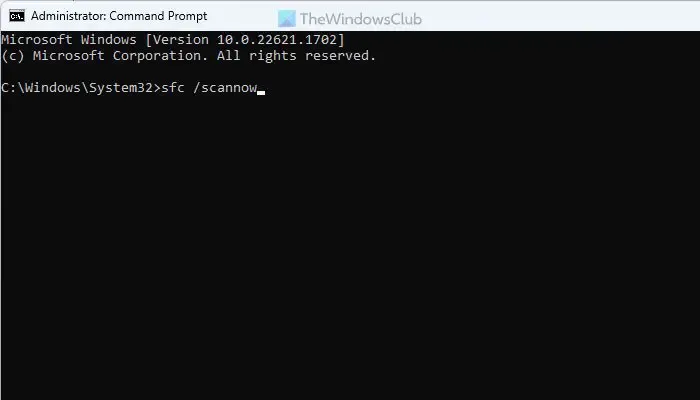
SFC oder System File Checker hilft Ihnen, beschädigte Systemdateien zu reparieren. Da dieses Problem aufgrund einer beschädigten Datei auftreten kann, müssen Sie den System File Checker ausführen, um die Datei neu zu erstellen. Dazu müssen Sie die Eingabeaufforderung über das erweiterte Startmenü öffnen. Dann können Sie diesen Befehl eingeben:
sfc /scannow
4]Machen Sie die Partition aktiv
Wenn das Laufwerk C oder das Systemlaufwerk aus irgendeinem Grund offline ist, müssen Sie es online oder aktiv machen. Öffnen Sie dazu die Eingabeaufforderung im erweiterten Startup und geben Sie die folgenden Befehle ein:
diskpart list disk select disk disk-number list partition select partition partition-number active
Schließen Sie dann alle Fenster und starten Sie Ihren Computer neu.
Das ist alles! Hoffe es hat geholfen.
Wie behebe ich den Fehlercode 0xc0000225?
Es gibt verschiedene Möglichkeiten, den Fehlercode 0xc0000225 unter Windows 11 und Windows 10 zu beheben. Sie können jedoch mit der automatischen Reparatur beginnen. Anschließend können Sie den System File Checker ausführen und auch den Master Boot Record neu erstellen.
Was ist der Fehlercode 0xc0000225 ohne Installationsmedium?
Dieser Fehlercode bedeutet, dass Sie die Wiederherstellungstools auf Ihrem Installationsmedium verwenden müssen. Wenn Sie jedoch kein Installationsmedium haben, müssen Sie ein bootfähiges Flash-Laufwerk von ISO erstellen und die Option „Computer reparieren“ verwenden. Wenn das Problem dadurch jedoch nicht behoben wird, wird empfohlen, den SFC-Scan auszuführen.



Schreibe einen Kommentar