Fix – Fehlercode 0xc00000e9 Es ist ein Problem mit einem angeschlossenen Gerät aufgetreten
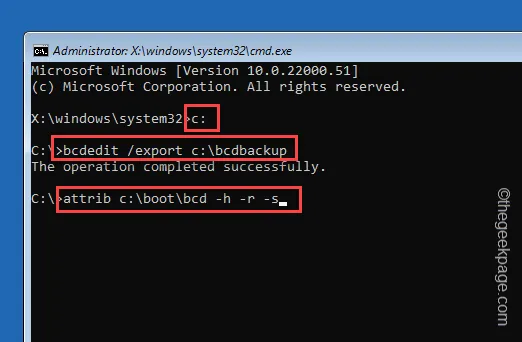
Der Fehlercode 0xc00000e9 kann unter dem Blue Screen of Death-Problem auf Ihrem Computerbildschirm erscheinen. Es gibt bestimmte Szenarien, in denen dieser Fehlercode angezeigt werden kann. In der Regel hängt dies jedoch mit einer Fehlfunktion eines externen Geräts zusammen. Deshalb haben wir diese Lösungen zusammengestellt, die das Problem beheben und das Gerät in kürzester Zeit wieder normal funktionieren lassen sollten.
Fix 1 – Setzen Sie die Änderungen im BIOS zurück
Eine einzige falsch konfigurierte Einstellung im BIOS kann zu diesem Problem führen.
Schritt 1 – Dazu starten Sie Ihren Computer neu.
Schritt 2 – Sobald der Bildschirm aufleuchtet, prüfen Sie, welche Taste zur BIOS-Seite führt. Tippen und halten Sie die Taste, um das BIOS-Menü zu öffnen.
Möglicherweise gelingt Ihnen dies nicht beim ersten Versuch. Starten Sie jedoch neu und versuchen Sie, auf die BIOS-Seite zuzugreifen.

Schritt 3 – Suchen Sie nach dem Öffnen der BIOS-Seite nach „Standardeinstellungen wiederherstellen“ oder Option „Einstellungen zurücksetzen“. Wählen Sie das aus und drücken Sie die Eingabetaste, um alle von Ihnen vorgenommenen Änderungen zurückzusetzen im System-BIOS.
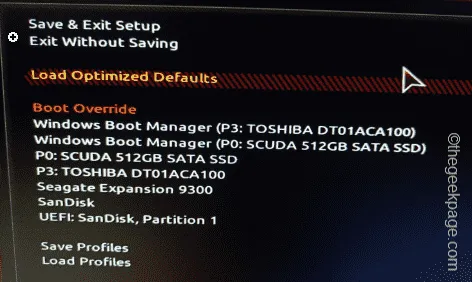
Schritt 4 – Jetzt speichern Sie die Änderungen und beenden Sie die BIOS-Seite.
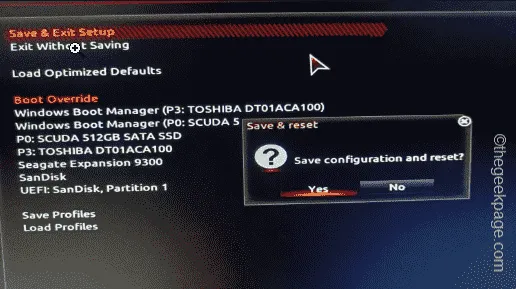
Wenn Sie dies tun und Ihr Computer neu startet, wird die Fehlermeldung nicht mehr angezeigt.
Fix 2 – Erstellen Sie das Boot-Verzeichnis neu
Sie müssen das Boot-Verzeichnis des Computers neu erstellen und können dies nur vom Terminal aus tun.
Sie müssen einen Neustart des Systems erzwingen, um zur Windows-Diagnose zu gelangen.
Schritt 1 – Starten Sie das System neu. Sobald das System hochfährt, fahren Sie es mit dem Power-Button wieder herunter.
Schritt 2 – Wiederholen Sie diesen Vorgang noch zweimal und lassen Sie das System beim dritten Versuch hochfahren.
Schritt 3 – Der automatische Reparaturmodus wird geöffnet.
Schritt 4 – Tippen Sie als Nächstes dort auf die Option „Fehlerbehebung“.

Schritt 5 – Klicken Sie anschließend auf die Einstellung „Erweiterte Optionen“, um diese zu öffnen.
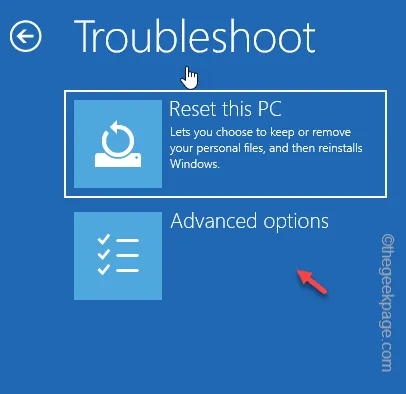
Schritt 6 – Wählen Sie, ob Sie dort das Terminal „Eingabeaufforderung“ starten möchten.
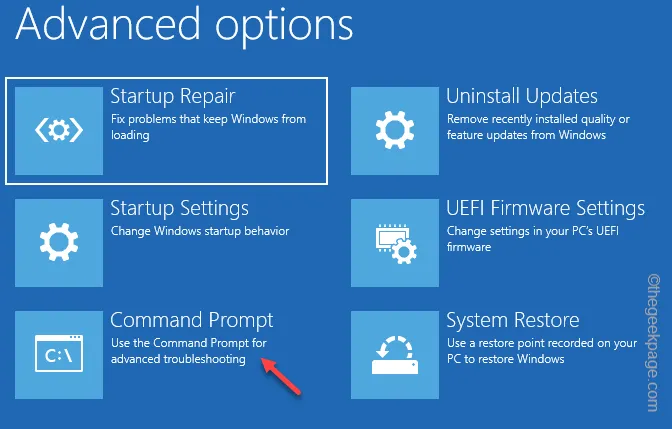
Schritt 7 – Wählen Sie als Nächstes Ihr Konto aus und geben Sie Ihr Kontopasswort ein, um Zugriff auf das Terminal zu erhalten.
Schritt 8 – Sobald Sie sich im Hauptterminal befinden, geben Sie diese Codes nacheinander ein eins und drücken Sie Enter, um sie auszuführen.
c:
bcdedit /export c:\bcdbackup
Attribut c:\boot\bcd -h -r -s

Schritt 9 – Jetzt müssen Sie die BCD-Datei umbenennen und an ihrer Stelle eine neue BCD-Datei neu erstellen.
ren c:\boot\bcd bcd.old
bootrec /rebuildbcd
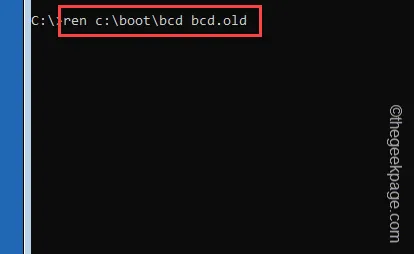
Wenn die Frage gestellt wird „Installation zur Boot-Liste hinzufügen?“, schreiben Sie „A “ und drücken Sie Enter, um die Option „Alle“ auszuwählen.
Dies wird diese Nachricht zurückgeben –
The operation completed successfully.
Danach schließen Sie einfach die CMD-Terminal-Shell. Wenn Sie zur Hauptseite von Windows zurückkehren, tippen Sie auf „Weiter“, um mit der normalen PC-Umgebung fortzufahren.
Fix 3 – Neues Gerät deaktivieren
Ist das System in den Blue Screen of Death-Modus übergegangen, sobald ein neues Gerät angeschlossen wird? Die Treiberinkompatibilität kann zu diesem Problem führen.
Wir empfehlen Ihnen daher, jedes neue Gerät, das Sie an das System angeschlossen haben, vor der BSOD-Fehlermeldung und dem Test auszuwerfen.
Tritt der BSOD-Fehler weiterhin nicht auf, ist hier das Gerät schuld, das Sie angeschlossen haben.
Fix 4 – Deinstallieren Sie die neu installierten Apps
Manchmal sind es nicht Geräte, sondern eine Drittanbieter-App, die dieses Problem verursachen kann.
Schritt 1 – Halten Sie dazu die Tastenkombinationen Win+R gedrückt.
Schritt 2 – Als nächstes fügen dies in das Dialogfeld „Ausführen“ ein und klicken auf „“.OK
appwiz.cpl
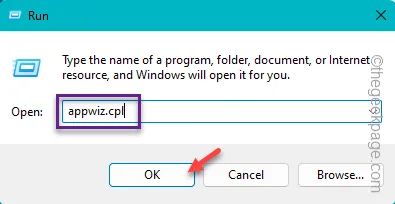
Schritt 3 – Finden Sie nun die App heraus, die Sie gerade auf Ihrem System installiert haben.
Schritt 4 – Klicken Sie einfach mit der rechten Maustaste auf die Anwendung und klicken Sie auf „Deinstallieren“, um sie zu entfernen es.
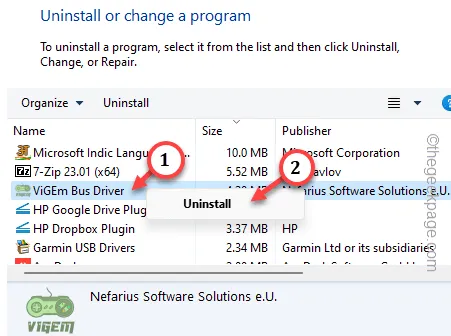
Nachdem Sie das Programm von Ihrem Computer deinstalliert haben, starten Sie das Gerät neu und prüfen Sie, ob alles funktioniert oder nicht.



Schreibe einen Kommentar