Fehlercode 0x887A0005 in Call Of Duty Warzone 2 und MW2 behoben
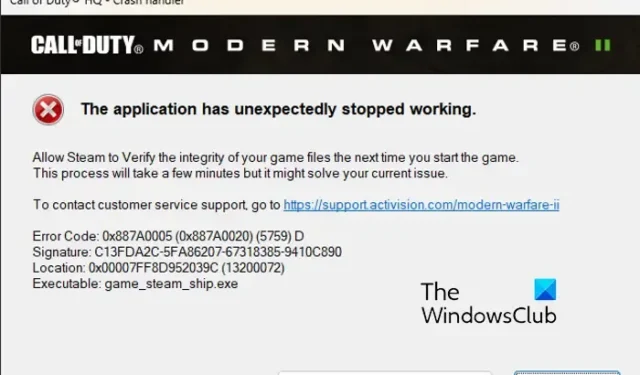
Tritt in Call Of Duty Warzone 2 und Modern Warfare 2 der Fehlercode 0x887A0005 auf ? Viele COD-Spieler haben berichtet, dass sie in den Spielen Warzone 2 und Modern Warfare 2 mit 0x887A0005 konfrontiert wurden. Der Fehler führt zu einem Spielabsturz, der die Spieler frustriert zurücklässt. Sie erhalten die folgende Fehlermeldung, wenn dieser Fehlercode auftritt:
Die Anwendung funktioniert unerwartet nicht mehr.
Erlauben Sie Steam, die Integrität Ihrer Spieldateien zu überprüfen, wenn Sie das Spiel das nächste Mal starten.
Fehlercode: 0x887A0005 (0x887A00020) (5759) D
Nun kann dieser Fehler in verschiedenen Szenarien auftreten. Hier sind die möglichen Ursachen:
- In-Game-Overlays können in Warzone 2 und MW2 auch zum Fehlercode 0x887A0005 führen.
- Einige Grafikkonfigurationen im Spiel wie On-Demand Texture Streaming, Upscaling-Modus usw. können ebenfalls den vorliegenden Fehler verursachen.
- Einige betroffene Benutzer haben berichtet, dass das Ausführen von MSI Afterburner auch das Spiel stören und zum Absturz bringen kann.
- Übertakten kann auch zu dem gleichen Fehler führen.
- Ein beschädigter oder veralteter Grafiktreiber ist eine weitere mögliche Ursache für diesen Fehler.
- Dies kann durch beschädigte oder fehlende Spieldateien von Warzone 2 / MW2 verursacht werden.
Fehlercode 0x887A0005 in Call Of Duty Warzone 2 und MW2 behoben
Wenn Sie in Call Of Duty Warzone 2 oder Modern Warfare 2 weiterhin den Fehlercode 0x887A0005 erhalten und das Spiel abstürzt, können Sie die folgenden Korrekturen verwenden, um den Fehler zu beheben:
- Überprüfen Sie Ihre Spieldateien.
- Deaktivieren Sie das On-Demand-Textur-Streaming.
- Stoppen Sie ggf. das Übertakten.
- Ändern Sie den Upscaling-Modus.
- Schließen Sie ggf. MSI Afterburner.
- Deaktivieren Sie Instant Replay in GeForce Experience.
- Aktualisieren oder installieren Sie Ihren Grafiktreiber neu.
- Schalten Sie das In-Game-Overlay aus.
- Löschen Sie den Shader-Cache.
1] Überprüfen Sie Ihre Spieldateien
Solche Fehler und Spielabstürze können auch durch infizierte und beschädigte Spieldateien verursacht werden. Wenn die Spieldateien von Warzone 2 und Modern Warfare 2 beschädigt sind, kann dieser Fehler auftreten. Oder wenn eine der wesentlichen Spieldateien fehlt, die zum ordnungsgemäßen Ausführen des Spiels erforderlich sind, kommt es zu Spielabstürzen mit dem Fehlercode 0x887A0005. Wenn das Szenario anwendbar ist, überprüfen Sie daher die Integrität der Spieldateien und prüfen Sie, ob der Fehler behoben ist.
Battle.net:
- Starten Sie zunächst die Battle.net-App und navigieren Sie zur Registerkarte SPIELE .
- Wählen Sie danach das problematische Spiel und klicken Sie auf die Zahnradschaltfläche neben der Schaltfläche „Spielen“.
- Tippen Sie als Nächstes in den Kontextmenüoptionen auf die Option Scannen und Reparieren .
- Dann beginnt Battle.net mit der Überprüfung der Integrität der Spieldateien und repariert alle schlechten.
- Öffnen Sie schließlich Ihr Spiel erneut und prüfen Sie, ob der Fehler behoben ist oder nicht.
Dampf:
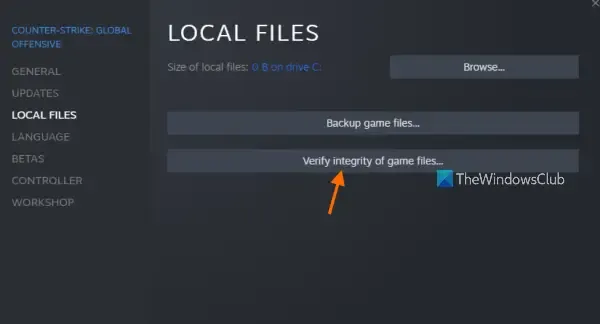
- Starten Sie zuerst die Steam-App und öffnen Sie ihre BIBLIOTHEK , in der alle Ihre installierten Spiele vorhanden sind.
- Klicken Sie danach mit der rechten Maustaste auf Ihr problematisches Spiel und wählen Sie die Option Eigenschaften aus der angezeigten Kontextmenüoption.
- Wechseln Sie nun zur Registerkarte LOKALE DATEIEN und klicken Sie auf die Schaltfläche Integrität der Spieldateien überprüfen. Die Spieldateien werden überprüft und repariert.
- Zuletzt können Sie das Spiel neu starten und sehen, ob der Fehler behoben ist oder nicht.
Wenn Sie beim Spielen von Warzone 2 / MW2 immer noch denselben Fehler erhalten, können Sie den nächsten Fix verwenden.
2] Schalten Sie das On-Demand-Textur-Streaming aus
Sie können versuchen, On-Demand Texture Streaming in Ihrem Spiel zu deaktivieren und sehen, ob der Fehler nicht mehr auftritt. Es ist eine praktische Funktion, die während des Spiels verbesserte Texturen herunterlädt. Es kann jedoch auch dazu führen, dass Ihr Spiel abstürzt. Daher können Sie es mit den folgenden Schritten deaktivieren:
- Starten Sie zuerst Ihr Spiel und rufen Sie das Hauptmenü Einstellungen auf.
- Sobald Sie es geschafft haben, die Spieleinstellungen zu öffnen, gehen Sie zum Abschnitt Grafik > Qualität .
- Sie sehen eine On-Demand-Textur-Streaming- Option im Abschnitt Details & Texturen ; Setzen Sie den Wert einfach auf OFF .
- Öffnen Sie jetzt Ihr Spiel und prüfen Sie, ob der Fehler behoben ist oder nicht.
3] Stoppen Sie ggf. das Übertakten
Wenn Sie die Übertaktung auf Ihrem Computer aktiviert haben, deaktivieren Sie sie. Dies kann zu Instabilität in Ihren Spielen führen, die zu Spielabstürzen führen. Hören Sie also mit dem Übertakten auf und prüfen Sie, ob der Fehler jetzt behoben ist.
4] Ändern Sie den Upscaling-Modus
Sie können auch versuchen, Ihre Grafikeinstellungen im Spiel zu ändern und dann sehen, ob der Fehler jetzt behoben ist. Ändern Sie den Upscaling-Modus in Warzone 2/MW2 und prüfen Sie, ob das Problem behoben ist. In einem Spiel werden verschiedene Upscaling-Algorithmen verwendet, die im Wesentlichen die Qualität der Texturen im Spiel mithilfe Ihrer GPU-Karte verbessern. Einige dieser Algorithmen können aufgrund von Inkompatibilität und anderen Problemen auch Spielabstürze verursachen. Ändern Sie also den Upscaling-Modus in Ihrem Spiel und prüfen Sie, ob das Problem behoben ist.
- Starten Sie zuerst Ihr Spiel und gehen Sie zu seinen Einstellungen.
- Navigieren Sie nun zum Abschnitt Grafiken > Qualität .
- Suchen Sie danach die Einstellung Upscaling/Sharpening und wechseln Sie in einen anderen Modus.
- Wenn Sie fertig sind, versuchen Sie, Ihr Spiel zu spielen, und prüfen Sie, ob der Fehler behoben ist.
Falls diese Methode bei Ihnen nicht funktioniert, fahren Sie mit dem nächsten Fix fort.
5] Schließen Sie MSI Afterburner, falls zutreffend
Wie einige betroffene Benutzer auf Reddit berichteten, half ihnen das Schließen von MSI Afterburner, den vorliegenden Fehler zu beheben. Wenn Sie also MSI Afterburner auf Ihrem Computer ausführen, schließen Sie das Programm und prüfen Sie, ob der Fehler behoben ist oder nicht.
6] Deaktivieren Sie Instant Replay in GeForce Experience
Zusätzlich zu Fix 6 können Sie auch versuchen, die Instant Replay-Funktion auszuschalten. Es behebt den Fehler für einige Benutzer und kann Ihnen auch helfen. Hier ist wie:
- Öffnen Sie zunächst die GeForce Experience-Anwendung und drücken Sie die Share-Taste.
- Deaktivieren Sie jetzt die Funktion „Instant Replay“.
Versuchen Sie jetzt, das Spiel zu spielen, und prüfen Sie, ob der Fehler behoben ist oder nicht. Wenn nicht, können Sie die nächste Lösung anwenden.
7] Aktualisieren oder installieren Sie Ihren Grafiktreiber neu
Der Grafiktreiber ist wichtig für das Spielen von Spielen. Ihr Spiel stürzt wahrscheinlich ab, wenn Sie eine veraltete Version Ihres GPU-Treibers auf Ihrem System installiert haben oder wenn Ihr Grafiktreiber beschädigt ist. Wenn das Szenario zutrifft, können Sie daher Ihren Grafiktreiber aktualisieren oder neu installieren, um den Fehler zu beheben.
Gehen Sie wie folgt vor, um den Grafiktreiber zu aktualisieren:
- Öffnen Sie zunächst die App „Einstellungen“ mit Win+I und wechseln Sie zur Registerkarte „Windows Update “.
- Tippen Sie nun auf Erweiterte Optionen und dann auf die Option Optionale Updates .
- Im geöffneten Abschnitt finden Sie alle anstehenden Treiber-Updates, einschließlich Grafiktreiber-Updates. Laden Sie verfügbare Updates herunter und installieren Sie sie.
- Wenn Sie fertig sind, starten Sie Ihren Computer neu und prüfen Sie, ob der Fehler behoben ist.
Es gibt andere Methoden zum Aktualisieren Ihres Grafiktreibers, einschließlich des Geräte-Managers, der offiziellen Website und eines Gerätetreiber-Updaters. Falls die Installation Ihres Grafiktreibers fehlerhaft ist, müssen Sie den Treiber deinstallieren und neu installieren, um den Fehler zu beheben. Hier ist wie:
- Drücken Sie zuerst Win+X und wählen Sie die Geräte-Manager-App.
- Erweitern Sie nun die Kategorie Grafikkarten und klicken Sie mit der rechten Maustaste auf Ihren Grafiktreiber.
- Wählen Sie anschließend im Kontextmenü die Option Gerät deinstallieren.
- Schließen Sie den Deinstallationsvorgang gemäß den angezeigten Anweisungen ab.
- Wenn Sie fertig sind, starten Sie Ihren Computer neu und Windows sollte mit der Neuinstallation der fehlenden Treiber auf Ihrem Computer beginnen.
- Sie können auch die Geräte-Manager-App öffnen und auf die Option Aktion > Nach geänderter Hardware suchen klicken , um Ihren Grafiktreiber neu zu installieren.
Öffnen Sie schließlich das Spiel erneut und prüfen Sie, ob der Fehlercode 0x887A0005 behoben ist oder nicht.
8] Schalten Sie das In-Game-Overlay aus
Ein weiterer Grund für diesen Fehler könnte die Overlay-Funktion im Spiel sein. Es ist ein nettes und nützliches Feature, kann aber in vielen Spielen auch zu Instabilität und Abstürzen führen. Deaktivieren Sie daher Overlays in Steam, Discord usw. und prüfen Sie, ob das Problem behoben ist oder nicht.
Dampf:
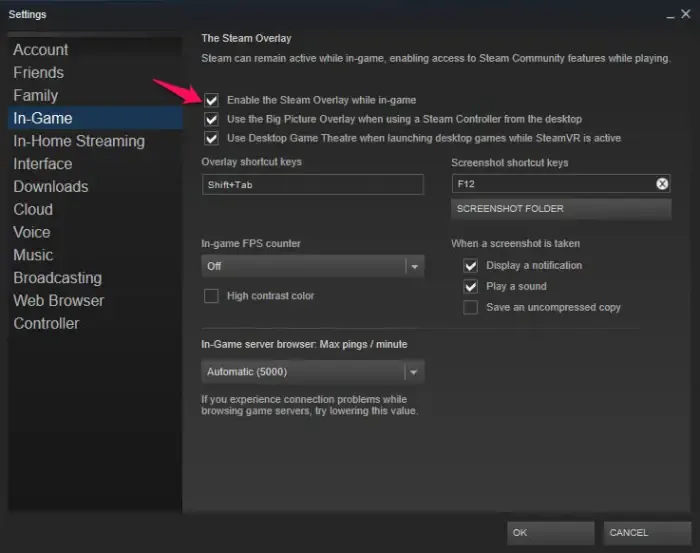
- Gehen Sie zuerst zu Ihrer Steam-App und klicken Sie auf die Option Steam > Einstellungen .
- Wechseln Sie auf der Seite „Einstellungen“ zur Registerkarte „ In-Game “.
- Deaktivieren Sie danach die Option Steam-Overlay im Spiel aktivieren .
NVIDIA GeForce-Erfahrung:
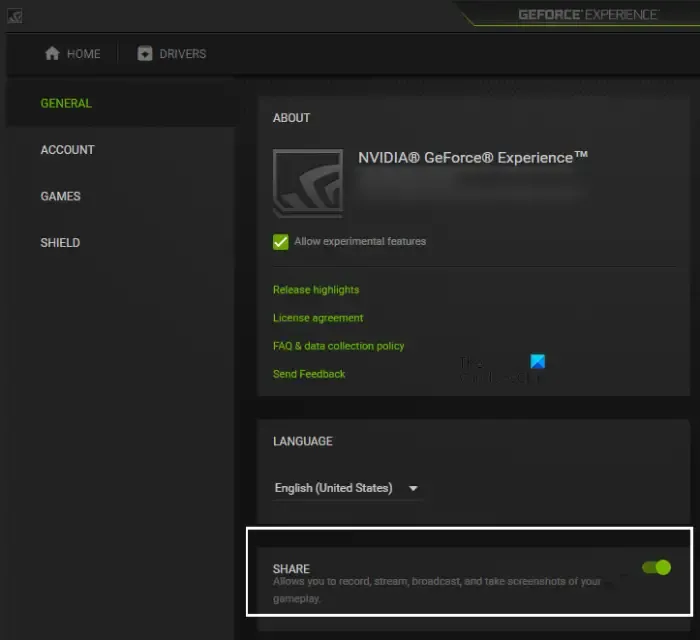
- Starten Sie zuerst Ihre GeForce Experience-Anwendung.
- Drücken Sie als Nächstes auf das zahnradförmige Symbol, um die Einstellungen zu öffnen.
- Deaktivieren Sie danach den In-Game-Overlay- Schalter im Abschnitt „Allgemein“.
Zwietracht:
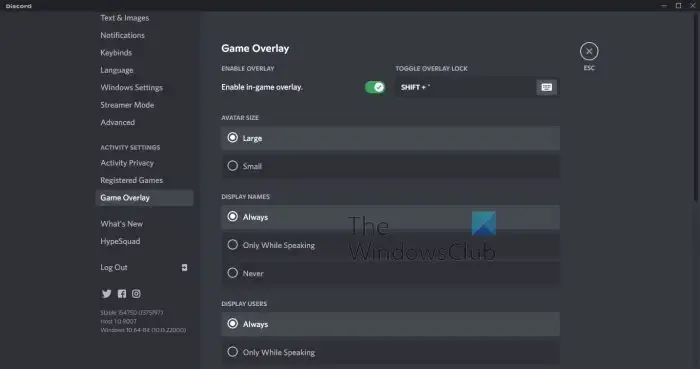
- Starten Sie zunächst Discord und tippen Sie auf die Schaltfläche Benutzereinstellungen (Zahnradsymbol).
- Scrollen Sie nun zum Abschnitt AKTIVITÄTSEINSTELLUNGEN und gehen Sie zur Option Game Overlay .
- Deaktivieren Sie danach den Schalter Overlay im Spiel aktivieren.
Wenn Sie andere Overlay-Apps im Hintergrund ausführen, können Sie die Overlay-Funktion im Spiel deaktivieren und dann sehen, ob der Fehler behoben ist oder nicht.
9] Löschen Sie den Shader-Cache
Es gibt eine praktische Funktion namens Shader-Optimierung in Call of Duty Modern Warfare 2 und Warzone 2. Wenn diese Funktion aktiviert ist, wird ein Shader-Cache lokal auf Ihrem Computer gespeichert. Nun, in einigen Fällen kann dieser Shader-Cache beschädigt werden und als Folge davon stürzt das Spiel mit dem Fehlercode 0x887A0005 ab. Wenn dieses Szenario zutrifft, können Sie den beschädigten Shader-Cache mit den folgenden Schritten löschen:
- Drücken Sie zunächst Win+E, um den Datei-Explorer zu öffnen, und navigieren Sie zum Installationsverzeichnis des Spiels (Warzone 2/MW2), bei dem dieser Fehler auftritt. Sie finden den Shader-Cache wahrscheinlich an der folgenden Stelle:
Battle.net: \Call of Duty\_retail_\shadercache
Steam: \steamapps\common\Call of Duty HQ\shadercache - Öffnen Sie nun den Shadercache- Ordner und löschen Sie den gesamten Inhalt.
- Öffnen Sie als Nächstes das Spiel erneut und prüfen Sie, ob der vorliegende Fehler behoben ist.
Hoffentlich tritt dieser Fehler nicht mehr auf.
Wie behebe ich den Fehlercode 0x887A0005 Vanguard?
Um den Fehlercode 0x887A0005 in COD: Vanguard zu beheben, können Sie den Game Launcher und Vanguard mit Administratorrechten ausführen. Außerdem können Sie die Texture Streaming-Funktion in Ihrem Spiel deaktivieren, Ihre Spieldateien scannen und reparieren, Anzeigetreiber aktualisieren oder Sun Glare im Spiel deaktivieren, um diesen Fehler zu beheben. Sie können Ihre Renderauflösung im Spiel weiter ändern, um den Fehler zu beheben.
Wie behebe ich den Fotofehlercode 0x887A0005 in Windows 11?
Wenn der Fehlercode 0x887A0005 in der Fotos-App unter Windows angezeigt wird, vergewissern Sie sich, dass Ihr Grafiktreiber auf dem neuesten Stand ist. Sie können auch versuchen, die Problembehandlung für Windows Store-Apps auszuführen, um die Probleme mit Ihrer Fotos-App zu beheben. Falls der Fehler weiterhin auftritt, reparieren oder setzen Sie Ihre Fotos-App zurück, deaktivieren Sie die hardwarebeschleunigte Videokodierung in Fotos und leeren Sie den Microsoft Store-Cache. Schließlich können Sie die Fotos-App neu installieren, um den Fehler zu beheben.



Schreibe einen Kommentar