Beheben Sie den Fehlercode 0x80d03801 im Microsoft Store
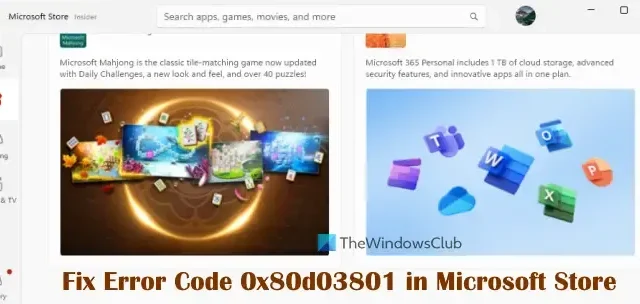
Dieser Beitrag hilft Ihnen, den Fehlercode 0x80d03801 im Microsoft Store auf einem Windows 11/10- PC zu beheben. Einige Benutzer haben berichtet, dass der Versuch, Spiele/Apps aus dem Microsoft Store herunterzuladen oder zu installieren, nicht funktioniert. Stattdessen erscheint dieser Fehler 0x80d03801 auf dem Bildschirm. Der Fehler kann auch auftreten, wenn Sie versuchen, Spiele über die Xbox-App für Windows-PC herunterzuladen oder zu starten. Zum Glück werden in diesem Beitrag einige funktionierende Lösungen zur Behebung des Problems behandelt.
Bevor Sie die unten beschriebenen Korrekturen ausprobieren, stellen Sie sicher, dass Ihre Internetverbindung nicht als getaktete Verbindung eingestellt ist. Wenn ja, müssen Sie die getaktete Verbindung deaktivieren. Melden Sie sich außerdem vom Microsoft Store und/oder der Xbox-App ab, melden Sie sich erneut an und prüfen Sie, ob es hilft. Wenn das Problem weiterhin besteht, können Sie die unten hinzugefügten Lösungen verwenden.
Beheben Sie den Fehlercode 0x80d03801 im Microsoft Store
Hier sind die praktischen Lösungen zur Behebung des Fehlercodes 0x80d03801 im Microsoft Store unter Windows 11/10:
- Setzen Sie den Microsoft Store-Cache zurück
- Legen Sie den Netzwerkprofiltyp auf „Öffentlich“ fest
- Aktualisieren Sie Apps aus dem Microsoft Store
- Beenden, reparieren und setzen Sie die Microsoft Store-App zurück.
Schauen wir uns diese Lösungen einzeln an.
1] Setzen Sie den Microsoft Store-Cache zurück
Wenn der Microsoft Store-Cache beschädigt ist, kann es zu Problemen bei der Installation von Apps oder der Verwendung der Microsoft Store-App selbst kommen. Dies kann der Grund dafür sein, dass im Microsoft Store der Fehler 0x80d03801 auftritt. In diesem Fall sollten Sie den Microsoft Store-Cache mit dem integrierten Dienstprogramm WSReset zurücksetzen.
Dafür:
- Schließen Sie die Microsoft Store-App
- Klicken Sie auf das Suchfeld von Windows
- Geben Sie wsreset in das Suchfeld ein
- Klicken Sie mit der rechten Maustaste auf das wsreset-Suchergebnis und wählen Sie Als Administrator ausführen aus .
Der Befehl wird automatisch ausgeführt und verarbeitet und dann wird die Microsoft Store-App automatisch gestartet. Dies sollte das Problem beheben.
2] Stellen Sie den Netzwerkprofiltyp auf Öffentlich ein
Diese Lösung hat einigen Benutzern geholfen und ist eine der besten Lösungen zur Behebung des Fehlers 0x80d03801 im Microsoft Store. Wenn Ihr Netzwerkprofiltyp auf „Privat“ eingestellt ist, wechseln oder ändern Sie den Netzwerkprofiltyp auf das öffentliche Netzwerk auf Ihrem Windows 11/10-PC und prüfen Sie, ob dies funktioniert. Hier sind die Schritte:
- Öffnen Sie die Windows 11/10-Einstellungen-App mit der Tastenkombination Win+I
- Wählen Sie die Kategorie Netzwerk & Internet
- Das verbundene WLAN, der Ethernet-Name usw. werden angezeigt. Klicken Sie dort auf die Option Eigenschaften für dieses Netzwerk
- Wählen Sie nun im Abschnitt Netzwerkprofiltyp die Option Öffentliches Netzwerk aus
- Stellen Sie außerdem sicher, dass die Option „Gemessene Verbindung“ für Ihr Netzwerk deaktiviert ist.
Öffnen Sie nun die Microsoft Store-App und versuchen Sie, Apps/Spiele zu starten, herunterzuladen oder zu installieren. Ihr Problem sollte jetzt behoben sein.
3] Aktualisieren Sie Apps aus dem Microsoft Store
Veraltete Apps/Spiele können verschiedene Probleme verursachen. Dies könnte der Grund dafür sein, dass Sie im Microsoft Store, in der Xbox-App oder bei einer installierten App, die Sie versuchen, im Microsoft Store zu starten, den Fehlercode 0x80d03801 erhalten. In diesem Fall sollten Sie alle Microsoft Store-Apps aktualisieren (einschließlich Microsoft Store- und Xbox-Apps).
Öffnen Sie die Microsoft Store-App, greifen Sie auf den Abschnitt „Bibliothek “ zu und klicken Sie auf die Schaltfläche „Updates abrufen“ (oben rechts). Klicken Sie auf die Schaltfläche „Aktualisieren“ für den Microsoft Store, die Xbox-App usw., wenn ein Update verfügbar ist, oder verwenden Sie die Option „Alle aktualisieren“. Sobald die Apps aktualisiert sind, starten Sie Ihren Windows 11/10-PC neu und prüfen Sie, ob das Problem behoben ist.
4] Beenden, reparieren und setzen Sie die Microsoft Store-App zurück
Wenn die oben genannten Optionen nicht funktionieren, sollten Sie die Microsoft-App beenden, reparieren und zurücksetzen. Hier sind die Schritte:
- Drücken Sie die Tastenkombination Win+I , um die Einstellungen-App von Windows 11/10 zu öffnen
- Klicken Sie auf die Kategorie Apps
- Greifen Sie auf den Abschnitt „Installierte Apps“ zu (für Windows 11). Wenn Sie Windows 10 verwenden, greifen Sie auf den Abschnitt „Apps und Funktionen“ zu
- Suchen Sie nach der Microsoft Store-App, klicken Sie auf das Symbol mit den drei horizontalen Punkten für die App und wählen Sie die erweiterten Optionen aus . Unter Windows 10 müssen Sie auf die Microsoft Store-App und dann auf die Schaltfläche „Erweiterte Optionen“ klicken
- Scrollen Sie auf der Seite nach unten
- Klicken Sie nun zunächst auf die Schaltfläche „Beenden“ , um alle Prozesse des Microsoft Store zu beenden und ihn vollständig zu schließen, und verwenden Sie dann die Schaltfläche „ Reparieren “ (hat keine Auswirkungen auf die App-Daten). Wenn dies nicht hilft, drücken Sie die Reset- Taste, um alle App-Daten zu löschen und Ihr Problem zu lösen.
Wiederholen Sie die obigen Schritte für die Xbox-App, wenn dort derselbe Fehler auftritt.
Ich hoffe das hilft.
Was ist der Fehlercode 80131500 im Microsoft Store?
Der Fehlercode 0x80131500 im Microsoft Store wird angezeigt, wenn die App die Seite nicht laden kann. Eine weiße Seite mit diesem Fehlercode, einigen Anweisungen usw. ist sichtbar. Um den Microsoft Store-Fehler 0x80131500 unter Windows 11/10 zu beheben, versuchen Sie, die Seite zu aktualisieren oder die Internetverbindung zu ändern. Auch falsche Datums- und Uhrzeiteinstellungen können dieses Problem verursachen. Stellen Sie daher sicher, dass die Datums- und Uhrzeiteinstellungen korrekt sind. Sie können auch versuchen, den DNS-Server zu ändern und den Microsoft Store-Cache zurückzusetzen, um das Problem zu beheben.
Wie behebe ich den Microsoft Store-Fehler 0x803f8001?
Wenn Sie versuchen, eine App zu installieren und dieser Fehler auftritt, löschen Sie zunächst den App-Cache und prüfen Sie, ob dies funktioniert, um den Microsoft Store-Fehler 0x803F8001 zu beheben . Wenn nicht, deaktivieren Sie vorübergehend Ihr Antivirenprogramm oder ein anderes von Ihnen verwendetes Sicherheitstool und versuchen Sie es erneut. Falls Sie eine App aktualisieren und dann dieser Fehler auftritt, deinstallieren Sie die App und installieren Sie sie erneut.



Schreibe einen Kommentar