Fehlercode 0x800701c4 auf Xbox oder PC beheben
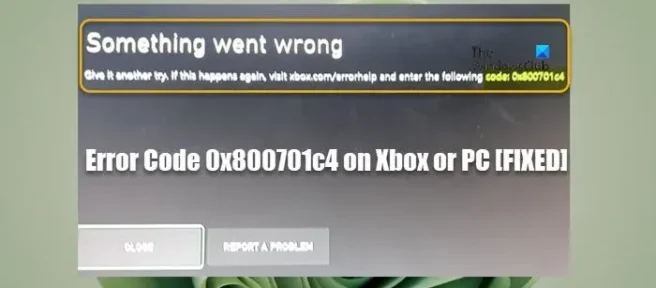
Einige PC-Spieler berichteten, dass sie den Fehlercode 0x800701c4 erhalten, wenn sie versuchen, Spiele über die Xbox-App auf ihren Windows 11- oder Windows 10-PC herunterzuladen und zu installieren. Ebenso berichteten einige Konsolenspieler, dass sie auf dem generischen Bildschirm „Etwas ist schief gelaufen“ mit demselben Fehlercode hängen geblieben sind und auf ihrer Xbox Series X | S- oder Xbox One-Konsole nichts tun können. Dieser Beitrag bietet Lösungen, die betroffenen Spielern helfen sollen, den Fehler auf ihrem Spielgerät zu beheben.
Etwas ist schief gelaufen
Versuchen Sie es noch einmal. Wenn dies erneut auftritt, besuchen Sie xbox.com/errorhelp und geben Sie den folgenden Code ein: 0x800701c4
Wie von betroffenen Konsolen- und PC-Spielern gleichermaßen gemeldet, ist dieser spezielle Fehlercode nicht auf der Xbox-Support-Website aufgeführt. Wenn Sie also nach funktionierenden Fixes für diesen Fehler auf Ihrem Spielgerät suchen, fahren Sie mit dem Rest des Beitrags fort.
Fehlercode 0x800701c4 auf Xbox oder PC beheben
Wenn Sie auf Ihrem Windows 11/10-Computer den Fehlercode 0x800701c4 erhalten, wenn Sie versuchen, Spiele über die Xbox-App herunterzuladen und zu installieren, oder auf Ihrer Xbox-Konsole auf dem Fehlerbildschirm „Es ist etwas schief gelaufen“ mit demselben Fehlercode hängen bleibt. Dann sollten Sie sehen, ob die Anwendung unserer unten aufgeführten empfohlenen Lösungen Ihnen hilft, diesen Fehler auf Ihrem Spielsystem zu beheben.
- Starten Sie Xbox/PC neu
- Überprüfen Sie den Xbox Live-Status und Ihre Internet-/Netzwerkverbindung
- Microsoft Store zurücksetzen/neu installieren
- Spieledienst zurücksetzen/neu installieren
- Xbox/PC aktualisieren
- Xbox/PC zurücksetzen
Sehen wir uns diese vorgeschlagenen Korrekturen im Detail an. Bevor Sie fortfahren, wenn der Fehler auf Ihrem PC ausgelöst wird und Sie sich hinter einem VPN/GPN befinden oder Sie ein Antivirenprogramm oder eine Firewall eines Drittanbieters installiert haben, empfehlen wir Ihnen, diese Software vorübergehend zu deaktivieren und zu prüfen, ob das Problem dadurch behoben wird. Sie können die Täter-Software wieder aktivieren, sobald Sie Ihr Spiel heruntergeladen und auf Ihrem Computer installiert haben.
1] Starten Sie Xbox/PC neu
Wenn Ihr Spielsystem einen vorübergehenden Fehler aufweist, besteht in diesem Fall eine schnelle Lösung darin, Ihren PC oder Ihre Xbox-Konsole neu zu starten, je nach Fall. Möglicherweise müssen Sie den PC neu starten (dadurch können Sie Ihren Computer neu starten, was normalerweise geschieht, wenn das Betriebssystem oder Softwarefunktionen nicht reagieren) oder Ihre Xbox-Konsole aus- und wieder einschalten, indem Sie die folgenden Schritte ausführen:
- Um Ihre Konsole auszuschalten, halten Sie die Xbox-Taste auf der Vorderseite der Konsole etwa 10 Sekunden lang gedrückt.
- Als nächstes trennen Sie Ihre Xbox von der Steckdose.
- Warten Sie mindestens 30-60 Sekunden und schließen Sie Ihre Xbox wieder an die Steckdose an.
- Drücken Sie jetzt die Xbox-Taste auf der Konsole oder die Xbox-Taste auf Ihrem Controller, um Ihre Konsole wieder einzuschalten.
Überprüfen Sie anschließend, ob der Fehlercode 0x800701c4 auf Ihrem PC oder Ihrer Xbox-Konsole erneut auftritt. Wenn dies der Fall ist, können Sie mit der nächsten Lösung fortfahren.
2] Überprüfen Sie den Xbox Live-Status und Ihre Internet-/Netzwerkverbindung
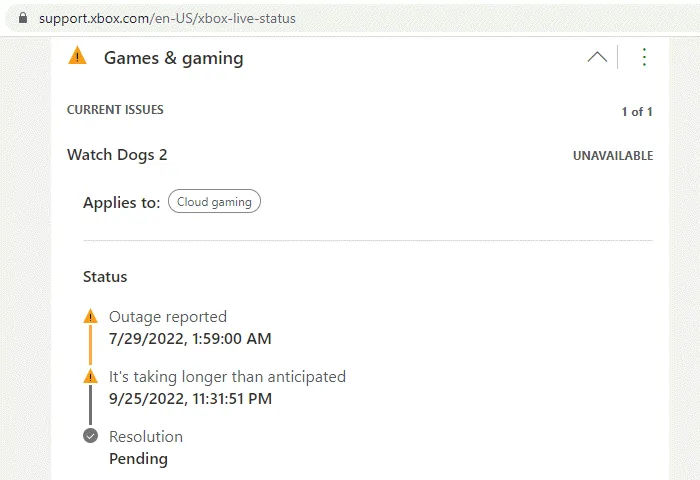
Wenn Sie Probleme mit dem Xbox Live-Netzwerk haben, wird Ihnen wahrscheinlich dieser Fehler begegnen. Sie können also eine Weile warten und den Xbox Live-Status unter support.xbox.com/en-US/xbox-live-status überprüfen und es dann erneut versuchen, wenn alle Dienste ausgeführt werden. Wenn der Xbox Live-Status für alle Dienste grün ist, der Fehler jedoch immer wieder auftritt, liegt das Problem wahrscheinlich bei Ihnen. In diesem Fall können Sie auf Ihrem PC Netzwerk- und Internetverbindungsprobleme beheben, um alle Verbindungsprobleme zu lösen, die hier möglicherweise der Übeltäter sein könnten.
Außerdem können Sie Ihr Internetgerät (Router/Modem) neu starten und sehen, ob das einen Unterschied macht. Wenn sowohl bei Ihnen als auch bei Xbox alles in Ordnung ist, der Fehler jedoch weiterhin besteht, wenn Sie versuchen, Ihr Game Pass-Abonnement von Ihrer Xbox-Konsole aus zu kaufen oder zu aktualisieren, tun Sie dies über die Website.
3] Microsoft Store zurücksetzen/neu installieren

Diese Lösung gilt nur, wenn der Fehler auf Ihrem Windows 11/10-Gaming-Rig auftritt. Sie können den Microsoft Store ganz einfach über die Einstellungen-App oder mit dem Befehl wsreset.exe zurücksetzen. Wenn Sie immer noch keine Spiele auf Ihr Gerät herunterladen/installieren können, können Sie den Windows Store mithilfe von PowerShell neu installieren, indem Sie die folgenden Schritte ausführen:
- Drücken Sie die Windows-Taste + X, um das Power User-Menü zu öffnen.
- Tippen Sie auf A auf der Tastatur, um PowerShell (Windows Terminal) im Administrator-/erweiterten Modus zu starten.
- Geben Sie in der PowerShell-Konsole den folgenden Befehl ein oder kopieren Sie ihn und fügen Sie ihn ein und drücken Sie die Eingabetaste.
Get-AppxPackage -allusers Microsoft.WindowsStore | Foreach {Add-AppxPackage -DisableDevelopmentMode -Register “$($_.InstallLocation)\\AppXManifest.xml”}
Nachdem der Befehl ausgeführt wurde, starten Sie Ihren Computer neu und booten Sie, und prüfen Sie, ob das vorliegende Problem behoben ist. Außerdem können Sie die Xbox-App auf Ihrem PC reparieren/zurücksetzen.
4] Spieledienst zurücksetzen/neu installieren
Diese Lösung gilt auch nur für PCs, bei denen Sie Gaming Services zurücksetzen oder neu installieren müssen, um das Problem zu beheben. Um diese Aufgabe auszuführen, gehen Sie wie folgt vor:
- Öffnen Sie das Windows-Terminal (Admin).
- Geben Sie in der PowerShell-Konsole den folgenden Befehl ein oder kopieren Sie ihn und fügen Sie ihn ein und drücken Sie die Eingabetaste, um die gesamte Microsoft Gaming Services-Infrastruktur zu entfernen:
get-appxpackage Microsoft.GamingServices | remove-AppxPackage -allusers
- Nachdem der Befehl ausgeführt wurde und die Deinstallation abgeschlossen ist, führen Sie den folgenden Befehl aus, um das Paket neu zu installieren:
start ms-windows-store://pdp/?productid=9MWPM2CQNLHN
- Beenden Sie Windows Terminal, sobald der Befehl ausgeführt wurde.
5] Xbox/PC aktualisieren
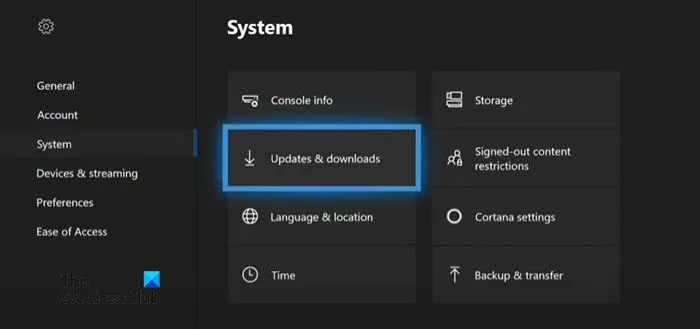
Wenn Sie auf Ihrer Xbox-Konsole irgendwie über den Bildschirm „Etwas ist schief gelaufen“ hinwegkommen, können Sie die Xbox aktualisieren, um sicherzustellen, dass das Problem wahrscheinlich behoben wird und nicht, wenn der Fehler im Fokus durch ein veraltetes Betriebssystem verursacht wird wiederholen. Wenn Sie jedoch auf diesem Bildschirm hängen bleiben und die Konsole nicht auf die übliche Weise aktualisieren können, müssen Sie Ihre Xbox mithilfe des Xbox Offline-Systemupdates offline aktualisieren.
Führen Sie ein Xbox Offline-Systemupdate durch
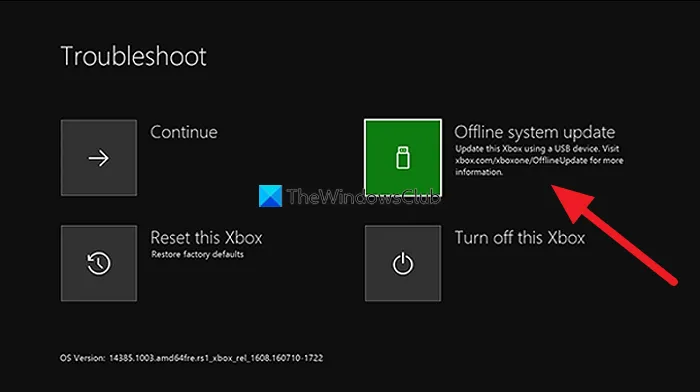
Führen Sie die folgenden Schritte aus, um diese Aufgabe auszuführen:
- Laden Sie die Offline-Systemaktualisierungsdatei OSU1 von xbox.com auf einen Windows 11/10-PC herunter.
- Schließen Sie ein NTFS-formatiertes USB-Laufwerk mit mindestens 6 GB Speicherplatz an.
- Extrahieren Sie die OSU1-Datei auf Ihrem PC, wodurch eine. PLZ-Datei auf Ihrem PC.
- Kopieren Sie die $SystemUpdate-Datei aus der extrahierten. Postleitzahlendatei auf Ihren USB-Stick.
- Trennen Sie das USB-Laufwerk.
- Trennen Sie als nächstes alle Kabel von der Konsole.
- Warten Sie 30 Sekunden und schließen Sie sie alle wieder an.
- Drücken Sie als nächstes die Pair- Taste (auf der linken Seite der Konsole) und die Eject- Taste auf der Vorderseite. Drücken Sie dann die Xbox- Taste auf der Konsole. Xbox Series S und Xbox One S All-Digital Editon haben keine Auswurftaste. Sie können die Xbox Start-Fehlerbehebung mit den Schaltflächen „Koppeln“ und „Xbox“ öffnen. Halten Sie dazu die Pair- und Eject- Tasten 10-15 Sekunden lang gedrückt, bis Sie innerhalb weniger Sekunden zwei „Einschalt“-Töne hören.
- Schließen Sie das USB-Laufwerk an die Konsole an.
- Wählen Sie Offline-Systemaktualisierung mit dem D-Pad und den A-Tasten auf Ihrem Controller, um die Konsolenaktualisierung zu starten.
Ihre Xbox wird neu gestartet und bringt Sie zur Startseite der Konsole, sobald das Update abgeschlossen ist. Sie können Ihre Xbox jetzt wie gewohnt verwenden.
Aktualisieren Sie Windows
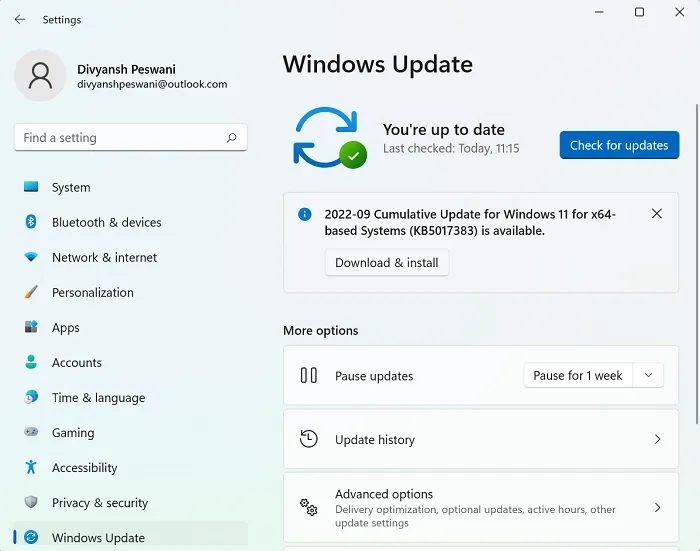
6] Xbox/PC zurücksetzen
Wenn das Problem nicht behoben werden konnte, können Sie je nach Spielgerät, auf dem der angezeigte Fehler ausgelöst wird, die Xbox oder den PC zurücksetzen.
Xbox-Konsole zurücksetzen
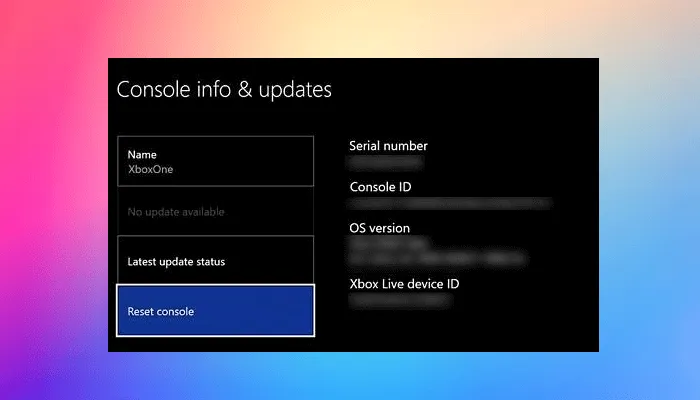
Da Sie möglicherweise auf dem Bildschirm „Etwas ist schief gelaufen“ hängen bleiben, können Sie die Xbox nicht auf herkömmliche Weise zurücksetzen. Also, hier wieder wie in Lösung 5] oben, müssen Sie die obigen Schritte wiederholen, um auf den Bildschirm Start-up Troubleshooter zuzugreifen, und dann die Option Diese Xbox zurücksetzen auswählen und den Anweisungen folgen. Stellen Sie sicher, dass Sie die Option „Meine Spiele und Apps zurücksetzen und behalten“ auswählen, um Ihre Konsole nicht vollständig auf die Werkseinstellungen zurückzusetzen (obwohl Sie dies möglicherweise tun müssen, wenn die Option zum Zurücksetzen und Beibehalten Ihrer Spiele und Apps Ihr aktuelles Problem nicht löst nach vorne) und löschen Sie Ihre Spiele, Apps und Einstellungen, da Sie Ihre Xbox komplett neu einrichten, die Spiele/Apps neu installieren und Ihre Einstellungen neu konfigurieren müssen.
Setzen Sie Windows 11/10 zurück
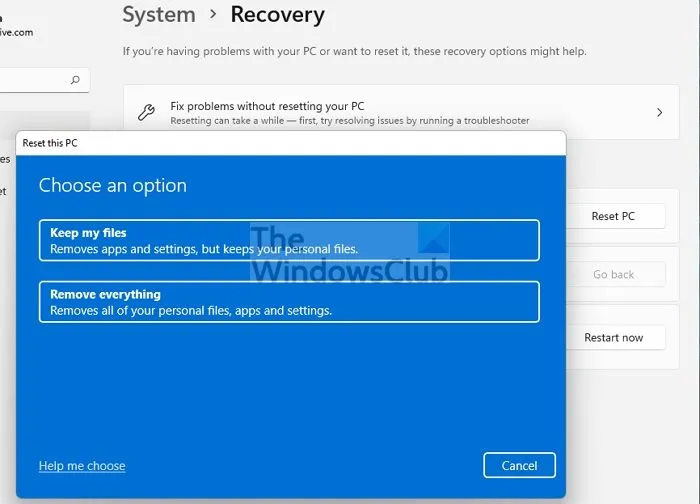
Auf Ihrem Windows 11/10-Computer können Sie ganz einfach die Funktion „Diesen PC zurücksetzen“ verwenden, um Ihr System wieder in einen einwandfreien Zustand zu versetzen – stellen Sie sicher, dass Sie die Option „Persönliche Dateien behalten“ auswählen.
Hoffentlich hilft dir dieser Beitrag!
- Fehlercode 0x87DD0003 auf Xbox und PC beheben
- Beheben Sie Fehler 0x80070490 oder 80070490 auf Xbox oder PC
Warum verbindet sich meine Xbox nicht mit meinem PC?
Wenn Ihre Xbox keine Verbindung zu Ihrem PC herstellt, überprüfen Sie, ob Ihre Konsole Verbindungen mit der Xbox Console Companion-App zulässt, indem Sie die folgenden Schritte ausführen:
- Drücken Sie die Xbox-Taste, um den Guide zu öffnen.
- Wählen Sie Profil und System > Einstellungen > Geräte und Verbindungen > Remote-Funktionen > Xbox-App-Einstellungen aus.
- Wählen Sie unter der Xbox-App die Option Verbindungen von jedem Gerät zulassen aus.
Wie behebe ich den Download-Fehler auf dem Xbox-App-PC?
Wenn Sie Probleme beim Installieren oder Spielen eines Spiels über die Xbox-App auf Ihrem Windows 11/10-PC haben, können Sie das Spiel reparieren, indem Sie diesen Schritten folgen:
- Öffnen Sie die Xbox-App für Windows.
- Gehen Sie zu Meine Bibliothek.
- Wählen Sie den Spieltitel aus.
- Wählen Sie die Schaltfläche mit den Auslassungspunkten (…Weitere Optionen) aus.
- Wählen Sie Verwalten.
- Wählen Sie Dateien > Überprüfen und reparieren aus.



Schreibe einen Kommentar