Fehlercode 0x80004001 unter Windows 11 beheben

Wenn Sie den Fehlercode 0x80004001 unter Windows 11 sehen , hilft Ihnen dieser Artikel, das Problem zu beheben. Der Fehlercode 0x80004001 tritt unter Windows 11 in verschiedenen Situationen auf, z. B. beim Abspielen eines Videos, bei der Verwendung von Visual Studio, bei der Verwendung von Microsoft Outlook usw. Einige Benutzer berichteten auch, dass ihre Computer beim Booten den Fehlercode 0x80004001 anzeigen. In diesem Artikel werden wir die Lösungen zur Behebung des Fehlercodes 0x80004001 in verschiedenen Situationen diskutieren.
Fehlercode 0x80004001 unter Windows 11 beheben
Verwenden Sie die folgenden Lösungen, um den Fehlercode 0x80004001 unter Windows 11 zu beheben:
- Startreparatur ausführen
- Führen Sie den Chkdsk-Scan aus
- Reparieren Sie Ihre Systemdateien
- Testen Sie Ihren Arbeitsspeicher
- Reparieren Sie Ihre OST- und PST-Dateien
- Deaktivieren Sie Ihr Antivirenprogramm vorübergehend
- Öffnen Sie Outlook im abgesicherten Modus
- Löschen Sie unerwünschte E-Mails
- Führen Sie eine Online-Reparatur durch
- Reparieren Sie Visual Studio
- Leeren Sie den Ordner Temporäre ASP.NET-Dateien (falls zutreffend)
- Deinstallieren Sie Visual Studio und installieren Sie es erneut
- Führen Sie eine Systemwiederherstellung durch oder setzen Sie Ihren PC zurück
- Führen Sie eine Neuinstallation von Windows durch
Bitte gehen Sie die Liste durch und sehen Sie, welche Vorschläge in Ihrem Szenario zutreffen.
1] Führen Sie die Startreparatur aus
Wenn beim Systemstart der Fehlercode 0x80004001 aufgetreten ist, kann die Starthilfe Ihnen helfen, das Problem zu beheben. Die Starthilfe ist eine integrierte Funktion in Windows 11/10-Computern, die Startprobleme behebt. Um die Starthilfe auszuführen , müssen Sie die Windows-Wiederherstellungsumgebung aufrufen .
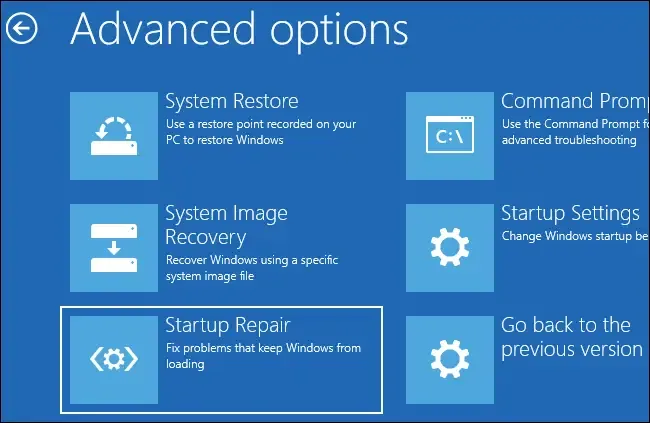
Wenn Sie Ihren Computer booten können, können Sie Windows RE einfach über die Windows 11/10-Einstellungen aufrufen. Aber wenn Ihr Computer immer wieder abstürzt oder nicht bootet, müssen Sie Windows RE eingeben, indem Sie den normalen Startvorgang in Windows 11/10 unterbrechen. Führen Sie dazu die folgenden Schritte aus:
- Halten Sie den Netzschalter gedrückt, bis Ihr Computer heruntergefahren wird.
- Schalte deinen Computer ein.
- Wenn das Logo Ihres Computerherstellers oder das Windows-Logo auf Ihrem Bildschirm erscheint, halten Sie sofort die Ein-/Aus-Taste gedrückt, um ihn wieder herunterzufahren.
- Wiederholen Sie die obigen Schritte, bis Sie den Bildschirm Preparing Startup Repair sehen.
Sobald Sie Windows RE eingeben, können Sie von dort aus die Starthilfe ausführen.
2] Führen Sie den Chkdsk-Scan aus
Ein Computerabsturz kann auch aufgrund von Festplattenfehlern auftreten. Das Chkdsk-Dienstprogramm in Windows-PCs hilft Benutzern, ihre Festplatten auf Fehler zu scannen und diese zu beheben. Führen Sie den Chkdsk-Scan aus und prüfen Sie, ob er hilft.
Wenn Sie Ihr System booten können, können Sie den Chkdsk-Scan einfach ausführen, indem Sie die Eingabeaufforderung starten. Wenn Ihr Computer jedoch nicht bootet, müssen Sie den Chkdsk-Scan über die Eingabeaufforderung ausführen, indem Sie Windows RE eingeben. Wir haben bereits die Schritte zum Einstieg in Windows RE besprochen.
3] Reparieren Sie Ihre Systemdateien
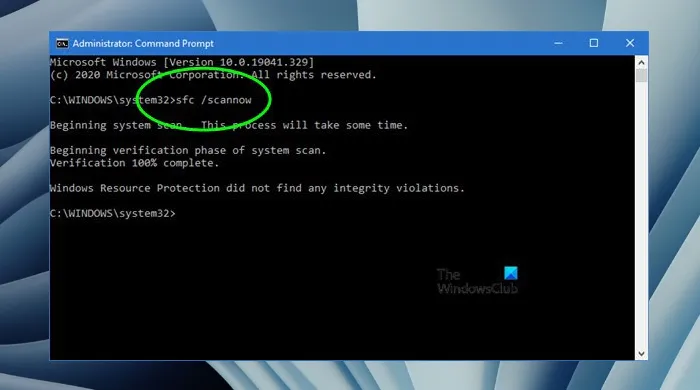
Beschädigte Systemdateien können auch Ihr System zum Absturz bringen. Hoffentlich verfügen Windows-PCs über ein integriertes Dienstprogramm zum Reparieren beschädigter Systemdateien. Wir empfehlen Ihnen, die SFC- und DISM- Scans auszuführen, um Ihr Problem zu lösen.
4] Testen Sie Ihren Arbeitsspeicher
Ein Systemabsturz ist eines der Anzeichen für einen RAM-Ausfall . Wenn Ihr System häufig abstürzt, kann dies ein Hinweis darauf sein, dass Ihr Arbeitsspeicher möglicherweise ausfällt. Windows 11/10 verfügt über ein integriertes Tool, mit dem Sie Ihren Arbeitsspeicher testen können. Führen Sie das Windows-Speicherdiagnosetool aus, um festzustellen, ob Ihr RAM in Ordnung ist oder nicht.
Wenn Ihr RAM beschädigt ist, ersetzen Sie es.
5] Reparieren Sie Ihre OST- und PST-Dateien
Einige Benutzer erhielten in Outlook den Fehlercode 0x80004001. Die beschädigten OST- und PST-Dateien sind eine der möglichen Ursachen für diesen Fehler in Outlook. Wenn dieser Fehler auch in Outlook auftritt, kann das Reparieren der beschädigten OST- und PST- Dateien hilfreich sein.
6] Deaktivieren Sie Ihr Antivirenprogramm vorübergehend
Einige Benutzer sind aufgrund des Fehlers 0x80004001 auf Probleme mit der E-Mail-Synchronisierung in Outlook gestoßen. Wenn Ihre E-Mails nicht in Outlook synchronisiert werden und Sie denselben Fehlercode erhalten, stört Ihr Antivirus möglicherweise Outlook. Wir empfehlen Ihnen, Ihr Antivirenprogramm vorübergehend zu deaktivieren und dann zu prüfen, ob das Problem weiterhin besteht.
Stellen Sie außerdem sicher, dass Ihre Internetverbindung einwandfrei funktioniert. Eine instabile Internetverbindung ist die Hauptursache für E-Mail-Synchronisierungsprobleme in Outlook.
7] Öffnen Sie Outlook im abgesicherten Modus
Manchmal verursachen installierte Add-Ins Probleme in Microsoft Office-Anwendungen. Das Problem, das Sie in Outlook haben, wurde möglicherweise durch einige der installierten Add-Ins verursacht. Starten Sie Outlook im abgesicherten Modus und prüfen Sie, ob diesmal der Fehlercode 0x80004001 angezeigt wird.
Wenn der Fehler auch im abgesicherten Modus auftritt, liegt die Ursache des Problems woanders. Tritt der Fehler jedoch nicht im abgesicherten Modus auf, müssen Sie das problematische Add-In identifizieren. Beenden Sie dazu den abgesicherten Modus von Outlook und öffnen Sie ihn im normalen Modus. Befolgen Sie nun die folgenden Schritte:
- Gehen Sie zu „ Datei > Optionen “.
- Wählen Sie auf der linken Seite Add-Ins aus.
- Wählen Sie im Drop-down-Menü auf der rechten Seite COM-Add-Ins aus und klicken Sie auf Los .
- Deaktivieren Sie eines der Add-Ins, indem Sie das Kontrollkästchen deaktivieren, und klicken Sie dann auf OK .
- Starten Sie Outlook neu und prüfen Sie, ob der Fehler auftritt.
Wiederholen Sie die obigen Schritte, bis Sie das problematische Add-In gefunden haben.
8] Löschen Sie unerwünschte E-Mails
Dies ist eine Problemumgehung, die die Synchronisierungsprobleme in Outlook beheben kann. Löschen Sie einige der unerwünschten E-Mails aus Ihrem Posteingang.
9] Führen Sie eine Online-Reparatur durch
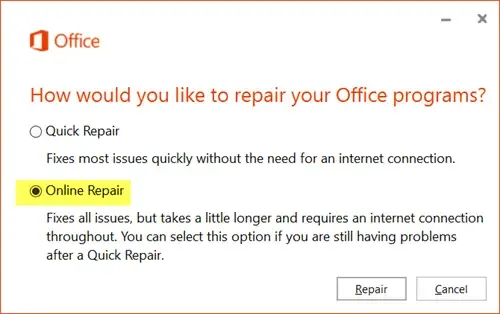
Beim Reparieren von Microsoft Office werden die beschädigten Dateien repariert, die Probleme in verschiedenen Office-Anwendungen verursachen. Wir empfehlen Ihnen, eine Online-Reparatur durchzuführen, um Microsoft Office zu reparieren . Die Online-Reparatur dauert länger als die Schnellreparatur, ist aber effektiver als letztere.
10] Reparieren Sie Visual Studio
Einige Benutzer haben denselben Fehlercode in Microsoft Visual Studio festgestellt. Die komplette Fehlermeldung lautet:
Nicht implementiert (Ausnahme von HRESULT: x080004001 (E_NOTIMPL))
Durch das Reparieren von Visual Studio werden viele häufig auftretende Probleme behoben. Die Schritte zum Reparieren von Visual Studio sind unten beschrieben:

- Klicken Sie auf Windows Search und geben Sie Visual Studio Installer ein .
- Öffnen Sie Visual Studio Installer, indem Sie es aus den Suchergebnissen auswählen.
- Wenn der Visual Studio-Installer geöffnet wird, klicken Sie auf Mehr und wählen Sie Reparieren aus .
11] Leeren Sie den Ordner Temporäre ASP.NET-Dateien (falls zutreffend)
Leeren Sie den Ordner „Temporary ASP.NET Files“ und sehen Sie, ob es hilft. Sie finden diesen Ordner an folgendem Ort:
C:\WINDOWS\Microsoft.NET\Framework64\v2.0.50727
Öffnen Sie nun den Ordner Temporäre ASP.NET-Dateien und verschieben Sie alle diese Dateien an einen anderen Speicherort, um den Ordner leer zu machen. Überprüfen Sie nun, ob das Problem weiterhin besteht.
12] Visual Studio deinstallieren und neu installieren
Wenn das Problem weiterhin besteht, deinstallieren Sie VisualStudio und installieren Sie es erneut. Sie können es über die Windows 11/10-Einstellungen oder über die Systemsteuerung deinstallieren. Wechseln Sie nach der Deinstallation zum folgenden Speicherort und löschen Sie alles im VisualStudio-Ordner.
C:\Users\<username>\AppData\Local\Microsoft\VisualStudio
Ersetzen Sie im obigen Pfad den Benutzernamen durch Ihren Benutzernamen (den Benutzernamen auf Ihrem Computer).
Installieren Sie jetzt die neueste Version von Visual Studio.
13] Führen Sie eine Systemwiederherstellung durch oder setzen Sie Ihren PC zurück
Die Systemwiederherstellung ist ein integriertes Tool in Windows-Computern, mit dem Benutzer ihre Computersysteme in den vorherigen Betriebszustand zurückversetzen können. Standardmäßig bleibt es eingeschaltet und erstellt weiterhin Wiederherstellungspunkte. Sie können diese Wiederherstellungspunkte verwenden, um Ihr System wiederherzustellen, wenn ein Problem auftritt.
Führen Sie eine Systemwiederherstellung durch und sehen Sie, ob es hilft. Wenn es nicht funktioniert, setzen Sie Ihren PC zurück .
14] Führen Sie eine Neuinstallation von Windows durch
Wenn keine der oben genannten Lösungen für Sie funktioniert hat, müssen Sie eine Neuinstallation von Windows durchführen. Dazu müssen Sie einen bootfähigen USB-Stick mit Windows 11/10-ISO-Datei erstellen. Wenn Sie aufgrund des Fehlers nicht auf Ihren Computer zugreifen können, müssen Sie einen anderen Computer verwenden, um einen bootfähigen USB-Stick mit Windows 11/10-ISO-Datei zu erstellen. Verwenden Sie jetzt diesen USB-Stick, um eine Neuinstallation von Windows durchzuführen .
Ich hoffe das hilft.
Was ist Fehler 0x80004001 nicht implementiert?
Der Fehlercode 0x80004001 nicht implementiert tritt auf, wenn der Computer die Aufgabe nicht abschließen kann. Dieser Fehler kann in verschiedenen Situationen auftreten, z. B. beim Aktivieren des gemeinsamen Zugriffs, beim Spielen von Videospielen usw. und bei verschiedenen Anwendungen wie Visual Studio.
Was ist der Fehlercode 0x80004005 Windows 11 Netzwerk?
Der Netzwerkfehlercode 0x80004005 zeigt die folgende Fehlermeldung:
Zugriff auf Netzlaufwerk nicht möglich
Dieser Fehlercode bedeutet, dass ein Versuch, eine freigegebene Ressource über das Netzwerk zu verwenden, wie z. B. eine freigegebene Netzwerkfestplatte, fehlgeschlagen ist.



Schreibe einen Kommentar