Beheben Sie den Fehlercode 0-2031 in Office 365
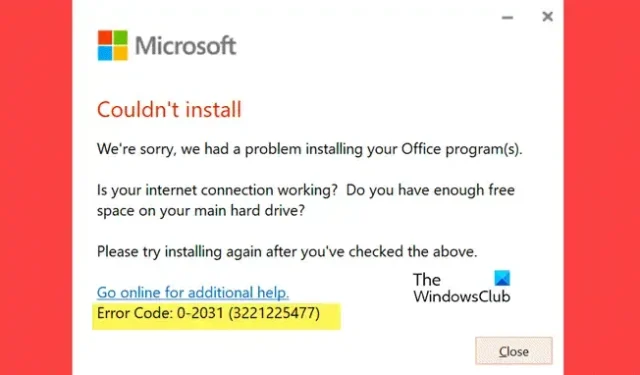
Einige Office 365- Benutzer erhalten diesen Fehlercode 0-2031 in Office 365, wenn sie es auf einem Windows 11-Computer installieren. Aus diesem Grund schlägt der Installationsvorgang fehl. In diesem Artikel erfahren Sie, was Sie tun können, wenn in Office 365 der Fehlercode 0-2031 angezeigt wird.
Konnte nicht installiert werden
Es tut uns leid, wir hatten ein Problem bei der Installation Ihrer Office-Programme.
Funktioniert Ihre Internetverbindung? Haben Sie genügend freien Speicherplatz auf Ihrer Hauptfestplatte?
Bitte versuchen Sie die Installation erneut, nachdem Sie die oben genannten Punkte überprüft haben.
Gehen Sie online, um weitere Hilfe zu erhalten. Fehlercode: 0-2031 (3221225477)
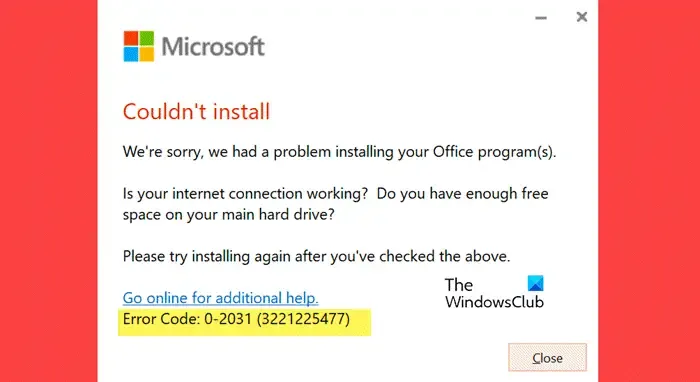
Was ist der Fehler 0-2031 bei der Office 365-Installation?
Der Fehlercode 0-2031 in Office 365 verhindert, dass der Benutzer die Anwendung installiert. Falls Sie eine solche Fehlermeldung erhalten, sollten Sie sofort Ihre Internetverbindung und den Speicher des Datenträgers überprüfen, auf dem Office installiert werden soll.
Beheben Sie den Fehlercode 0-2031 in Office 365
Wenn Sie in Office 365 den Fehlercode 0-2031 erhalten, befolgen Sie die folgenden Lösungen, um das Problem zu beheben.
- Starten Sie Ihren Computer und Router neu
- Überprüfen Sie die Internetverbindung
- Prüfen Sie, ob genügend Platz zur Verfügung steht
- Schalten Sie Ihre Sicherheitssoftware vorübergehend aus
- Installieren Sie Office im Clean Boot-Status
- Löschen Sie die Installations-Setup-Datei und installieren Sie sie erneut
- Umgang mit installierten Instanzen von Office
Lass uns anfangen.
1] Starten Sie Ihren Computer und Router neu
2] Überprüfen Sie die Internetverbindung
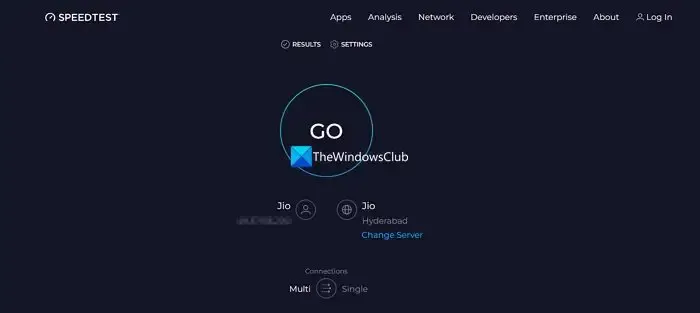
Stellen Sie sicher, dass Sie über eine stabile und zuverlässige Internetverbindung verfügen. Sie können Ihre Bandbreite mit einem der kostenlosen Internet-Geschwindigkeitstester überprüfen . Eine schlechte oder unterbrochene Verbindung kann zu Installationsfehlern führen. Optimieren Sie daher Ihre Internetverbindung und stellen Sie deren Zuverlässigkeit beim Herunterladen von Office sicher.
3]Überprüfen Sie, ob genügend Speicherplatz verfügbar ist
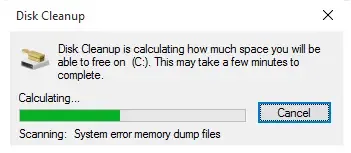
Der Datenträger, auf dem Sie Office installieren möchten, muss über mindestens 4 GB verfügbaren Speicherplatz verfügen. Bei Platzmangel können Sie während des Installationsvorgangs entweder einige überflüssige Dateien löschen oder das Laufwerk wechseln .
4] Schalten Sie Ihre Sicherheitssoftware vorübergehend aus
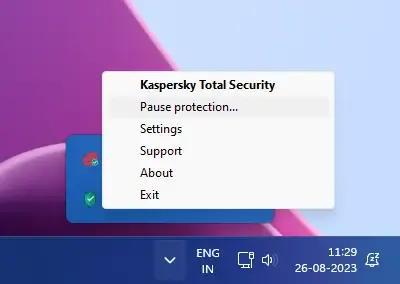
Ihr Antivirenprogramm könnte beim Installationsprozess in Konflikt geraten. Es ist sehr wahrscheinlich, dass das Gleiche auch in diesem Fall passiert. Aus diesem Grund müssen wir Ihre Sicherheitssoftware vorübergehend deaktivieren und anschließend Office installieren. Nach der Installation von Office sollten Sie es aktivieren.
5] Installieren Sie Office im Clean Boot-Status
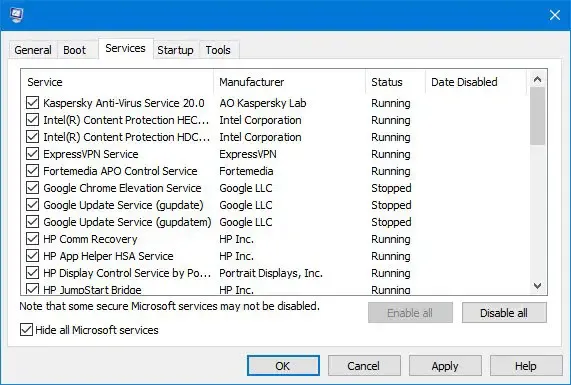
Sie können Office im Clean Boot-Status installieren, sodass keine Anwendungen oder Dienste von Drittanbietern den Prozess stören können. Führen Sie also einen sauberen Neustart durch und installieren Sie dann Office.
6] Löschen Sie die Installations-Setup-Datei und installieren Sie sie erneut
Als nächstes müssen wir die Installations-Setup-Datei löschen, eine neue herunterladen und sie dann installieren. Wir tun dies, da es sehr wahrscheinlich ist, dass das Installationsmedium selbst beschädigt ist und Sie daher den betreffenden Fehler erhalten.
Laden Sie also das Installationsmedium herunter und führen Sie es aus. Wenn die Installation bei 2 %, 4 % oder einer anderen zufälligen Stufe hängen bleibt, schließen Sie sie nicht; belassen Sie es in diesem Zustand. Wenn der Installationsprozess über Nacht hängen bleibt, kann Windows ihn oft automatisch installieren.
7] Umgang mit installierten Instanzen von Office
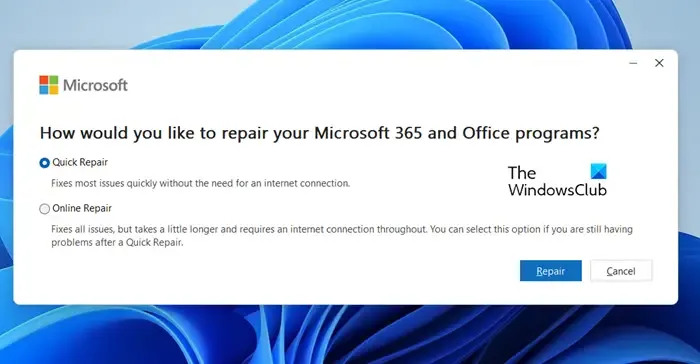
Wenn Sie bereits eine installierte Version von MS Office haben, kann es sich um eine frühere Version oder eine beschädigte Kopie handeln. Wir müssen uns damit befassen, bevor wir das Installationsmedium ausführen.
Reparieren Sie zunächst Office und installieren Sie dann eine neue Kopie davon. Falls dies nicht funktioniert, verwenden Sie das Microsoft Office-Deinstallationstool , um Office und alle seine Tools vollständig zu deinstallieren. Laden Sie nach der Deinstallation von Office eine neue Kopie herunter und installieren Sie sie.
Wir hoffen, dass Sie das Problem mit den in diesem Beitrag genannten Lösungen lösen können.
Wie behebe ich den Microsoft Office-Fehlercode?
Bei der Verwendung von Microsoft Office werden mehrere Fehlercodes angezeigt. Aus diesem Grund hat Microsoft eine Option zur Reparatur der Software bereitgestellt. Wenn Sie also jemals einen Fehlercode in MS Office erhalten, reparieren Sie ihn zunächst. Falls die Reparatur nicht funktioniert, müssen Sie anhand des jeweiligen Fehlercodes suchen.



Schreibe einen Kommentar