Beheben Sie den Fehler 501 bei der Installation von Creative Cloud-Apps unter Windows
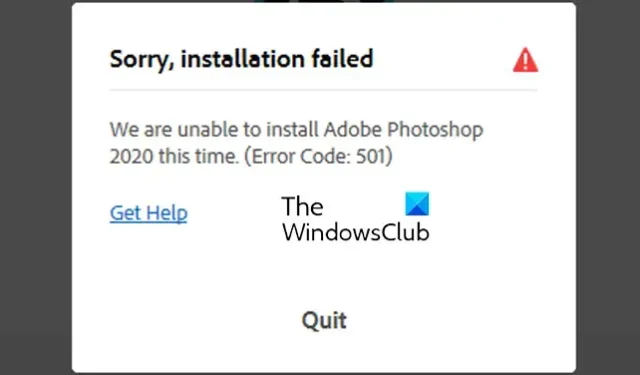
In diesem Beitrag erfahren Sie, wie Sie den Adobe Creative Cloud-Fehlercode 501 unter Windows 11/10 beheben. Einige Benutzer haben berichtet, dass sie bei jedem Versuch, eine App über die Adobe Creative Cloud-Desktop-App auf einem PC zu installieren, den Fehlercode 501 erhalten. Der Fehler wird von einer ähnlichen Fehlermeldung wie der folgenden begleitet:
Leider ist die Installation fehlgeschlagen
Diesmal können wir Adobe Photoshop nicht installieren. (Fehlercode: 501)
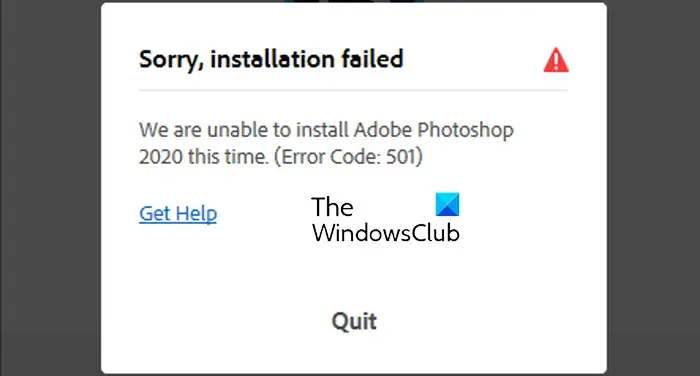
Dieser Fehler kann bei der Installation von Adobe-Apps wie Photoshop, Premiere Pro und After Effects unter Windows auftreten. Die Hauptursache für diesen Fehler besteht darin, dass das App-Paket, das Sie installieren möchten, Zugriff auf eine Datei erfordert, die von einer anderen Anwendung verwendet wird. Wenn nun derselbe Fehler auftritt, können Sie die in diesem Beitrag besprochene Fehlerbehebung durchführen, um ihn zu beheben.
Beheben Sie den Fehler 501 bei der Installation von Creative Cloud-Apps unter Windows 11/10
Wenn Sie beim Installieren oder Aktualisieren von Adobe-Apps in Creative Cloud unter Windows weiterhin den Fehlercode 501 erhalten, können Sie den Fehler mit den folgenden Schritten beheben:
Schließen Sie zunächst die Creative Cloud-App vollständig über den Task-Manager .
Drücken Sie nun Win+E, um den Datei-Explorer zu öffnen und zum folgenden Speicherort zu navigieren:
C:\Program Files
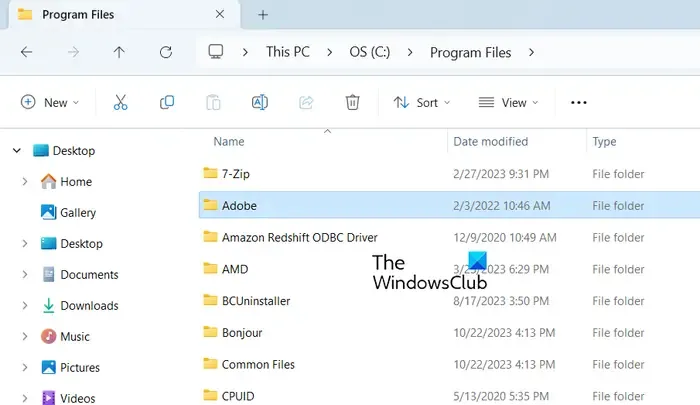
Suchen Sie anschließend den Adobe- Ordner am oben genannten Speicherort, wählen Sie diesen Ordner aus und drücken Sie die Entf- Taste auf Ihrer Tastatur, um ihn zu löschen.
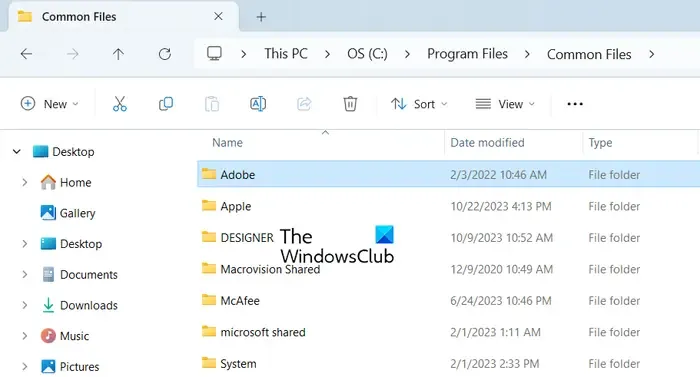
Öffnen Sie als Nächstes den Ordner „Gemeinsame Dateien“ im Verzeichnis „Programme“ und löschen Sie den Ordner „Adobe“ von diesem Speicherort.
Wenn Sie fertig sind, gehen Sie in das folgende Verzeichnis:
C:\Program Files (x86)
Löschen Sie als Nächstes den Ordner „Adobe“ und den Ordner „Gemeinsame Dateien“ > „Adobe“ vom oben genannten Speicherort.
Drücken Sie anschließend Win+R, um das Befehlsfeld „Ausführen“ zu öffnen, und geben Sie %AppData% in das Feld „Öffnen“ ein.
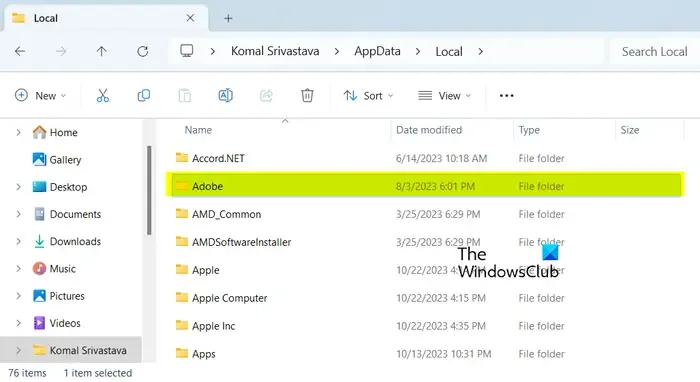
Löschen Sie am angezeigten Speicherort den Adobe- Ordner.
Geben Sie nun %LocalAppData% in „Ausführen“ ein und leeren Sie den Adobe-Ordner am geöffneten Speicherort. Geben Sie in ähnlicher Weise %localappdata%low in das Befehlsfeld „Ausführen“ ein und löschen Sie den Adobe-Ordner.
Anschließend müssen Sie die Adobe-Registrierungseinträge löschen. Führen Sie dazu die folgenden Schritte aus:
Öffnen Sie zunächst „Ausführen“ und geben Sie regedit ein, um den Registrierungseditor zu öffnen.
Wechseln Sie nun zum folgenden Speicherort:
Computer\HKEY_CURRENT_USER\Software\
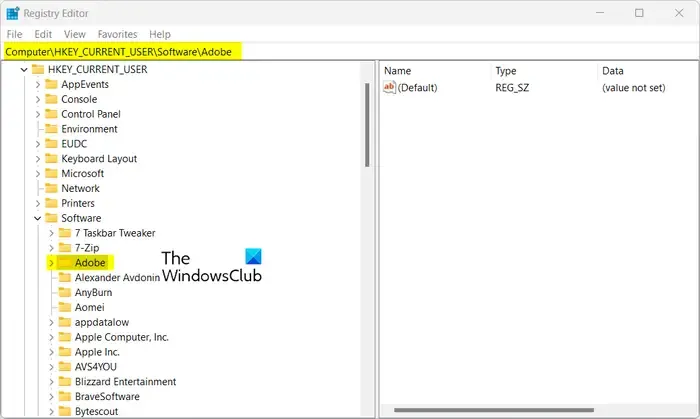
Wählen Sie als Nächstes den Adobe- Schlüssel im linken Bereich aus und löschen Sie ihn.
Navigieren Sie anschließend zur folgenden Adresse:
Computer\HKEY_LOCAL_MACHINE\SOFTWARE\
Löschen Sie nun den Adobe- Schlüssel vom oben genannten Speicherort.
Wenn Sie fertig sind, starten Sie Ihren PC neu und prüfen Sie, ob Sie Adobe-Apps ohne Fehlercode 501 installieren können.
Dieser Hotfix wird von vielen Benutzern empfohlen und hat sich als wirksam erwiesen. Sie können es also ausprobieren und sehen, ob der Fehler behoben ist.
Wie behebe ich den Fehlercode 81 in Adobe?
Um den Fehlercode 81 in Adobe zu beheben, schließen Sie alle mit Adobe verbundenen Prozesse und starten Sie dann Ihren Computer neu, um zu überprüfen, ob der Fehler behoben ist. Darüber hinaus können Sie versuchen, den PDApp-Ordner in „PDApp-old“ umzubenennen, der sich im Ordner „Programme (x86)\Gemeinsame Dateien\Adobe\OOBE\“ befindet. Nach der Umbenennung können Sie die Creative Cloud-Desktop-App erneut öffnen und prüfen, ob der Fehler behoben ist.
Wie behebe ich, dass die Adobe-Installation fehlgeschlagen ist?
Sie können die Fehlermeldung „Installation fehlgeschlagen“ in der Adobe Creative Cloud-Desktop-App beheben, indem Sie die neuesten Versionen der Adobe-Apps installieren. Wenn dieser Fehler bei Adobe Scout CC auftritt, versuchen Sie es mit dem eigenständigen Installationsprogramm.



Schreibe einen Kommentar