Fix – Fehler 0xc0000409 beim Installieren von Windows 10-Updates
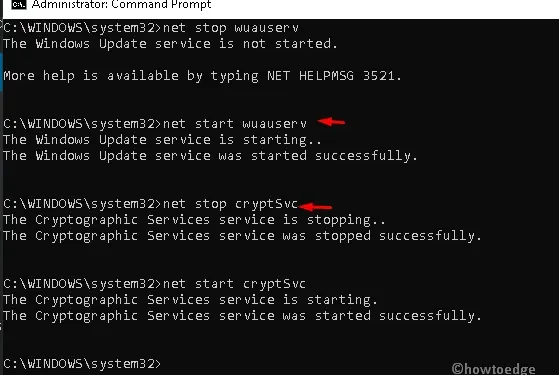
Windows 10-Benutzer stoßen beim Installieren ausstehender Systemupdates häufig auf den kritischen Update-Fehlercode 0xc0000409. Dieses Problem kann zahlreiche Ursachen haben, z. B. fehlerhafte Updates, beschädigte Windows-Komponenten, blockierte Firewalls und andere.
In diesem Artikel zeigen wir einige geeignete Workarounds, um die Ursachen zu ermitteln und das Problem auf einem Windows-PC zu lösen. Das Ausführen der Problembehandlung , das Zurücksetzen der Windows Update-Komponenten und das vorübergehende Deaktivieren der Windows-Firewall sind einige mögliche Lösungen für dieses Problem. Wenn die Windows-Dateien jedoch beschädigt sind, haben Sie keine andere Wahl als eine Neuinstallation des Betriebssystems .
Beheben Sie den Fehlercode 0xc0000409 während der Installation von Updates
Wenn Sie aufgrund des Fehlercodes 0xc0000409 Probleme haben, Ihren Windows-PC zu aktualisieren, versuchen Sie nacheinander die folgenden Korrekturen. Hoffentlich wird dieses Problem behoben, nachdem Sie die folgenden Lösungen ausprobiert haben.
1. Führen Sie die Windows Update-Problembehandlung aus
Die Update-Problembehandlung ist ein integriertes Tool in Windows 11/10, das die Ursachen diagnostizieren und beheben kann, die einen reibungslosen Ablauf von Windows-Updates verhindern. Sie können diese Problembehandlung starten, indem Sie die folgenden Schritte ausführen –
- Drücken Sie zunächst die Windows-Taste und R, um das Dialogfeld „Ausführen“ zu öffnen.
- Kopieren Sie im Textbereich Folgendes, fügen Sie es ein und drücken Sie die Eingabetaste .
ms-settings:troubleshoot
- Wenn Sie auf diese Weise vorgehen, wird der Abschnitt „Problembehandlung“ in der App „Einstellungen“ gestartet.
- Wechseln Sie anschließend zum rechten Bereich und tippen Sie auf „Windows Update“, gefolgt von der Schaltfläche „Problembehandlung ausführen“ .
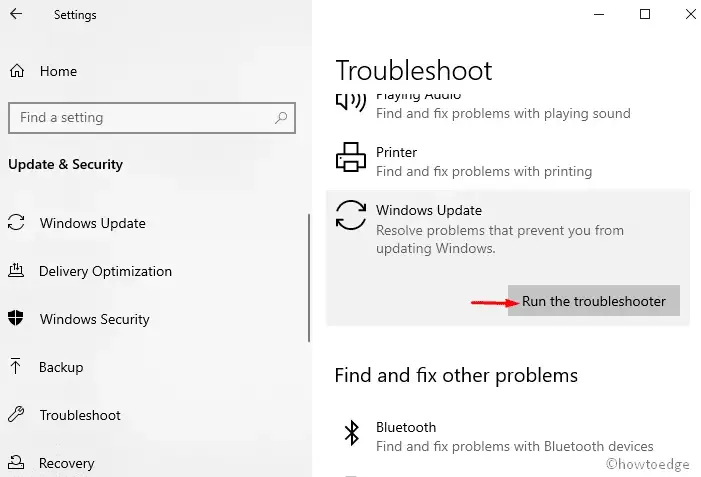
- Haben Sie Geduld, während der PC die zugrunde liegende Ursache erkennt.
- Das System prüft die zugrunde liegenden Ursachen und behebt diese selbstständig.
- Wenn die Problembehandlung den wahren Übeltäter nicht erkennt, klicken Sie auf „ Feedback zu dieser Problembehandlung geben“.

- Klicken Sie auf dem nächsten Bildschirm auf die Option „Diesen Fix anwenden“, um den Fehler zu beheben. Falls Sie mehrere Maßnahmen zur Behebung erhalten, müssen Sie alle Fixes anwenden.
Nachdem Sie diesen Fix angewendet haben, starten Sie Ihren PC neu, damit alle vorgenommenen Änderungen ab der nächsten Anmeldung wirksam werden.
2. Windows Update-Komponenten manuell zurücksetzen
Ein weiterer Grund, der diesen Fehlercode 0xc0000409 auf Ihrem PC auslösen kann, ist das Vorhandensein beschädigter Windows-Dateien. Dies kann sogar den laufenden Installationsvorgang unterbrechen, daher ist es wichtig, die Windows-Komponenten zurückzusetzen . Lesen und wenden Sie die folgenden Schritte an, um beschädigte Update-Komponenten auf Ihrem PC manuell zurückzusetzen –
- Klicken Sie auf das Suchsymbol und geben Sie „Eingabeaufforderung“ ein.
- Klicken Sie mit der rechten Maustaste auf das passende Ergebnis und wählen Sie „ Als Administrator ausführen“ .
- Wenn das Fenster „Benutzerkontensteuerung“ angezeigt wird, wählen Sie „Ja“ , um den Zugriff zu authentifizieren.
- Führen Sie hier die folgenden Befehlszeilen nacheinander aus und drücken Sie anschließend die Eingabetaste. Diese Codes deaktivieren bestimmte im Hintergrund ausgeführte Dienste wie BITS-Dienste, MSI Installer, Windows Update und kryptografische Dienste.
net stop wuauserv
net stop cryptSvc
net stop bits
net stop msiserver
- Daraufhin sollten Sie Verzeichnisse wie SoftwareDistribution und Catroot2 umbenennen . Um diese Aufgabe auszuführen, führen Sie die folgenden Codes nacheinander aus und drücken Sie am Ende die Eingabetaste .
ren C:\Windows\SoftwareDistribution SoftwareDistribution.old
ren C:\Windows\System32\catroot2 Catroot2.old
- Sobald die obigen Codes erfolgreich ausgeführt wurden, müssen Sie sie erneut aktivieren. Führen Sie dazu diese Befehlszeilen in der Nähe des blinkenden Cursors aus. Denken Sie daran, am Ende jedes Befehls die Eingabetaste zu drücken.
net start wuauserv
net start cryptSvc
net start bits
net start msiserver
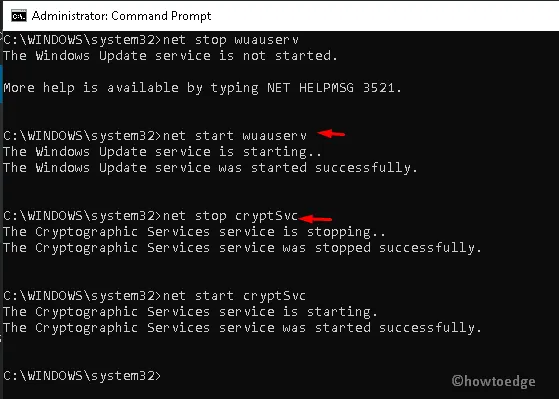
- Schließen Sie abschließend das CMD-Fenster und starten Sie Ihren PC neu.
Überprüfen Sie beim Neuladen von Windows, ob Sie Ihr Betriebssystem aktualisieren können, ohne dass der Fehler 0xc0000409 auftritt.
3. Schalten Sie die Windows Defender-Firewall aus
Die Windows-Firewall verhindert, dass die gefälschte Anwendung auf Ihrem System installiert wird. Manchmal blockiert diese Funktion sogar das Originalprogramm, wodurch ein zufälliger Fehler auftritt. Aus diesem Grund können Sie versuchen, das Windows Defender-Firewall- Tool vorübergehend zu deaktivieren und die ausstehenden Updates erneut herunterzuladen. So gehen Sie vor:
- Geben Sie „ Systemsteuerung “ in das Suchfeld ein und drücken Sie die Eingabetaste .
- Wenn diese Desktop-App angezeigt wird, klicken Sie auf die Option „Windows Defender Firewall“ .
- Klicken Sie anschließend auf „Windows Defender Firewall ein- oder ausschalten“ .
- Aktivieren Sie auf dem nächsten Bildschirm das Optionsfeld „Windows Defender Firewall deaktivieren (nicht empfohlen)“ .
- Klicken Sie abschließend auf „OK“ , um die letzten Änderungen zu speichern.
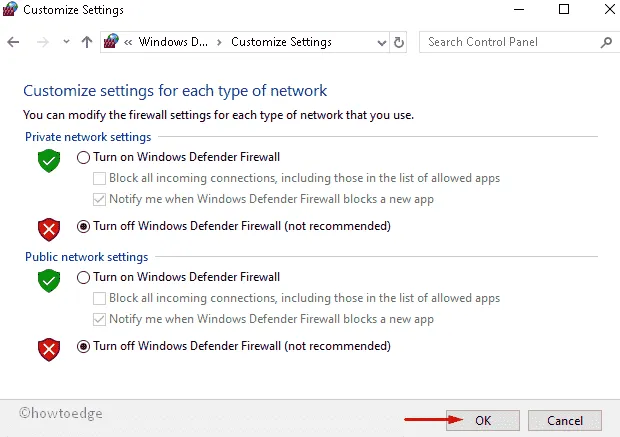
- Das war’s, Sie können jetzt die laufenden Apps schließen und nach ausstehenden Windows-Updates suchen.
4. Reparieren Sie Windows 10
Wenn keine der oben genannten Problemumgehungen hilft, den Fehlercode 0xc0000409 zu beheben, sollten Sie Ihr Windows 10-Betriebssystem reparieren. Dazu benötigen Sie ein bootfähiges Image des Windows-Betriebssystems. Laden Sie die Windows 10-ISO-Datei von der offiziellen Website herunter und machen Sie sie mit Media Creation oder Rufus bootfähig.
Erstellen Sie als Nächstes einen Systemwiederherstellungspunkt, damit Sie Ihren PC im schlimmsten Fall wiederherstellen können. Schließen Sie das bootfähige Medium an einen der Anschlüsse Ihres Geräts an und starten Sie Ihren Computer neu. Wenn Windows 10 neu geladen wird, drücken Sie die Starttaste (Esc, F6, F11 usw.). Diese Taste ist von Hersteller zu Hersteller unterschiedlich.
- Suchen Sie im Windows-Setup nach „Computer reparieren“ und klicken Sie darauf .
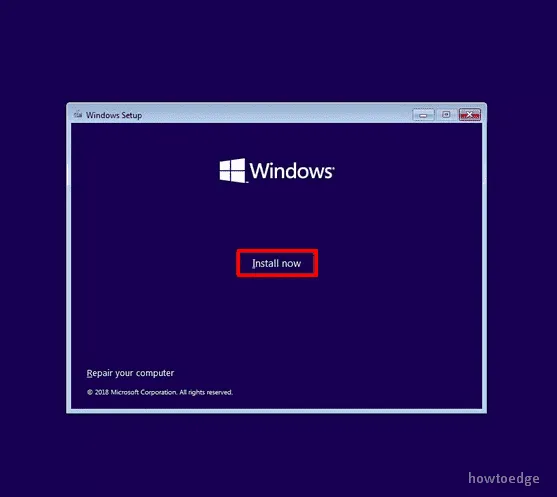
- Folgen Sie den Anweisungen auf dem Bildschirm und überlassen Sie dem System die automatische Erkennung und Behebung der Dateibeschädigung auf Ihrem Windows-PC.
Ich hoffe, dass dieses bootfähige Image die zugrunde liegenden Ursachen, die das Windows-Update verhindert haben, erfolgreich behebt. Falls diese Methode ebenfalls fehlschlägt, führen Sie eine Neuinstallation des Windows 11/10-Betriebssystems durch.
5. Neuinstallation von Windows 10
Wenn Sie eine Neuinstallation durchführen, werden alle Dateien, Ordner und anderen Daten von Ihrem System gelöscht. Übertragen Sie die wichtigsten Dateien auf ein externes Gerät und befolgen Sie die folgenden Anweisungen:
- Besuchen Sie zunächst die offizielle Microsoft-Website, um das Media Creation Tool herunterzuladen .
- Wenn die Site geöffnet wird, klicken Sie auf die Schaltfläche „Tool jetzt herunterladen“ . Dadurch wird die Setup-Datei am angegebenen Speicherort gespeichert.
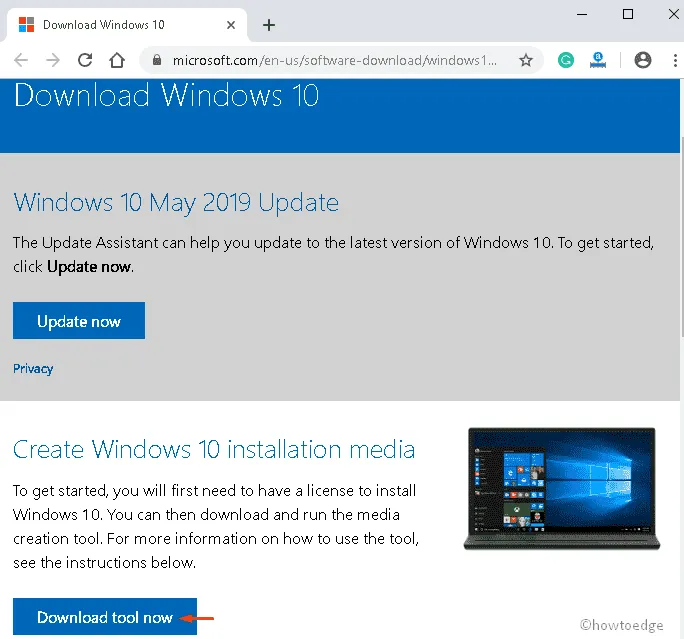
- Klicken Sie anschließend auf die Setup-Datei und tippen Sie anschließend zur Authentifizierung auf „Ja“ in der Benutzerkontensteuerung (falls Sie dazu aufgefordert werden).
- Klicken Sie im folgenden Setup-Assistenten auf „Diesen PC jetzt aktualisieren“ und dann auf „Weiter“ , um fortzufahren.
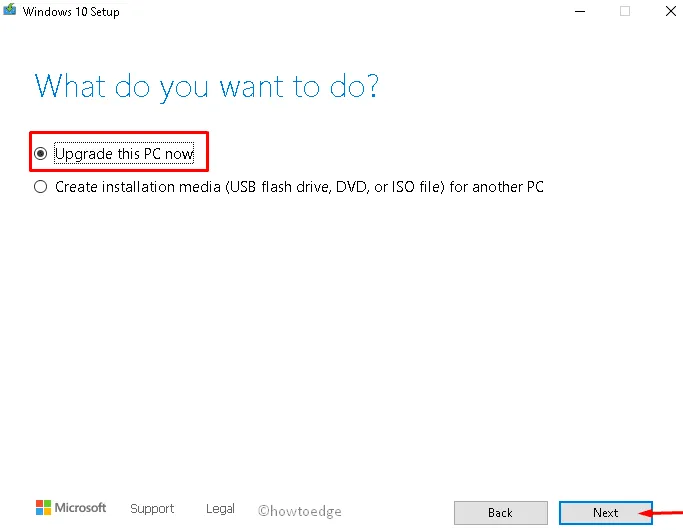
- Unmittelbar danach wird die Anzeige für die Vorbereitung der Dinge angezeigt. Warten Sie, bis sie 100 % erreicht.
- Klicken Sie anschließend auf die Option „ Updates herunterladen und installieren “ und dann auf „Weiter“ , um fortzufahren.
- Akzeptieren Sie anschließend die Lizenzbedingungen auf der Windows-Setup-Seite und klicken Sie anschließend erneut auf die Schaltfläche „ Weiter “.

- Sie erhalten die Seite mit der Installationsvorbereitung. Klicken Sie auf „ Installieren“ und markieren Sie dann die Option „Persönliche Dateien und Apps behalten“ .
- Befolgen Sie abschließend die Anweisungen auf dem Bildschirm, um den restlichen Vorgang abzuschließen, bis Sie Windows 10 vollständig repariert haben.



Schreibe einen Kommentar