Fehler 0x800F0955 – 0x20003 bei der Installation von Windows 11 beheben
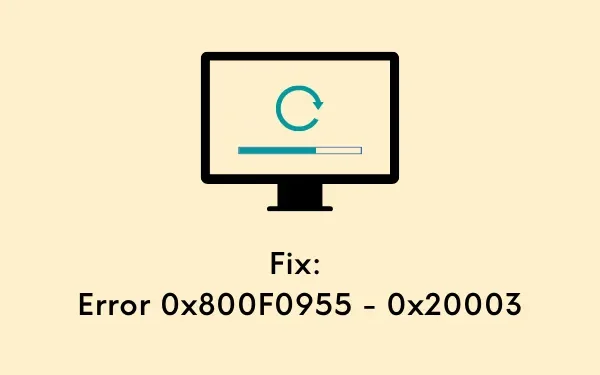
Kürzlich stießen einige Benutzer auf einen Fehler 0x800F0955 – 0x20003, als sie versuchten, Windows 11 auf ihren Geräten neu zu installieren. Wenn auch Sie auf ein solches Problem gestoßen sind, lesen Sie die fünf in diesem Beitrag besprochenen Fehlerbehebungen und wenden Sie sie an. In Fällen, in denen keine Lösung eine mögliche Lösung für möglich hält, installieren Sie einfach Windows 11 neu .
|
Bei Auftreten dieses Fehlers kann eine Fehlermeldung mit folgendem Inhalt einhergehen: |
Warum lässt sich Windows 11 nicht installieren?
Windows 11 kann möglicherweise nicht auf Ihrem Computer installiert werden, wenn es die Mindestsystemanforderungen dafür nicht erfüllt. Hier ist eine Liste davon –
- Prozessor – 1 GHz oder schneller mit mindestens 2 Kernen auf einem 64-Bit-Prozessor oder System on a Chip (SoC)
- System-Firmware – UEFI mit Secure Boot-Funktion
- Speicher – Mindestens 64 GB Speicherplatz
- RAM – Mindestens 4 GB; empfohlen – 8 GB
- TPM – Version 2.0
Beheben Sie den Windows 11-Neuinstallationsfehler 0x800F0955 – 0x20003
Wie oben erwähnt, tritt der Fehler 0x800F0955 – 0x20003 meist dann auf, wenn Sie versuchen, eine Neuinstallation auf Ihrem Computer durchzuführen. Um dieses Problem zu beheben, können Sie die folgenden Problemumgehungen anwenden und prüfen, ob dieses Problem auf Ihrem Windows 11-PC behoben werden kann. Die Lösungen sind wie folgt –
- Überprüfen Sie die Netzwerkkonnektivität
- Fehlerbehebung bei Windows Update
- Benennen Sie alte Migrationsdateien um und entfernen Sie das Entwicklermoduspaket
- Führen Sie SFC- und DISM-Scans aus
- Mangel an Lagerräumen
- Verwenden Sie den Windows Update-Assistenten oder das Media Creation Tool
1] Überprüfen Sie die Netzwerkkonnektivität
Oft treten Installations- oder Upgrade-Fehler unter Windows 11 einfach aufgrund der geringen Internetgeschwindigkeit auf. Gehen Sie in Ihrem Standard-Webbrowser auf verschiedene Websites und prüfen Sie, ob auch dort Probleme auftreten.
Um Windows 11 zu installieren, ist es optional, mit einer aktiven Internetverbindung verbunden zu bleiben. Wenn Sie also versuchen, das neue Betriebssystem neu zu installieren, trennen Sie Ihr Gerät besser von allen aktiven Netzwerken. Versuchen Sie erneut, Windows 11 neu zu installieren, nachdem Sie den Internetzugang zum ISO-Image getrennt haben.
Nachdem Sie die OOBE (Out-Of-Box Experience) abgeschlossen haben, schalten Sie die Netzwerkkonnektivität wieder ein. Rufen Sie als Nächstes den folgenden Pfad auf und klicken Sie auf „Nach Updates suchen“.
Settings (Win + I) > Windows Update > Check for updates
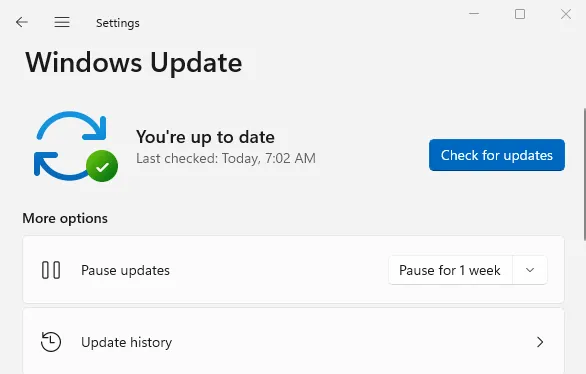
2] Fehlerbehebung bei Windows Update
Die Fehlerbehebung bei Windows Update ist ein weiteres nützliches Tool, mit dem Sie möglicherweise beginnen können, den Fehler 0x800F0955 – 0x20003 unter Windows 11 zu finden und zu beheben. Hier erfahren Sie, wie Sie Windows Update starten und mit der Fehlerbehebung beginnen –
- Starten Sie zunächst die Einstellungen, indem Sie Win + I drücken .
- Wählen Sie im linken Navigationsbereich „System“ und dann „Fehlerbehebung“ am rechten Ende aus.
- Klicken Sie auf „Andere Fehlerbehebungen“ und klicken Sie neben „Windows Update“ auf die Schaltfläche „ Ausführen “.
- Wenn das Fenster zur Fehlerbehebung geöffnet wird, klicken Sie auf Weiter und befolgen Sie die Anweisungen auf dem Bildschirm.
Auch in Fällen, in denen die zugrunde liegenden Ursachen dadurch nicht behoben werden, werden Sie auf diese Weise über einige Vorgehensweisen informiert. Alles, was Sie dann tun müssen, ist, die in diesem Fix beschriebenen Schritte zu befolgen.
3] Alte Migrationsdateien umbenennen und Entwicklermoduspaket entfernen
Nach Angaben einiger Benutzer beheben sie den Fehler 0x800F0955 – 0x20003, indem sie das Entwicklermoduspaket entfernen und anschließend die alten Migrationsdateien umbenennen. Sie können diese beiden Aufgaben an der Eingabeaufforderung ausführen und über Administratorrechte verfügen –
- Drücken Sie Win + R, um das Dialogfeld „Ausführen“ aufzurufen.
- Geben Sie CMD ein und drücken Sie gleichzeitig Strg + Umschalt + Eingabetaste.
- Wenn das UAC-Fenster angezeigt wird, klicken Sie auf „Ja“, um den Zugriff auf CMD als Administrator zu ermöglichen.
- Führen Sie auf der erhöhten Konsole diese Codes nacheinander aus –
dism /online /remove-package /packagename:Microsoft-OneCore-DeveloperMode-Desktop-Package~31bf3856ad364e35~amd64~~10.0.17134.1
- Nachdem Sie das Entwicklermoduspaket entfernt haben, benennen Sie die Migrationsdateien um, indem Sie diese beiden Codes ausführen:
ren C:\Windows\System32\migration migration.old
ren C:\Windows\System32\migwiz migwiz.old
- Starten Sie anschließend Ihren PC neu, damit die vorgenommenen Änderungen ab der nächsten Anmeldung wirksam werden.
4] Beheben Sie Dateibeschädigungen mit SFC und DISM
Fehlende oder beschädigte Systemdateien können auch die Installation von Windows 11 auf Ihrem Computer verhindern. Sie können dies überprüfen, indem Sie Tools wie SFC und DISM verwenden. So führen Sie beide Tools gleichzeitig aus:
| Hinweis : Diese Methode ist nur anwendbar, wenn Sie derzeit Windows 10 verwenden und planen, Ihr Gerät auf das Betriebssystem Windows 11 zu aktualisieren. |
- Starten Sie CMD zunächst als Administrator .
- Geben Sie auf der erhöhten Konsole Folgendes ein und drücken Sie die Eingabetaste :
DISM /Online /Cleanup-Image /RestoreHealth
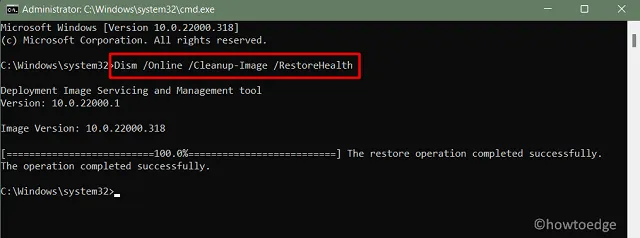
- Warten Sie, während der obige Code erfolgreich ausgeführt wird. Sobald dies abgeschlossen ist, führen Sie als nächstes diesen Befehl aus –
sfc /scannow
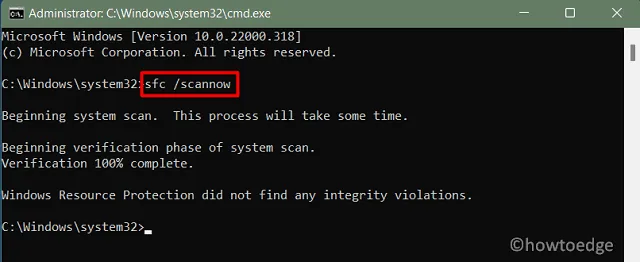
Das SFC-Tool diagnostiziert alle Systemdateien, repariert oder generiert sie neu und behebt so den Fehler 0x800F0955 – 0x20003 auf einem Windows-PC.
5] Löschen Sie temporäre Dateien oder alte Windows-Installation(en) über die Datenträgerbereinigung
Mangelnder Speicherplatz kann bei der Installation des Windows 11-Betriebssystems auch einen Fehlercode 0x800F0955 – 0x20003 auslösen. Um dieses Problem zu beheben, können Sie das Datenträgerbereinigungstool verwenden und unnötig gespeicherten Cache, temporäre Dateien oder alte Windows-Installationen entfernen.
6]Verwenden Sie den Windows Update-Assistenten oder das Media Creation Tool
Wenn keine der oben genannten Lösungen zu Ihren Gunsten funktioniert, ist es an der Zeit, das Windows Update Assistant-Tool oder das Media Creation Tool zu verwenden, um die Windows 11-ISO-Datei abzurufen. Sobald Sie über den erforderlichen Image-Datenträger verfügen, machen Sie ihn bootfähig und verwenden Sie ihn für die Neuinstallation von Windows 11 auf Ihrem Computer.
Ich hoffe, dieses Tutorial hilft Ihnen, den Fehlercode 0x800F0955 – 0x20003 bei der Installation oder Neuinstallation von Windows 11 zu beheben.



Schreibe einen Kommentar